Now you will be able to send the eSign docs to multiple agents for signing, and once the agents log in to the portal, the in-process document will be visible to them in the ‘For You’ section of the eSign Module until any action has been performed.
Use Case: Agents can now send eSign documents to multiple recipients, simplifying the signing process and improving document tracking.
To View the Enhancement:
UI Enhancement for eSign (Dec 2024):
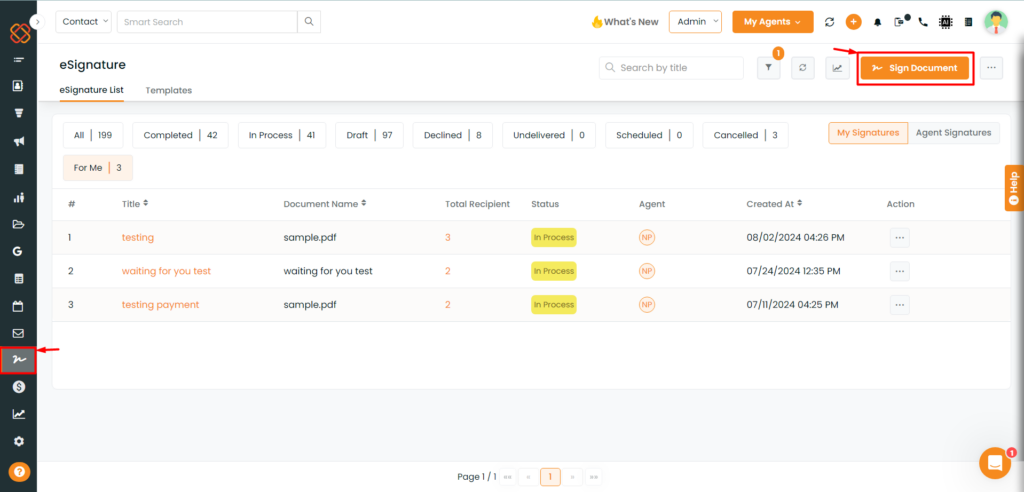
- Navigate to the eSignature module.
- Click on “Sign Document” located at the top right corner.
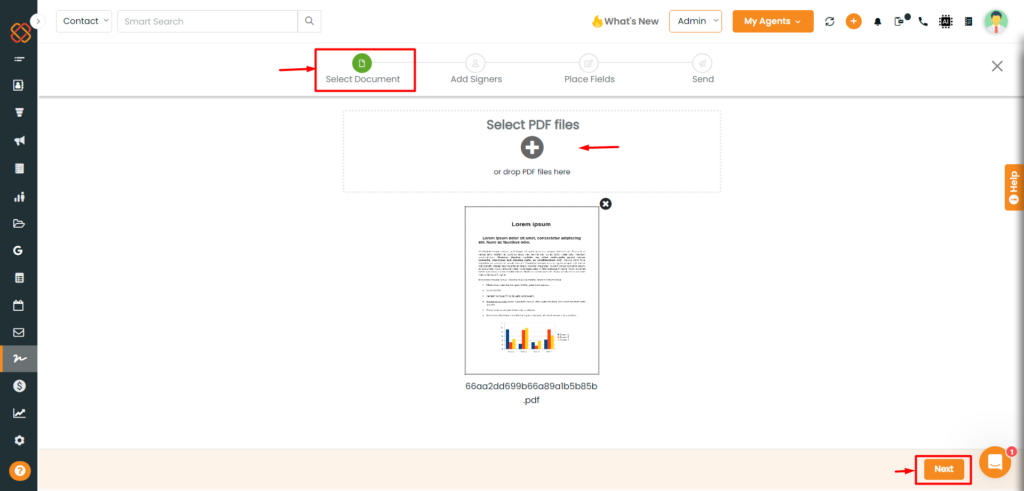
- Select the Document.
- Click on Next.
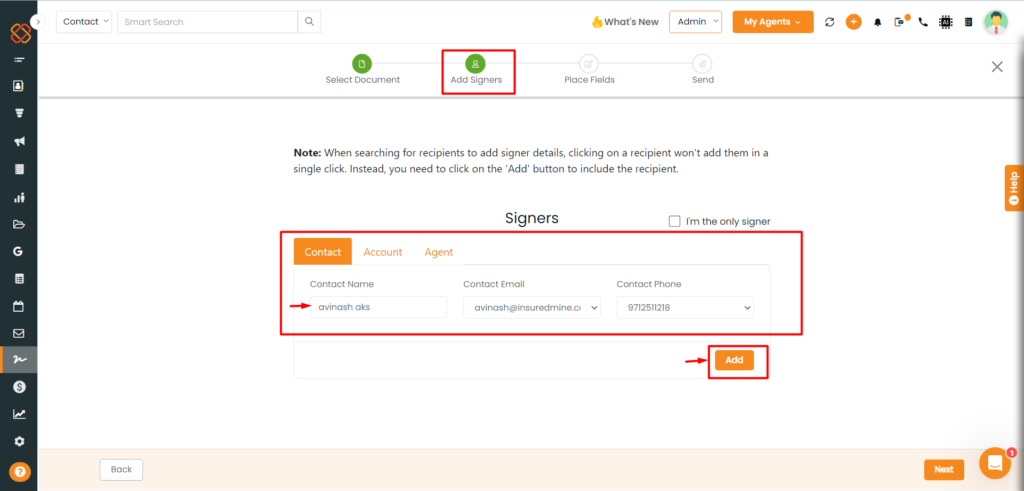
- Now within the Add Signers view, you can add details of the signer such as contact, account, and agent details.
- Next Click Add.
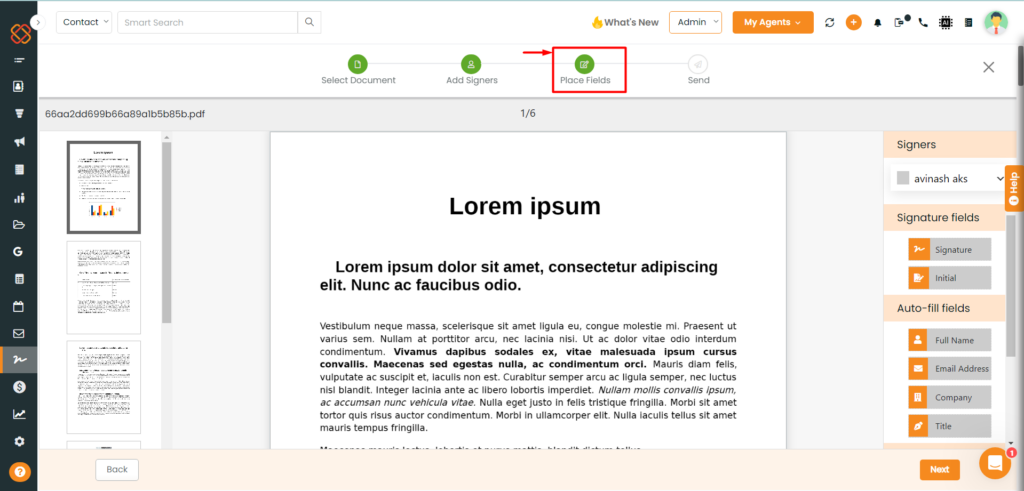
- Now, place the signature fields, auto-fill fields, or standard fields in the eSign doc.
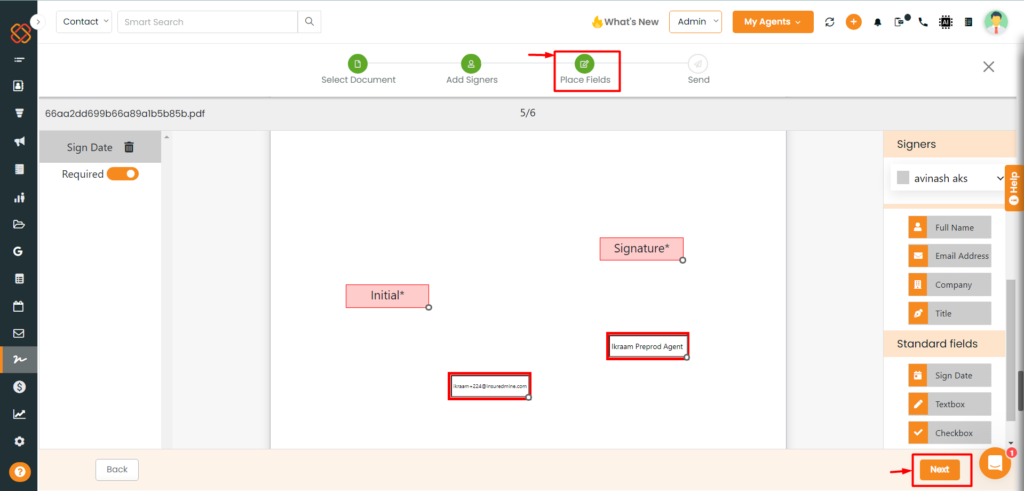
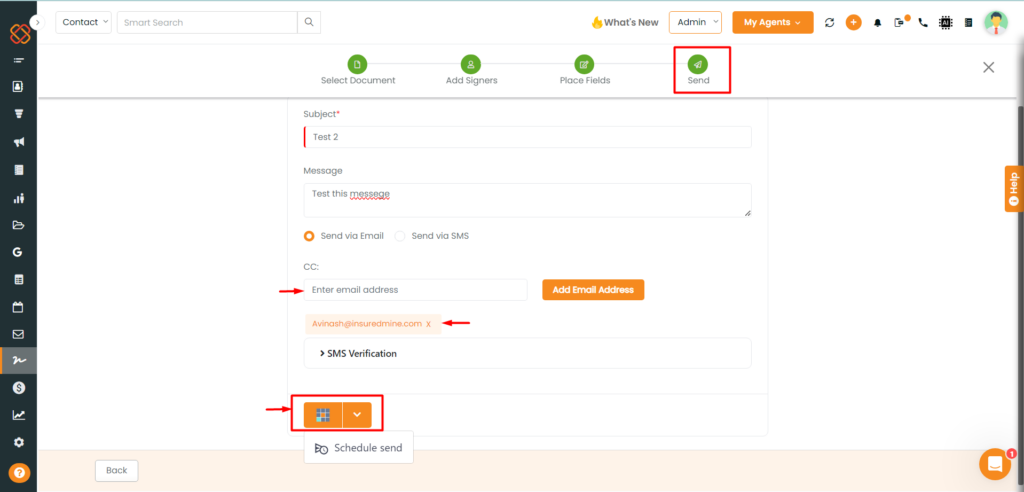
- Before Sending to the signer, Add the subject , Message, Email ID.
- Then click on Send.
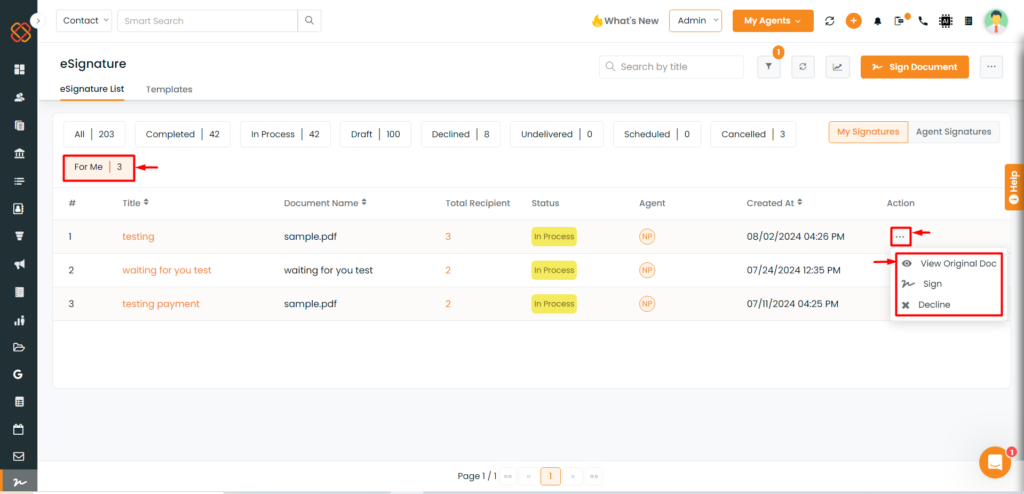
- In the “For Me” tab, only documents with “In Process” status will be visible.
- If the agent declines a document, that declined document will not be visible in the “For You” section.


