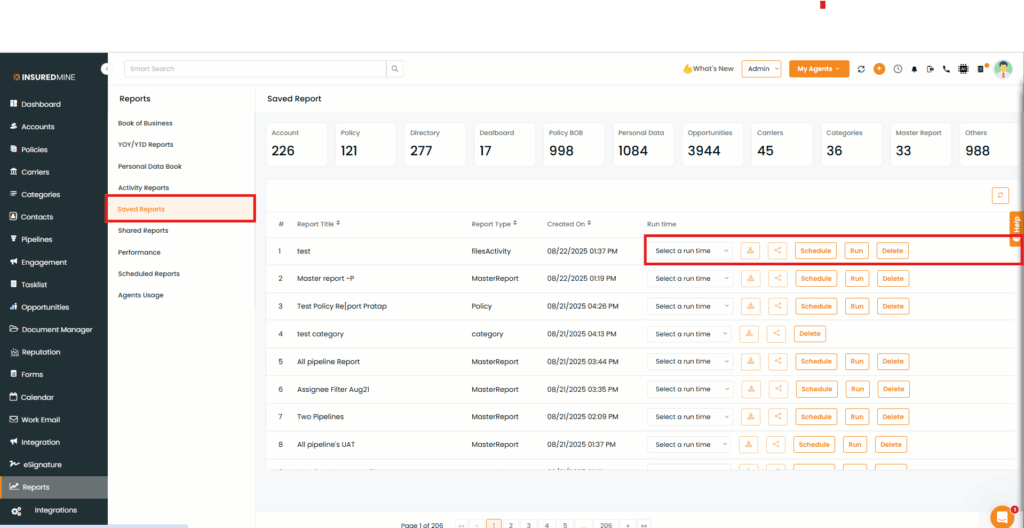We have introduced a new enhancement in the Reports Module – Activity Section, called the Saved Report Enhancement. With this update, when agents click on the analysis number for different client activities such as Notes,Emails,and more they now have the option to save the report and view it later in the Saved Reports section for future reference.
Use Case: Suppose an agent wants to review client activity, such as the number of emails exchanged or notes added. Earlier, the agent could only view the numbers directly in the Activity section. With the Saved Report Enhancement, the agent can now generate a detailed report by clicking on the analysis number.
This helps agents save time, revisit reports easily, and maintain better records for client engagement tracking.
To View the Enhancement:
- Navigate to Reports.
- From the dropdown, click on Activity Reports.
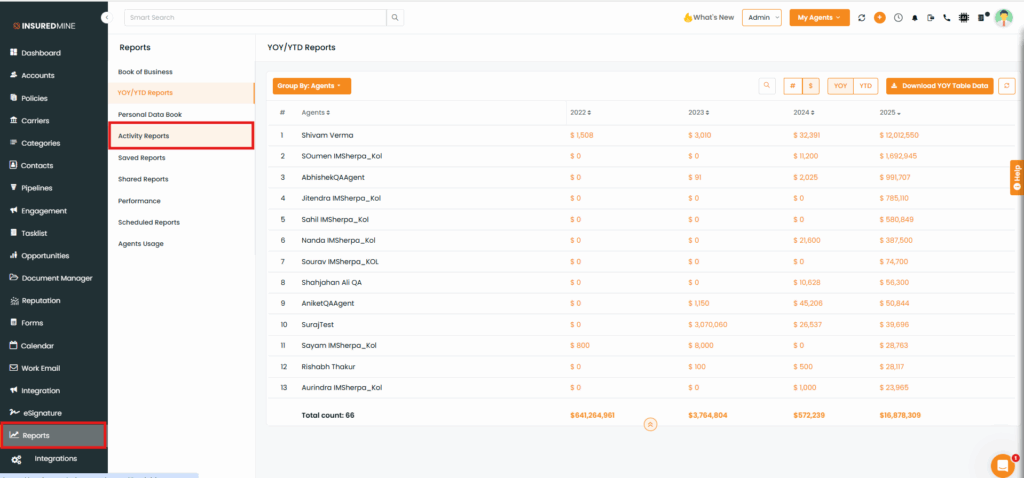
You will be redirected to the Activity Reports page.
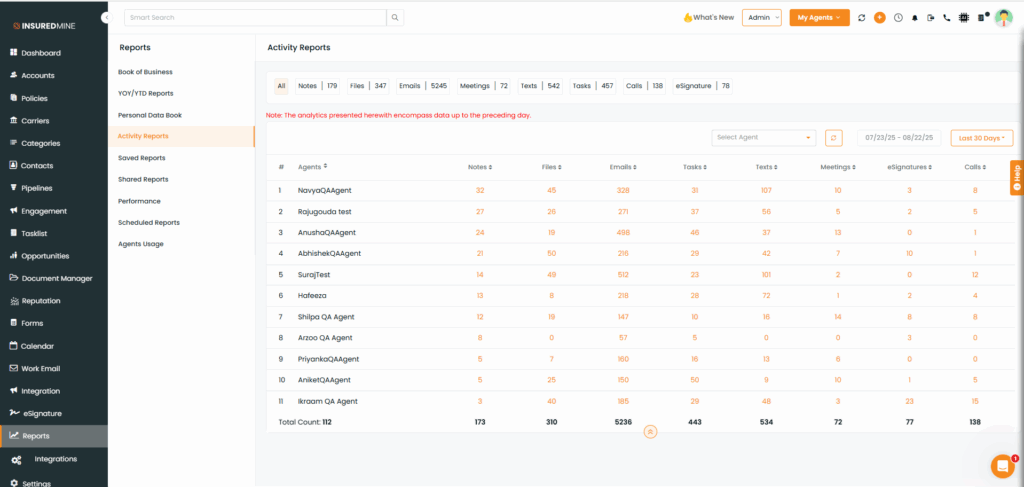
Click on the number under the preferred Agent Name in the desired section (Notes, Files, etc.).
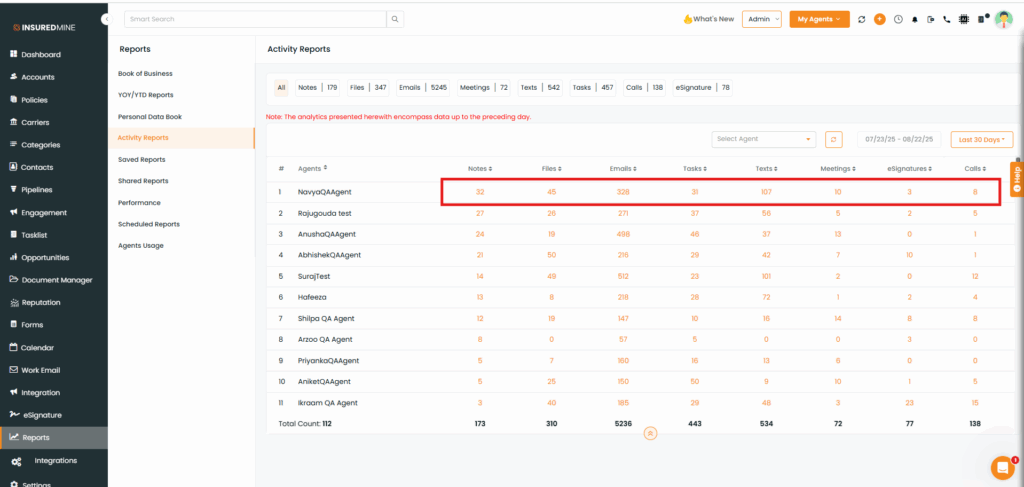
After clicking, you will see the detailed view of that Activity Reports (e.g., files).
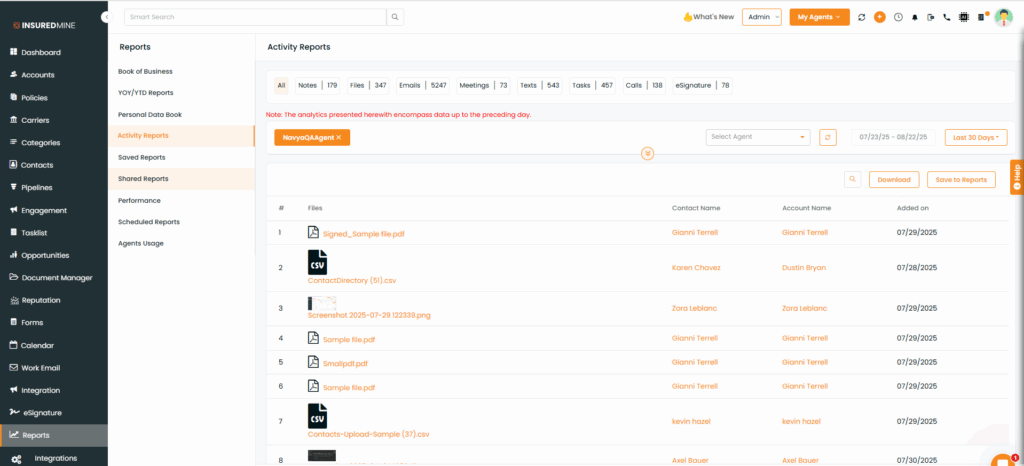
Click on Save Report.
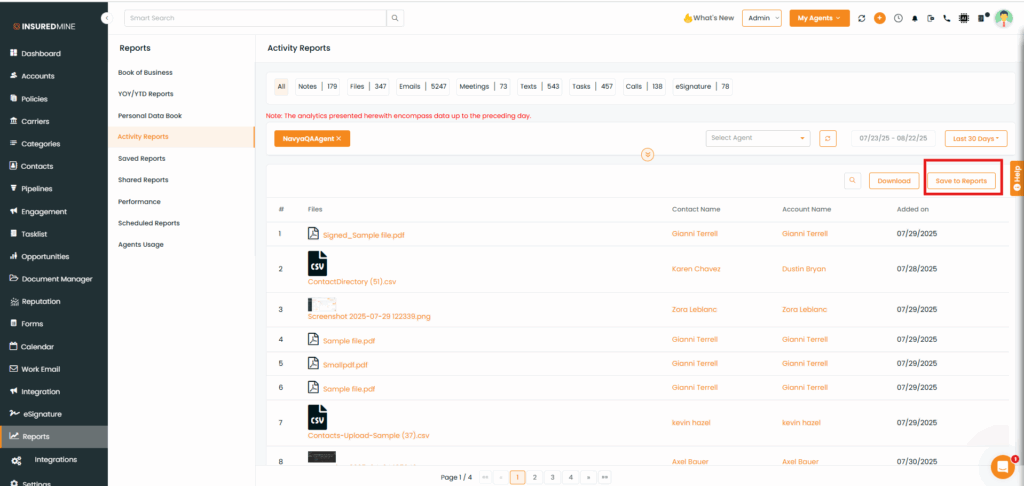
A pop-up window will appear.
- Fill in the Required Details
- Click Save
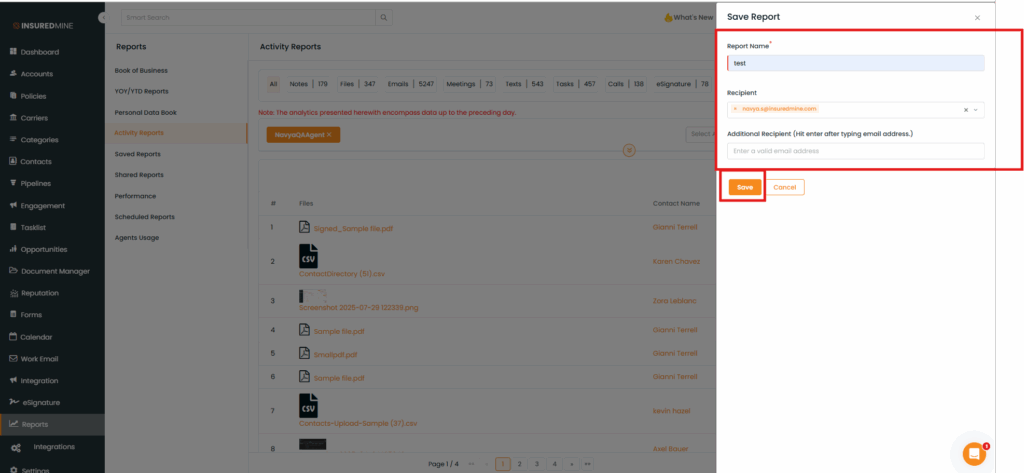
A success pop-up will appear, and you will also receive the report via email.
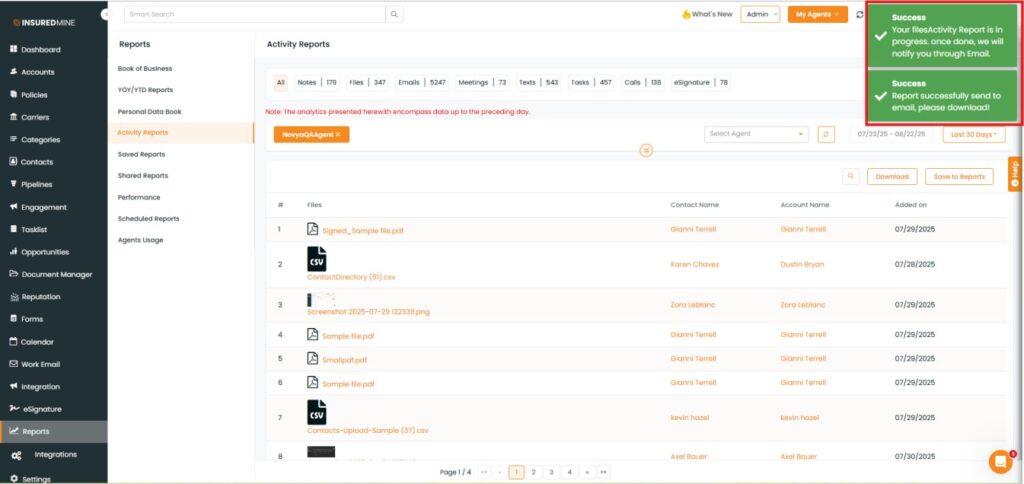
You can also view the saved report under the Saved Reports section, where you have the options to Select runtime, Download, Share, Schedule, Run, or Delete the report (as shown below).