The current feature, “Policy Cancellation,” is a new addition to our Workflow Automation system. With this feature, managing policy cancellation requests is now seamless and efficient. When you receive a policy cancellation request, our system will automatically trigger the workflow after the specified number of days, simplifying the process of handling policy cancellations.
Use Case: Simplify policy cancellation requests with automated workflow.
Navigation:
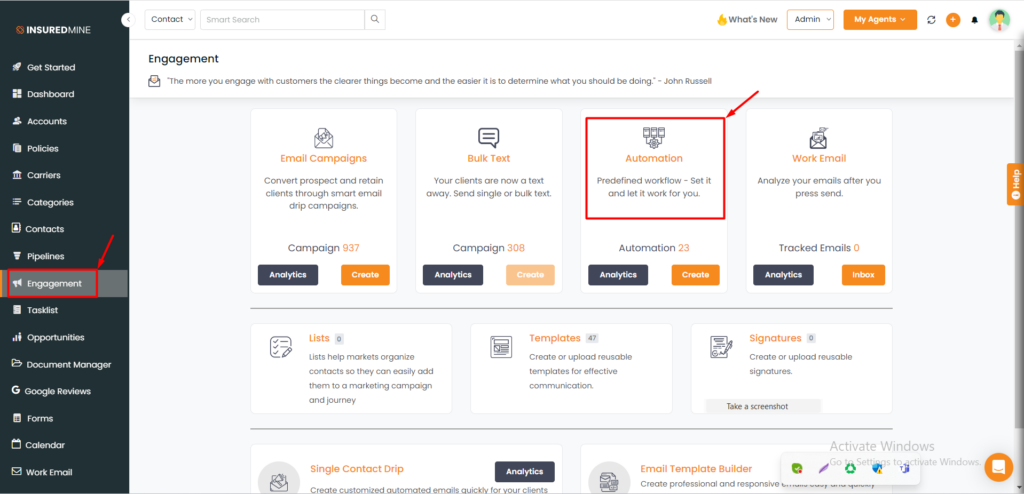
- Click on the “Engagement” module in the left sidebar, then click on “Automation.”
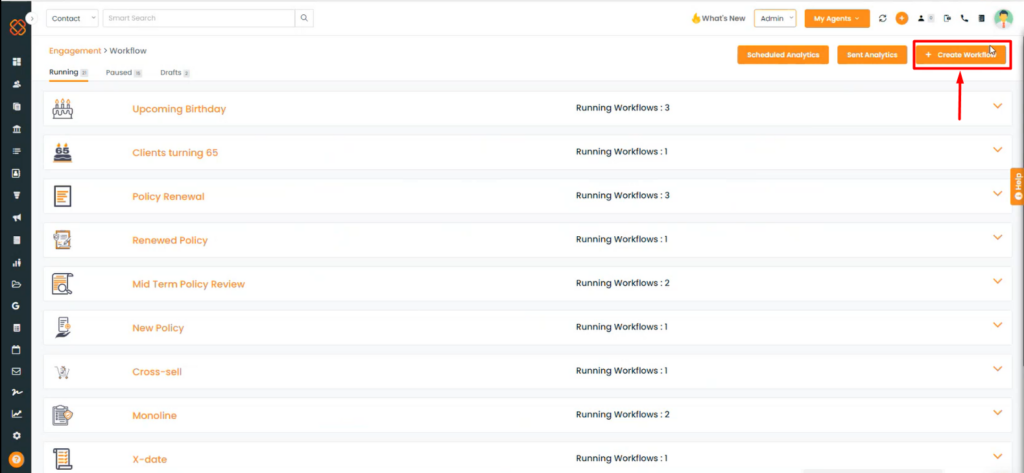
- Under the “Workflow” dashboard, click on the “Create Workflow” option.
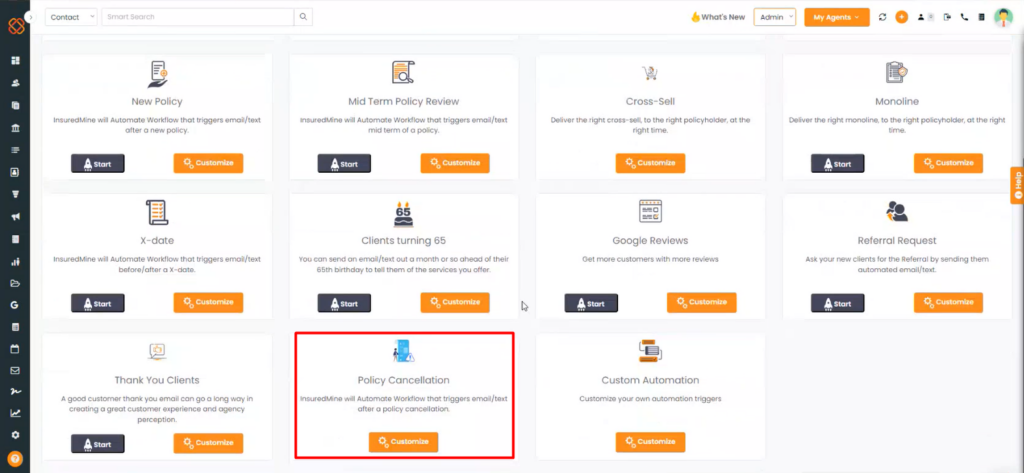
The “Policy Cancellation” feature will be available on this current dashboard.
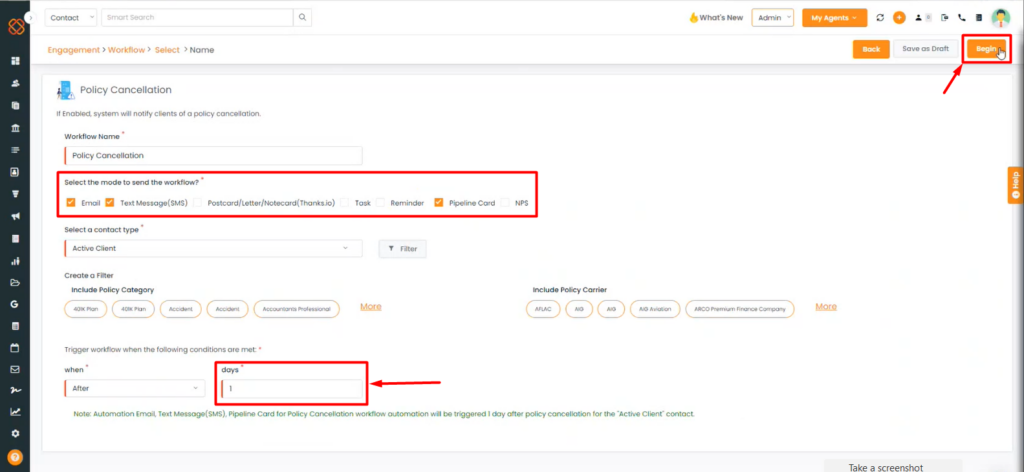
- Select the modes to send the workflow, and then specify the days to trigger the workflow automation for “Policy Cancellation.” For instance, we have used email and text messages (SMS).
- Click on “Begin” to trigger the automation.
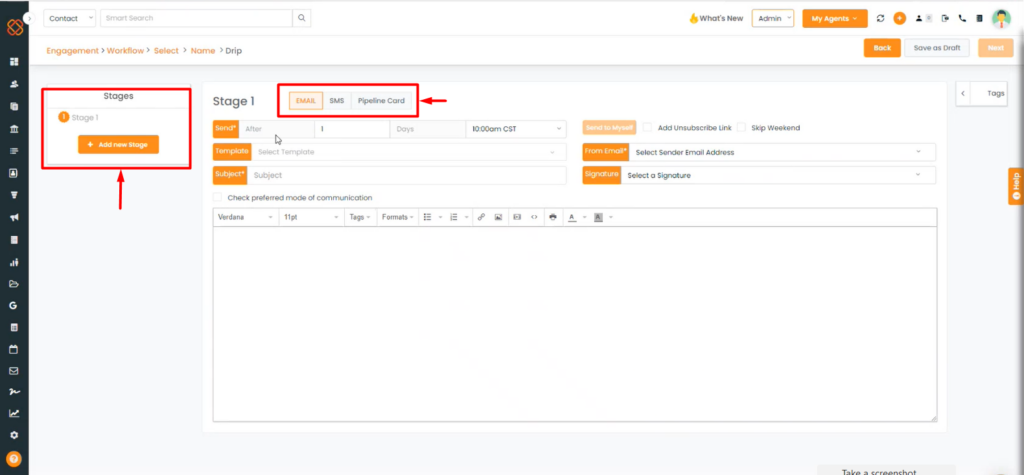
- You can also create/customize the stages with the chosen workflow modes for initiating policy cancellation requests. For instance, we’ve selected email under stage 1.
- In case you’ve selected other modes, you can easily create or modify stages to match your selections.
Note: Automation for selected modes mentioned above for policy cancellation requests will trigger a workflow 1 day after the policy is canceled for “active client” contacts.


