In this article, you will learn:
The payment dashboard can be viewed by clicking the Payments option on the left navigation panel of the agency portal.
Note: If it is not available then check how to add or remove modules from the left panel.
It furnishes the entire transaction details of the agency in an illustrated view. Driven by analytics and key indicators it helps to keep track of the premium payment due and received from the policyholders.
There are 4 main sections in the Payment Dashboard
- Payment report (overview): This indicator shows the number of payments requested, completed and pending. When a transaction takes place this header gets updates reflecting the real-time status of payments and transactions.
- Request Payment Button: This is the main gateway to request payment from policyholders. A simple and user-friendly interface makes it easy for you to request and for the user to pay. More information about taking payment can be obtained by clicking here.
- Recent Transaction Widget: The transactions made recently are visible at the top. You can click on the Transaction History button to view the complete list of the transactions done to date. When a transaction is successfully completed, it shows as the first transaction in this segment. The contact name listed in orange is tied to the Account 360 profile of the client.
- Transaction Overview chart: It presents a quick indication of the number of users who have paid the premium, also the percentage of premiums that are still pending and due to be recovered.
Send us a request now and we will help you get it all set up.- Support@insuredmine.com
Enhancement! June 2020
Payment Report (Overview) Data – Clickable
Actionable insights help monitor the volume of transactions in the Payments Dashboard. The three elements of Requested, Pending and Completed in the Payment Overview segment are clickable now.
To view the details of Payments Overview, follow these steps:
- Navigate to Payments overview segment in Payments module.
- Select the category you want to review.
- The detailed list for the transaction category selected above pops up. The image shown below displays the Completed User Details screen, reflecting the list of customers who have paid:
Add Notes and Files
To add notes and files, follow these steps
- Navigate to Request Payments from Payments module or click on Request Payment from Quick Add icon
- In the Request Payment Screen, you can add notes and files. The arrows marked sections indicate notes and files fields in the image below.
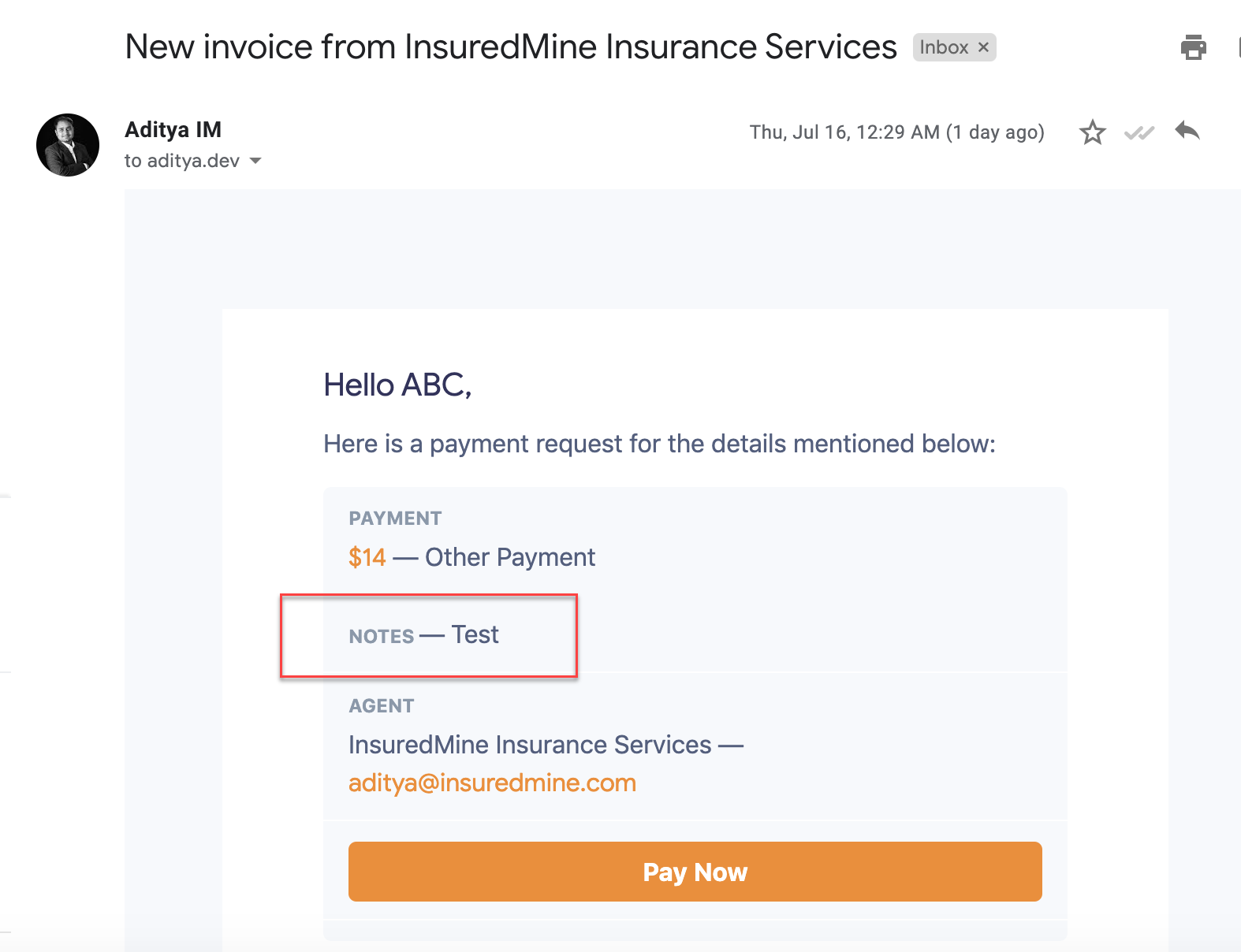
The transaction history will give you the entire details of payment.
Enhancement! August 2020
Pending Payment Automation
Pending payment automation allows you to automatically send out email notifications for receiving payments in a seamless and secure way. On the Payments module, you can easily navigate to Settings by clicking on the gear icon to the upper right corner. Set a trigger reminder by selecting Yes under the Start reminder field and enter the number of days for sending payment notification after the initial payment request email has been sent. Click Update to activate the setting.
Trigger is set on the basis of the Request payment email sent date. For example, you have requested payment on August 15th and you set trigger for after 5 days, the automated email for pending payment will be sent out on August 20th.
Use case: Suppose you have sent an email notification to the client for payment due, but he hasn’t paid yet. In this case, an automated reminder will be triggered after the number of specified days for intimation of payment due.
It is a one time reminder at the moment!


