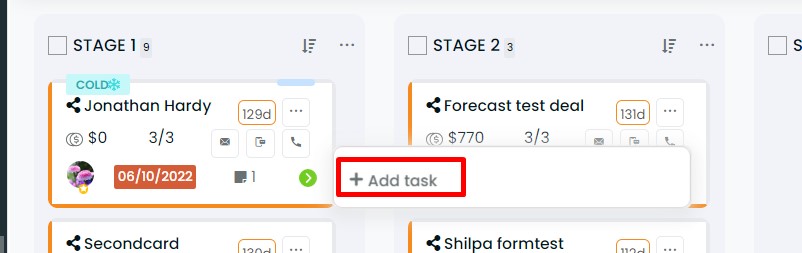Agents can see both note count and task count in the card view of a deal card. Clicking on the count will give a quick access to the respective details with action features that they can perform.
How to view the note count of a deal card and perform actions?
Navigate to Pipelines and select a deal card.
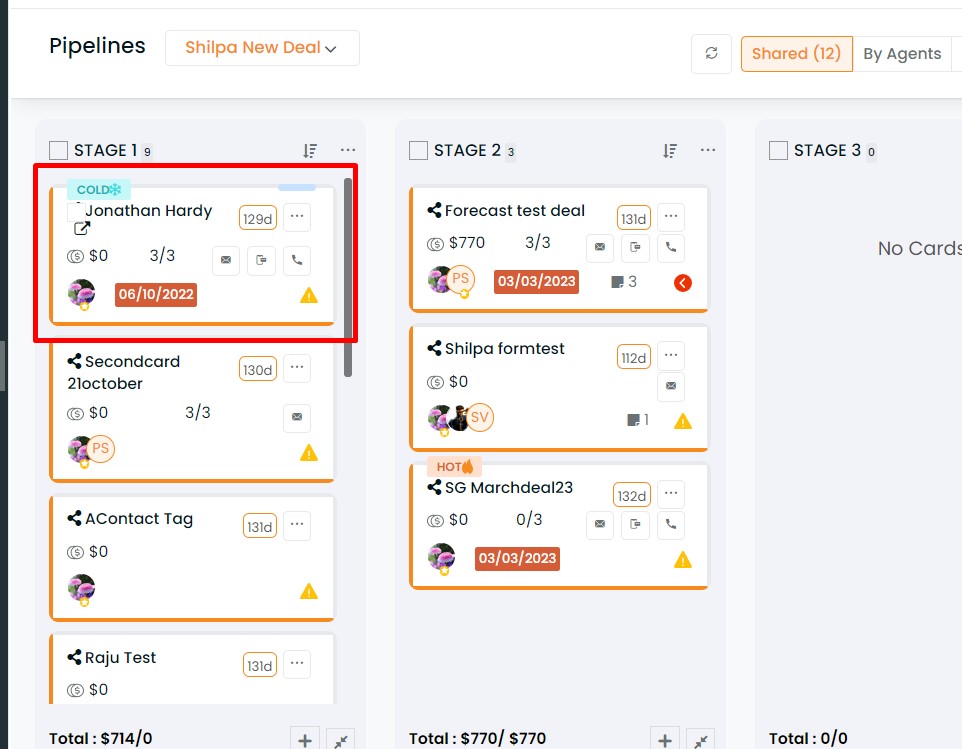
- Click on notes and add new notes.

- Once added you will get the success notification for the new note added successfully.
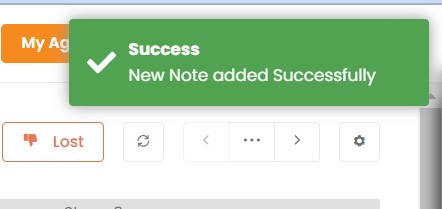
- Navigate back to the pipelines and refresh the page, you can now find the note count on the card view of the respective deal card.
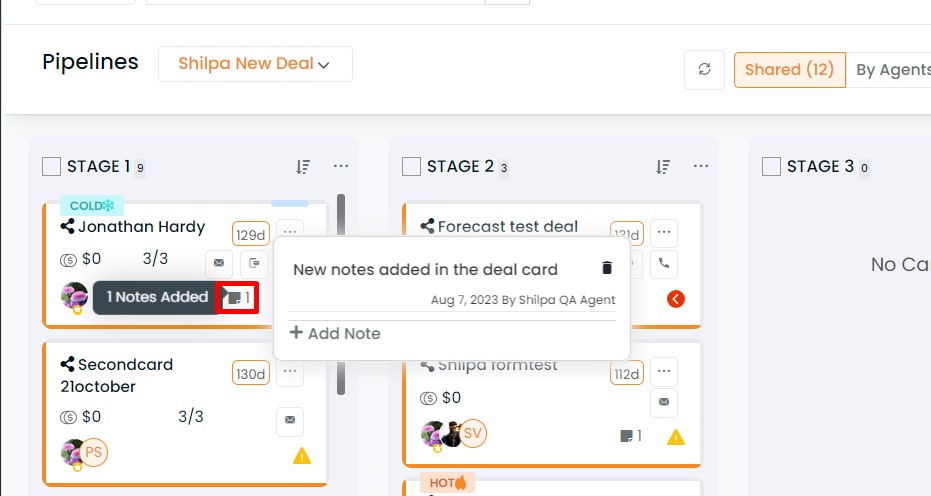
Click on the note count, you will find all the notes added.
Click on the delete icon beside each note to delete it.
Click on add new to add a new note.
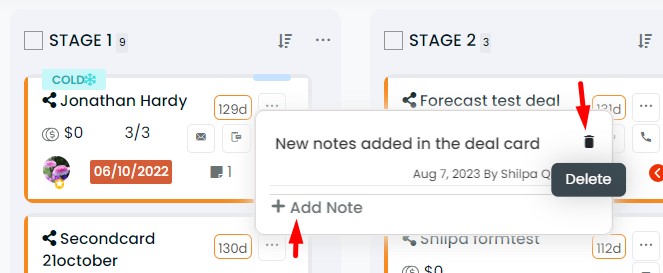
How to view the task count of a deal card and perform actions?
Navigate to Pipelines and select a deal card.
Click on task to add a new task.
Once the details are filled click on save.
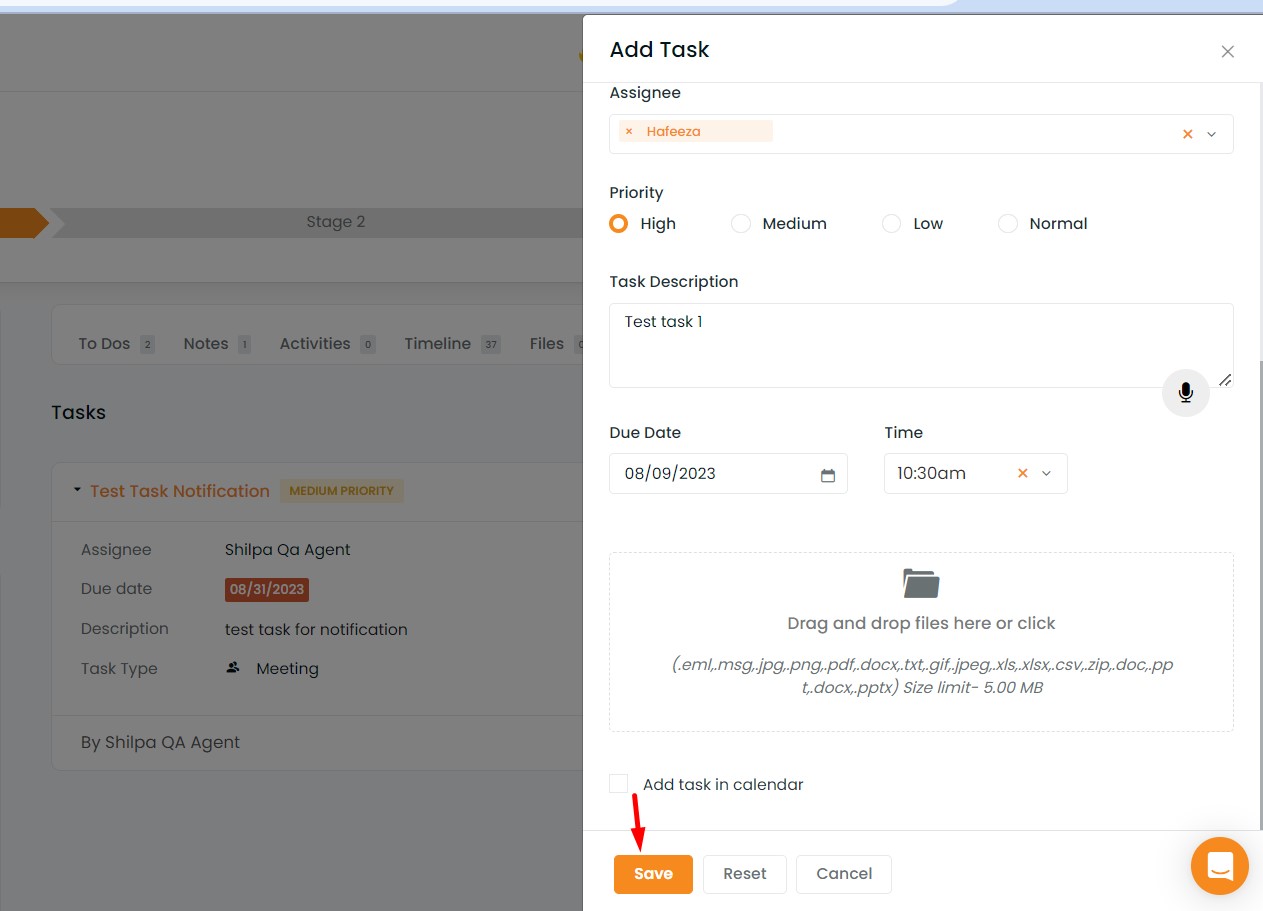
- Once added you will get the success notification for the task added.
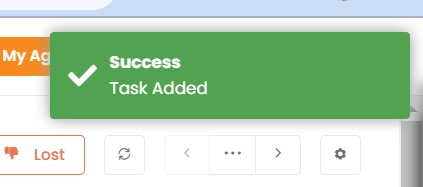
- Navigate back to the pipelines and refresh the page, you can now find the task count on the card view of the respective deal card.
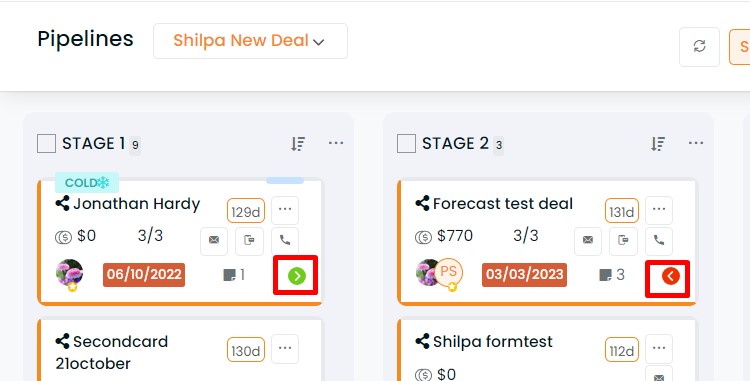
- Click on the task count, you will find all the tasks added.
Note: In case if there is any task due, you will get a pop-up message if you hover your cursor over the task count.
- Click on the > icon to open the task details pop up.
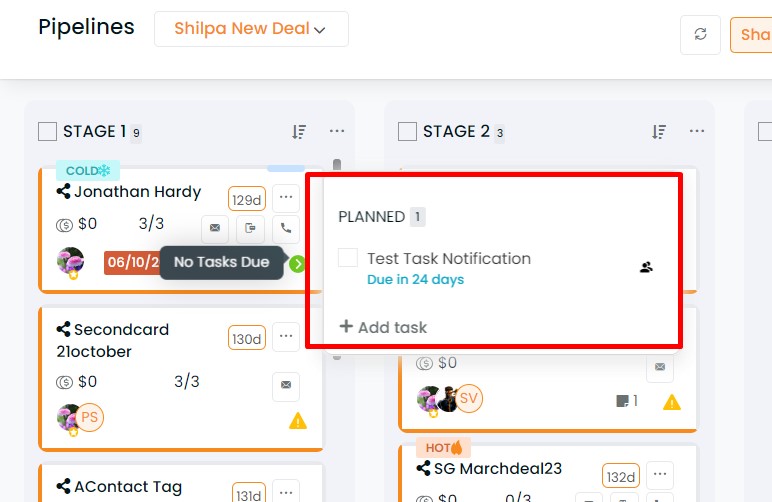
Check the box beside each task to mark it complete.
Once you mark the task as complete you will get a success notification and also the add task panel will open to add a new task if you want.
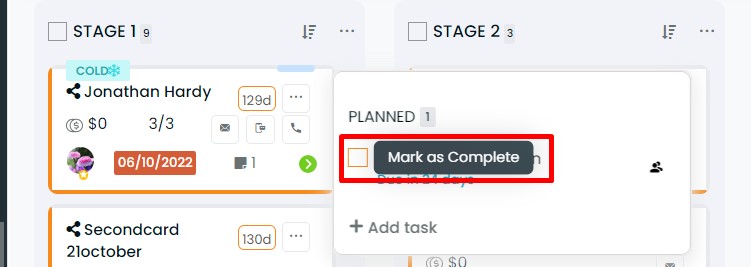
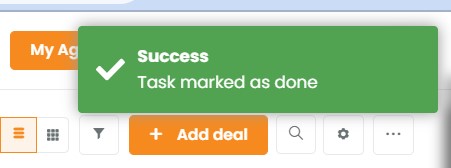
- Click on the add task to add a new task.