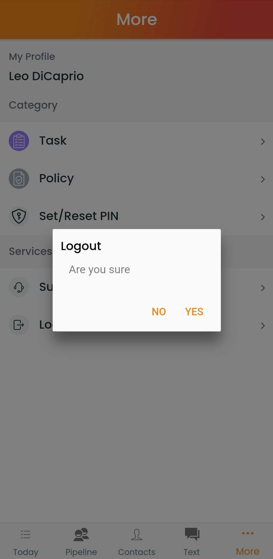Under the More (3 dots) section, you will find My Profile, Task, Policy, Set/Reset PIN, Support, and Logou
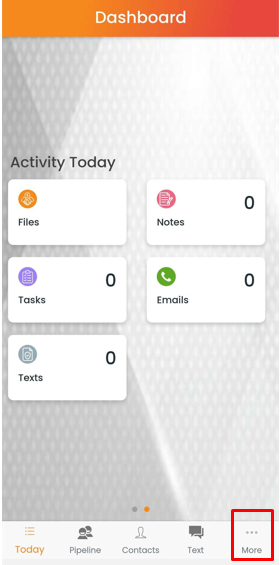
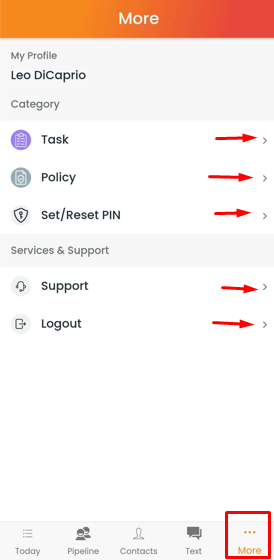
Task
In the task section, there are 2 tabs- Pending and Done
Tasks are segregated based on the following parameters: Pending and Done. And once you select the task type, you can sort the tasks based on priority- All, High, Medium, Normal, and Low.
You can search any task by name by clicking on the search bar on top.
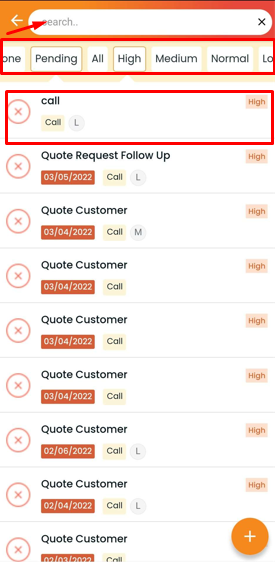
Each task will reflect done (green checkmark) or pending (red crossmark), task name, task type, priority, due date, the initial letter of the assignee name.
Filter in Tasks
Click on the filter icon to filter your tasks. You can filter the tasks based on Due Date, Created Date, Assignee Type, Status, Priority, Task Type and Pipeline.
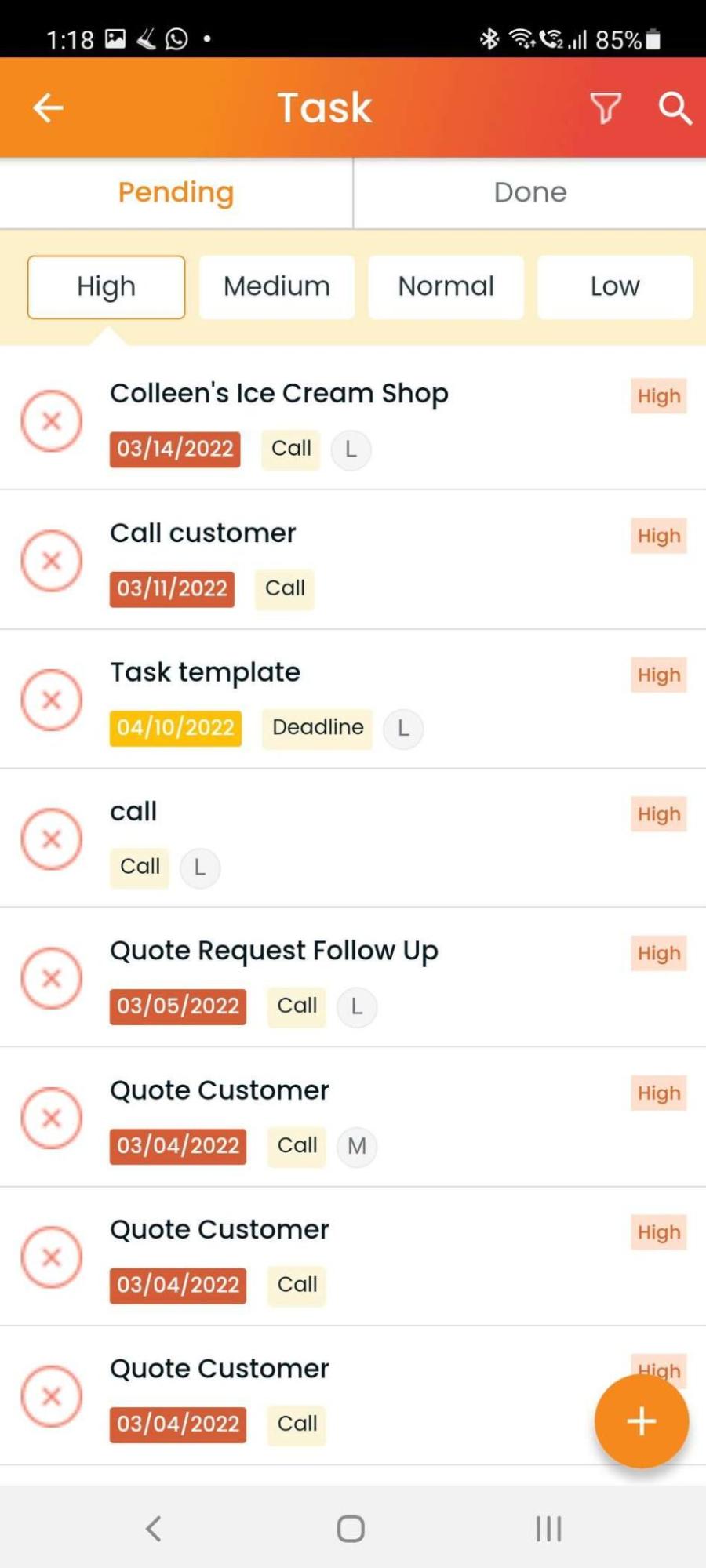
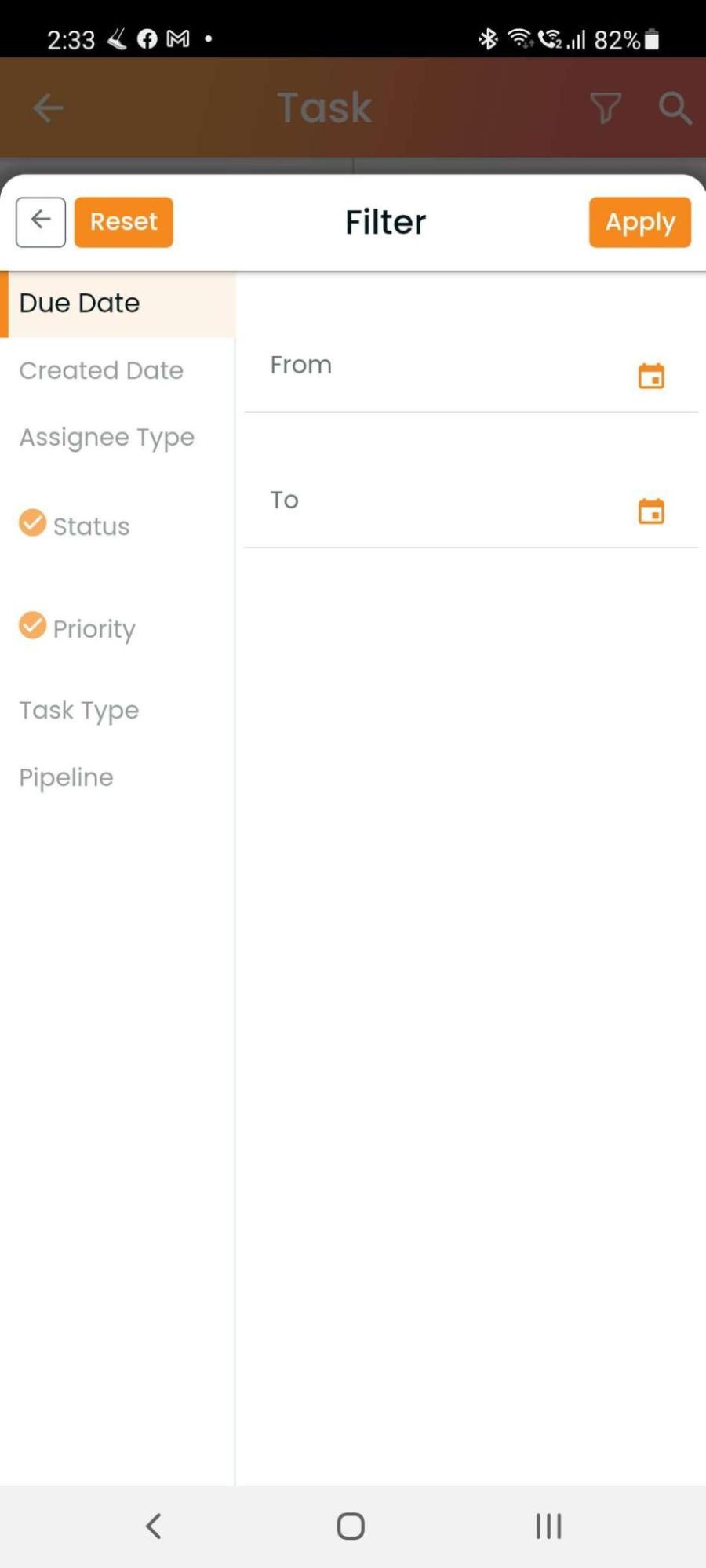
- For Status, select pending or done
- For Pipeline, you can select from tasks related or not related to the pipeline cards
- For Task Type, select from call, meeting, task, deadline, email, lunch, text message, and others
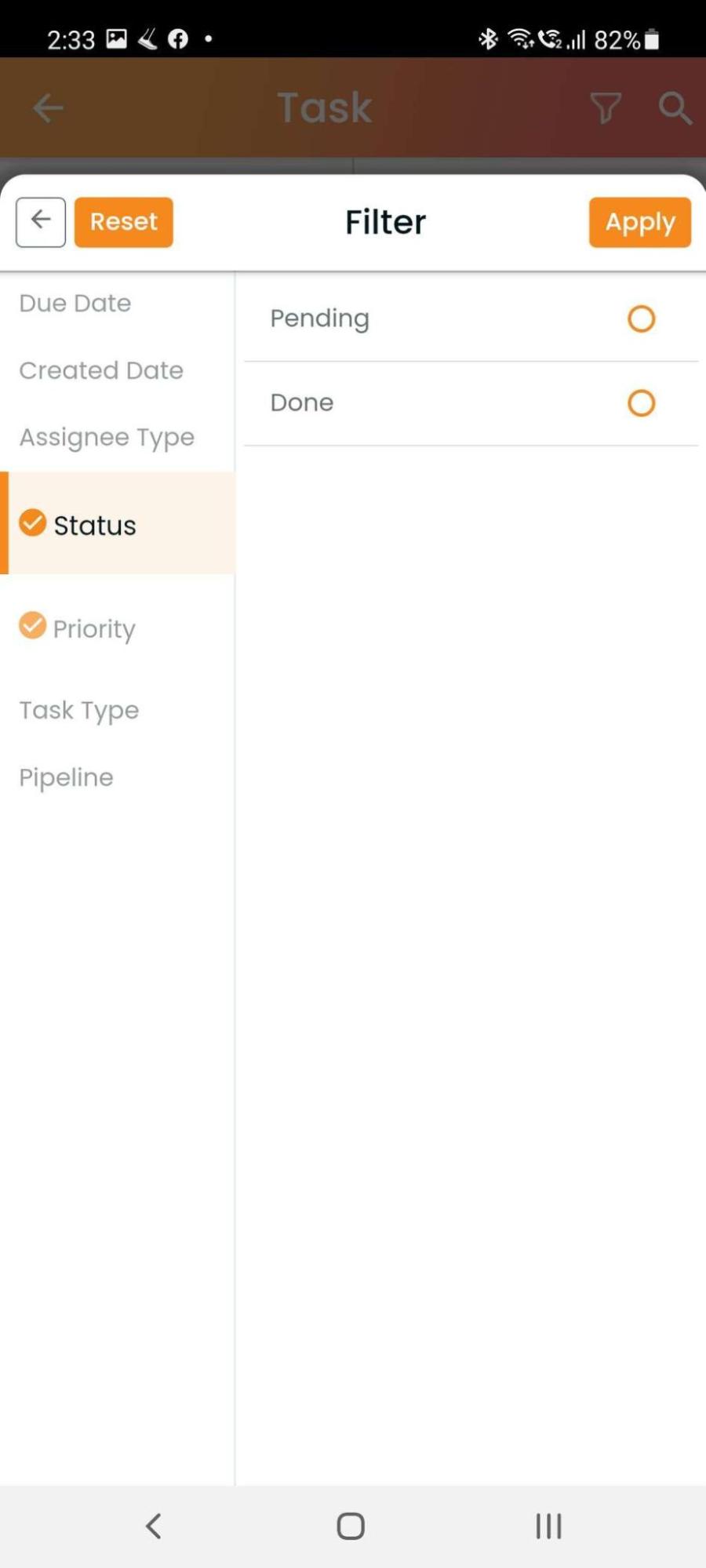
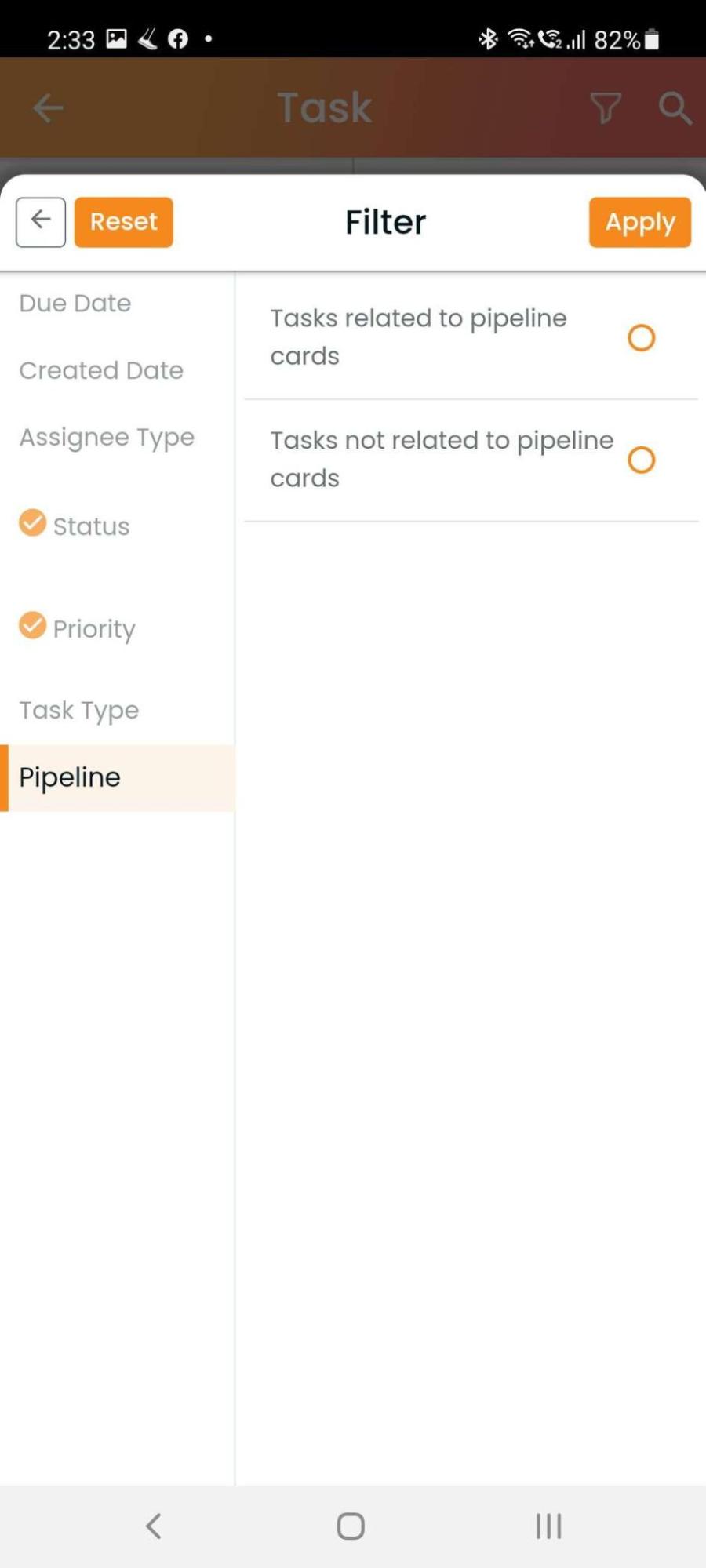
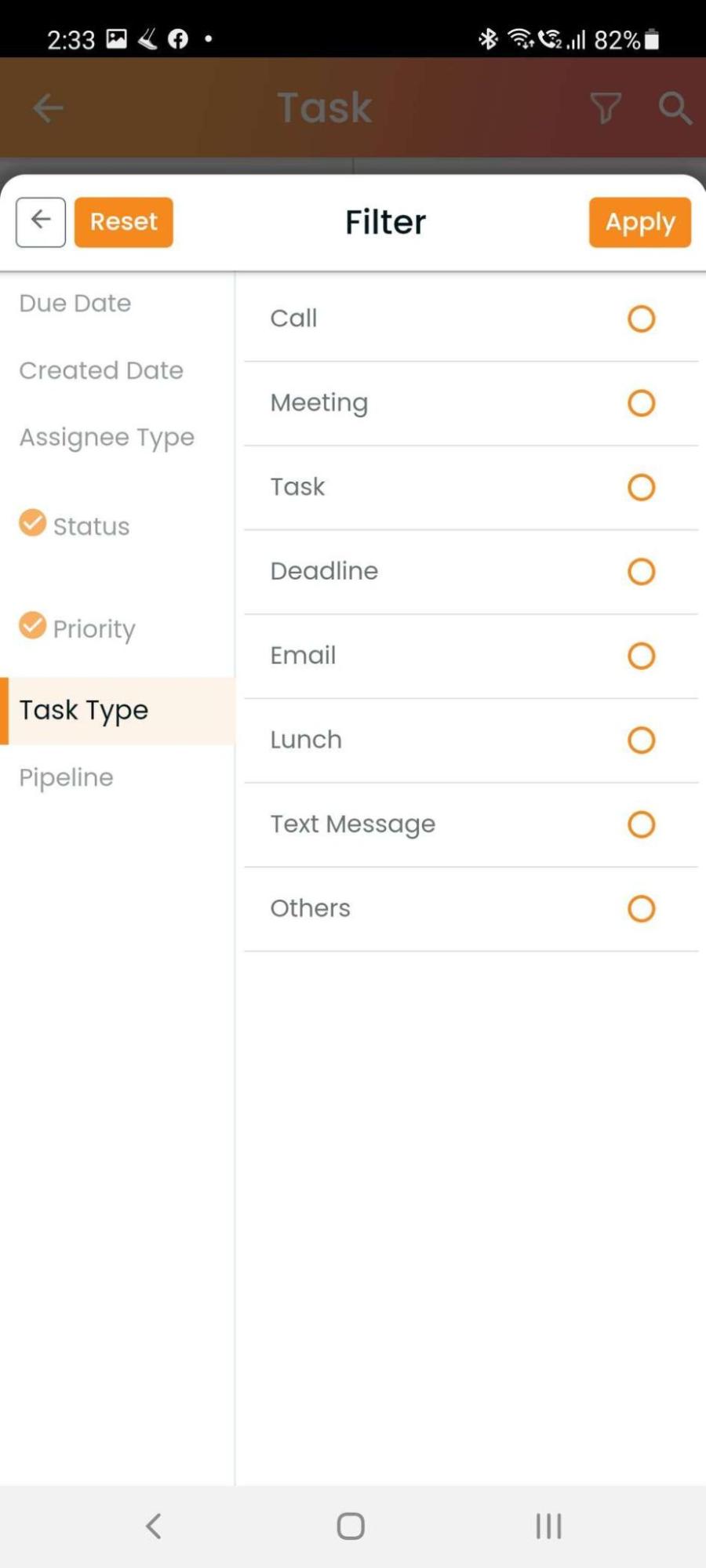
- For Priority select from high, medium, normal, or low
- For Assignee Type, select tasks assigned to me, others, and unassigned
- Select the created date from the calendar
- Select the due date from the calendar
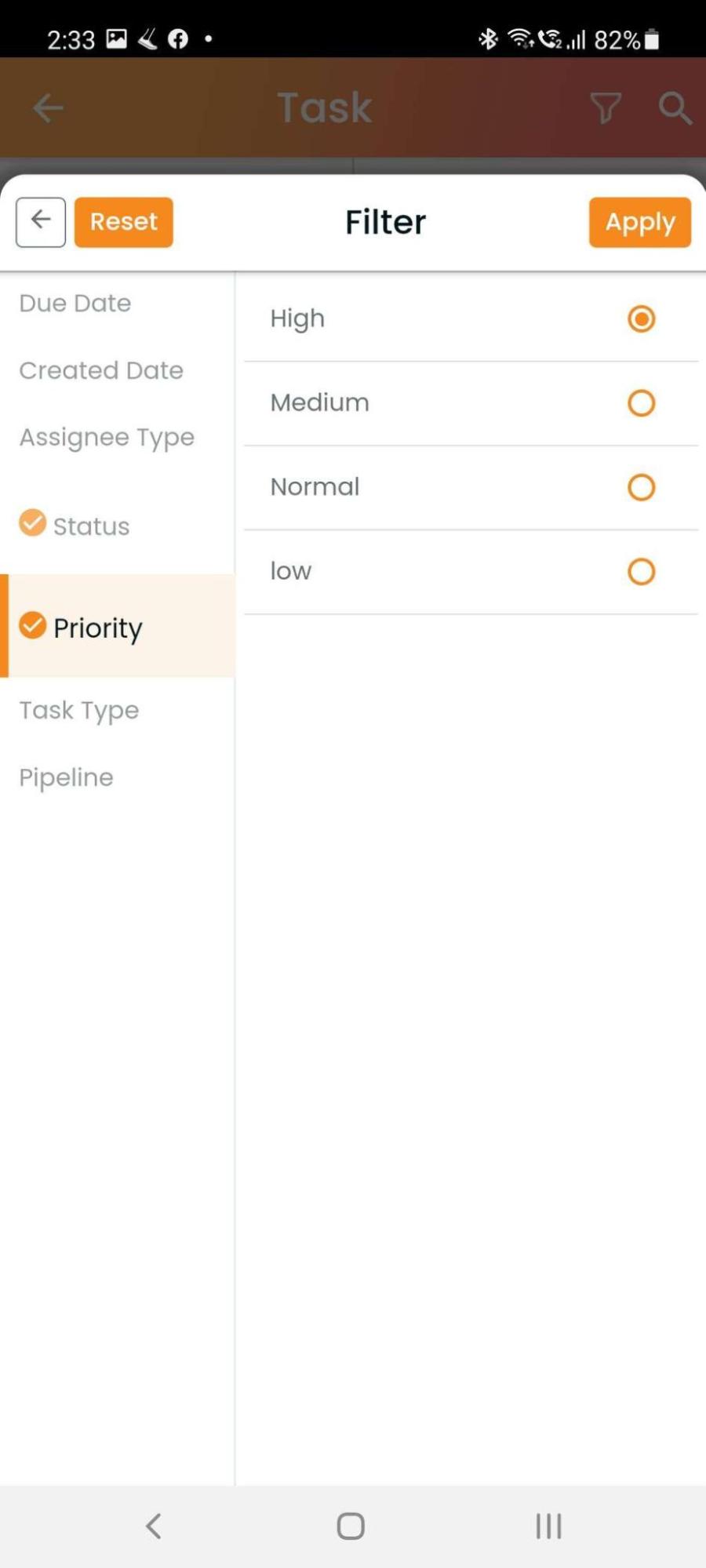
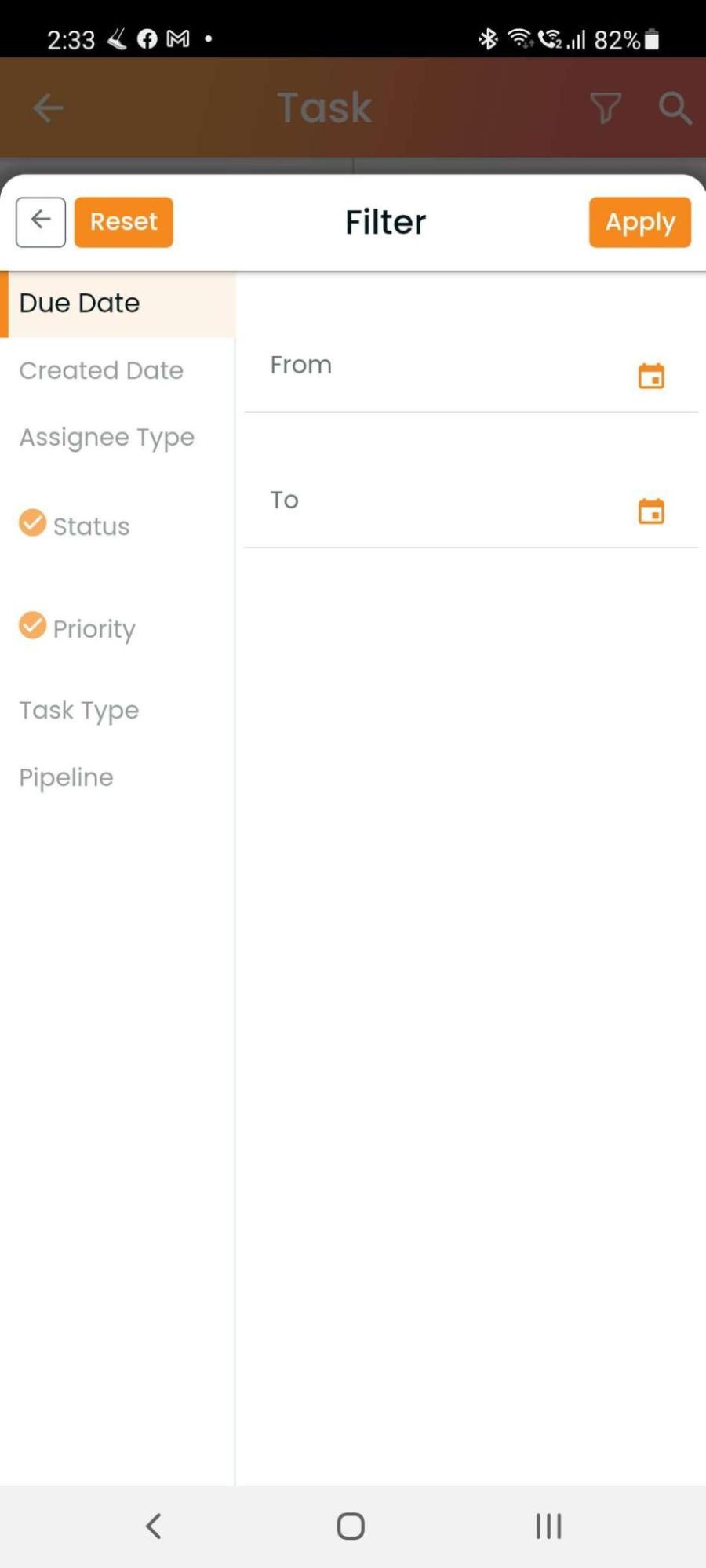
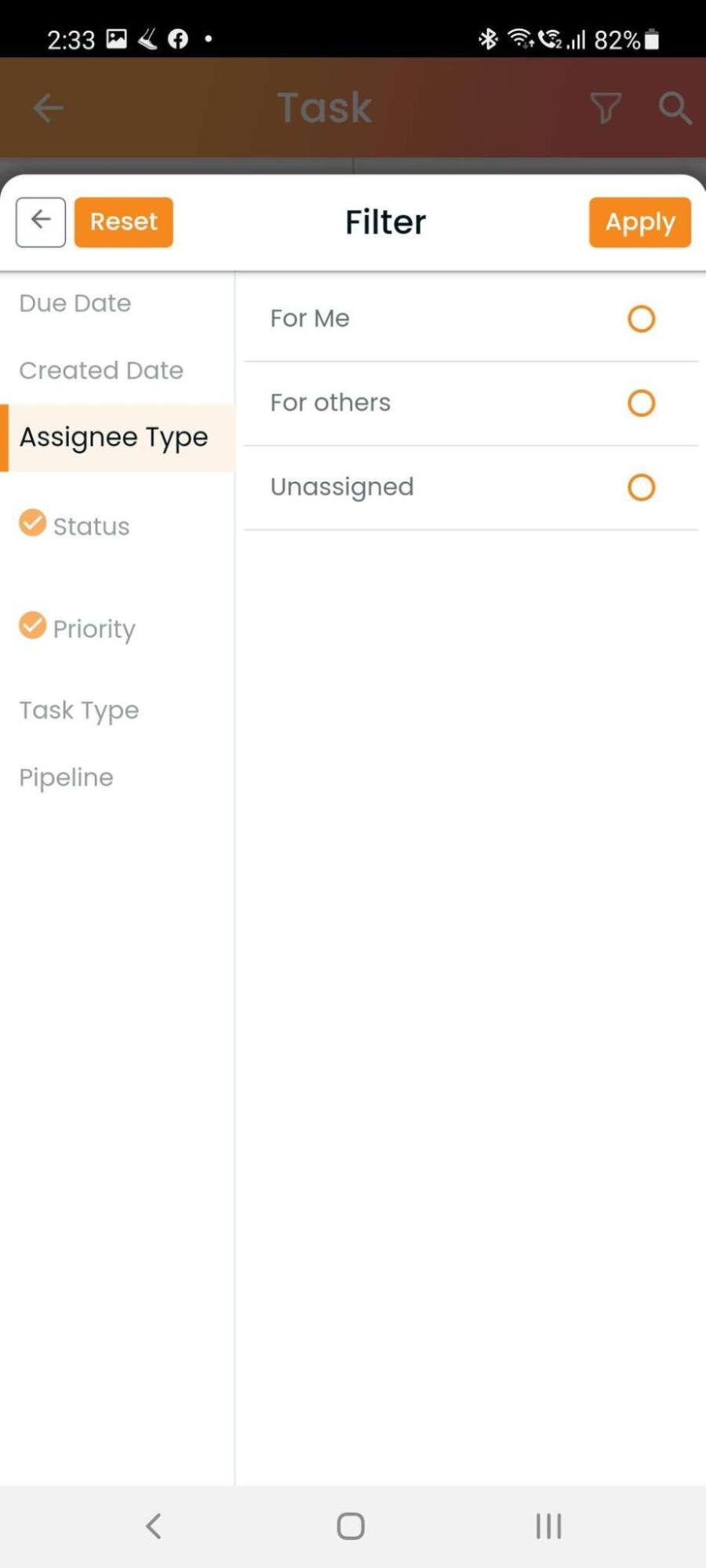
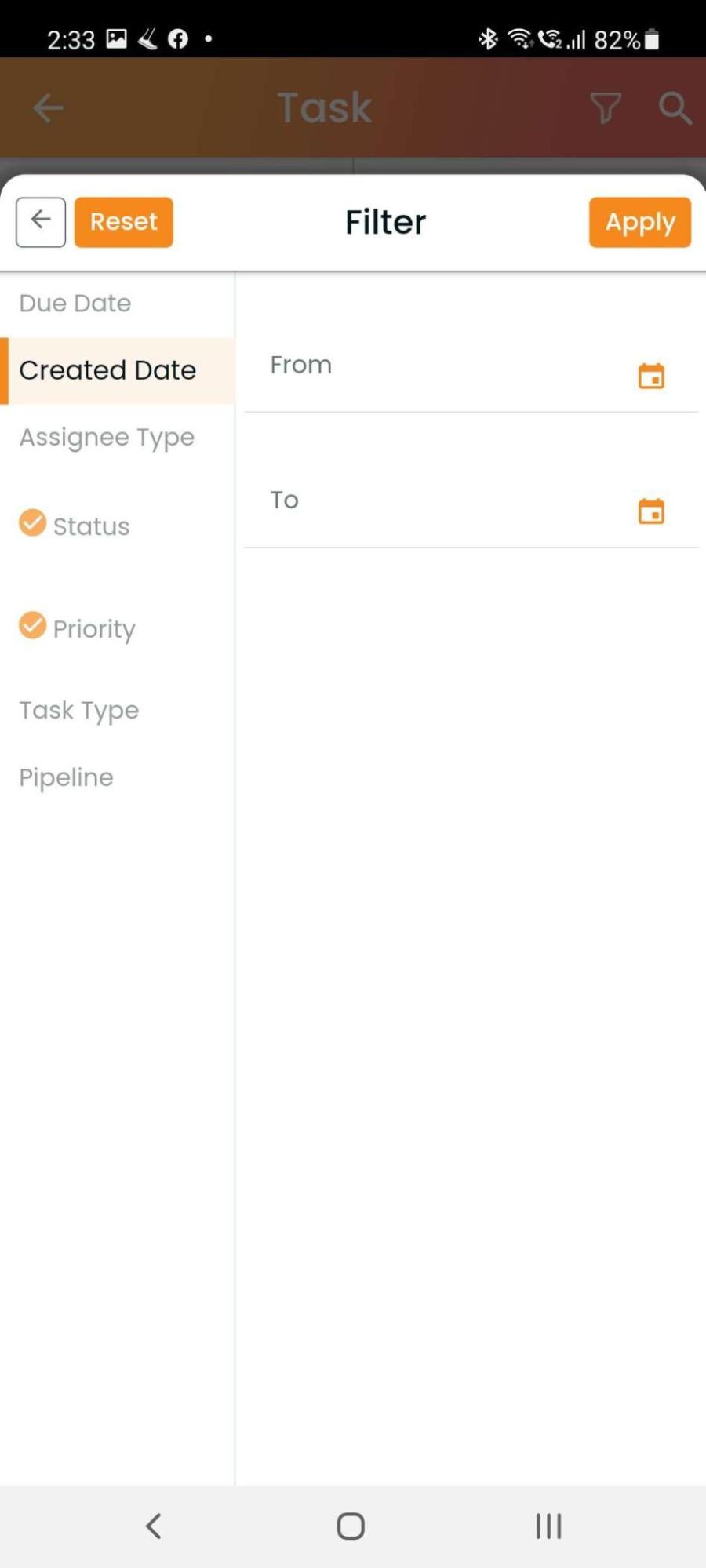
How to update tasks?
Click on the task to navigate to the task page.
There will be 2 sections- Timeline & About
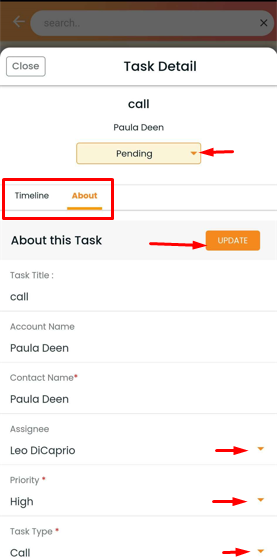
In the Timeline section, all the task-related updates will be visible.
You can mark the task as complete or pending from the drop-down menu provided on the top.
In the About section, you will find the task details such as, task title, account name, contact name, assignee, priority, task type, due date, and due time.
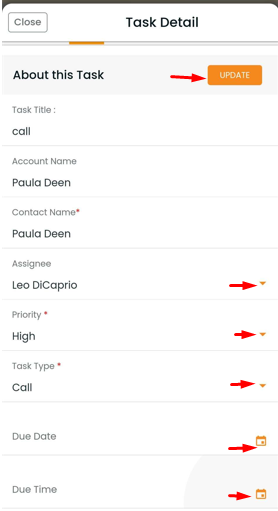
You can also update the task as required. Select the assignee, priority, task type from the drop-down section and click OK, once done. Select the due date and due time by clicking on the calendar icon. Once completed, click on close to exit the tab.
How to add a task?
- Click on add sign
- Select the template from the drop-down
- Type the task title
- Type the account name and contact name
- Select the assignee, priority, task type from the drop-down menu
- Select the due date and due time
- Click on save
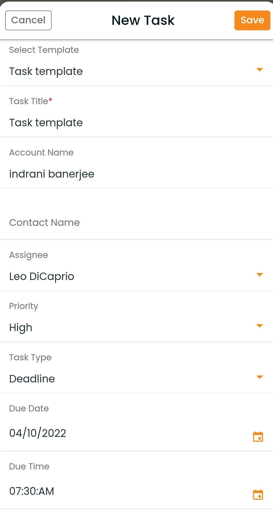
Policy
Policies are divided into 3 sections- Active, Expired, and Future.
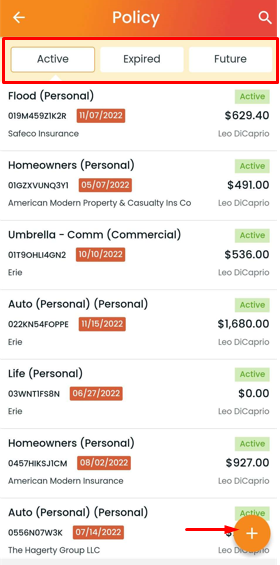
The active policy shows the policies that are active. Expired policies are policies that have expired and with an X-date and future policies are policies that are yet to start.
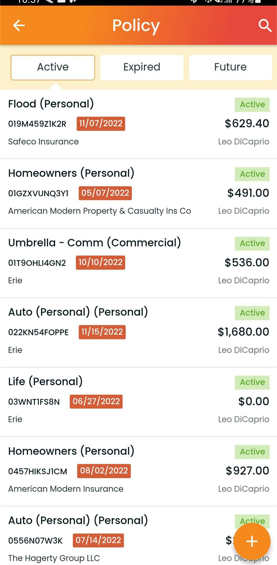
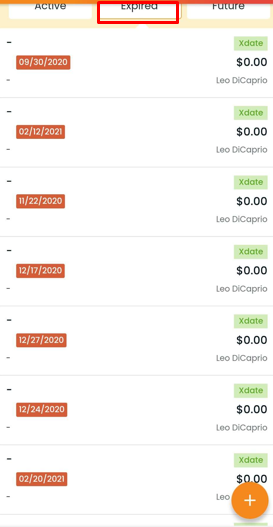
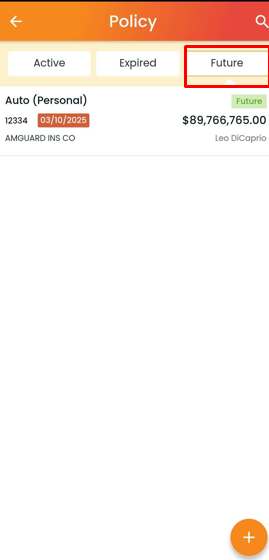
How to view the detailed view of the policies and how to update them?
Click on any policy that you want to view. To update, select the insurance type, category, carrier, payment frequency from the drop-down menu and click ok. Type in the policy number, premium, and notes (if any).
To update the effective date and expiration date, click on the calendar icon and select the desired date and time. Once completed, click on save.
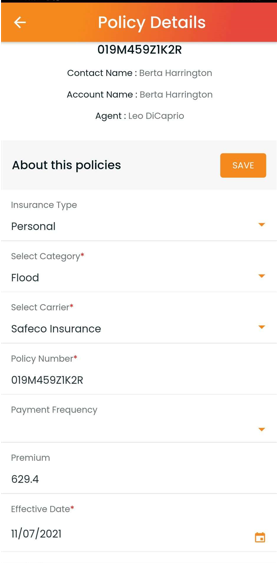
How to add a policy?
In the policy section, click on the add (+) icon. Select from the drop-down menu to add the insurance type, account name, category, carrier, and payment frequency. Click ok, once completed. Type in the contact name, email, mobile, policy number, premium, and notes. To update the effective date and expiration date click on the calendar icon and select the desired date and time. Once done, click on save.
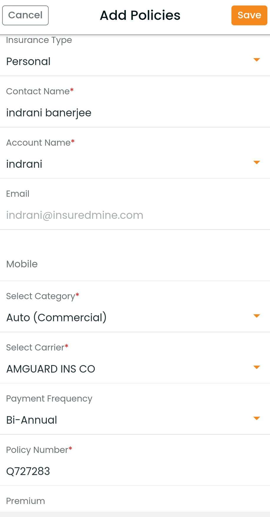
How to Set/Reset PIN?
Navigate to the “More” (3-dots icon) section and select Set/Reset PIN. Enter the PIN and confirm. Click on submit.
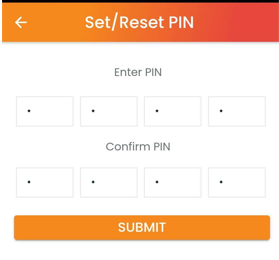
Once you set your pin, the next time you log in, you will be redirected to enter the new pin.
How to access the support section?
In case you are stuck and need our assistance, navigate to the “More” (3-dots) section and click on > sign beside Support.
Type in the subject, category, and message. Then, choose file (if needed) and click on save
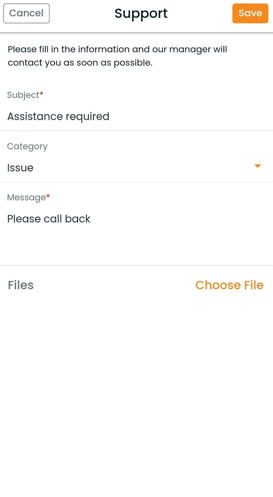
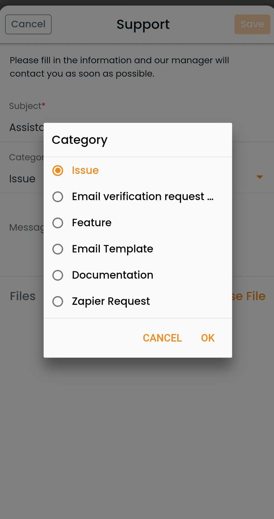
How to log out from the InsuredMine Agent App?
To log out, navigate to the “More” (3 dots) section and click on log out and confirm your action