In this article, you will learn:
Lightspeed Voice, a voice calling application, facilitates making calls from the Agent portal. The Insuredmine and Lightspeed integration enable quick access to the Client information while on call. In this feature, the calls get recorded and a link is stored in notes on Insuredmine. It is possible to call clients directly from the Dashboard, Pipeline Manager, and Contacts Module of Insuredmine.
How does Lightspeed’s integration with Insuredmine work?
- When the call is received from a contact
- When the call is made to contact
When the call is received from a contact
When there is an incoming call, the client entry related to the phone number is displayed if the data is available in the records. After the call is complete, a recording link is created in the notes segment of the Contact 360.
1 . Contact link
The first screen that shows up while receiving a call can be seen below. Click on the orange right arrow icon to directly open the Contact 360 view of the client who is calling.
2. Adding notes for ongoing call.
- In the Contacts module, navigate to Contact 360, and click on the Events segment.
- Click on Take notes
- Type the notes and click Save.
In case of unknown user
When call is received from an unknown contact and user account cannot be mapped for the incoming number, the following notification screen is displayed:
When you click Yes, the Add new Contact form appears . Fill in the details while on call and save the contact information.
3. Call Recording Link
After the call ends, a call recording link note with call duration and other information is added in the All and Notes section under the Past segment of Events in Contact 360. The Call log can also be accessed in this segment.
When call is made to contact
- From the Contacts module: You can call a contact directly by clicking the Phone icon under the phone segment in the Contacts module as shown below. After the call ends, the details of the call reflect in the Contact 360 view of that agent in the Calls section under the Past Segment. Also, the link of call recording is automatically generated and added to the Notes for future reference.
- From Pipeline Manager: You can place a call from the pipeline manager by clicking the Call icon on the expanded dealcard as shown below:
When the call is over, a link of call recording is generated in the notes tab under pipeline timeline.
- From the Dashboard: Calls can be placed from the client Message Board widget to active or inactive clients. Also, they can be placed from Contacts widget. The call recording link generated post call is available in the Notes segment under the Past section of Contact 360.
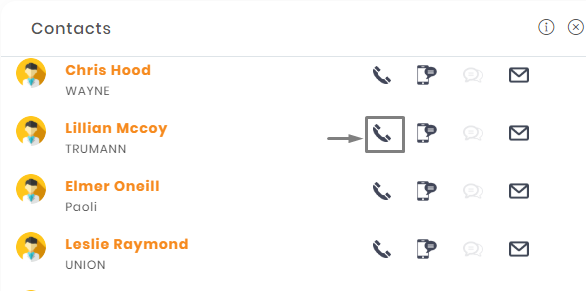
Important information: The recorded link is added only to the Notes tab in the Timeline of Pipeline Manager module, if the call is made through the Pipeline Manager. In case the call is placed from the Contacts module or the Dashboard, the Notes tab of the Contact 360 contains the Call recording information.
Lightspeed Integration Configuration
You can configure the lightspeed connection for your agency as an Admin. Follow the instructions mentioned below to connect agent lightspeed numbers for calling.
- Navigate to Settings in Insuredmine, make sure you have logged in as Admin.
- In the bottom left, click on the Lightspeed Voice option.
- In the dialog box enter the Server name and click Continue, your server will be connected and all registered agent details can be viewed.
You can see the Agent Name, Username and Password for all agents registered with Lightspeed Voice as all phone numbers are mapped to their ID.
In the Action column, you can click on the edit icon(pen) to change agent information and disconnect(x) icon to disable agent connection in Insuredmine.
In case you want to disable the server configuration, click on the Disconnect button.
Click the link below to watch the video tutorial of Insuredmine and Lightspeed Integration.
An initial setup is required to Integrate Lightspeed Voice with Insuredmine. Click on the link below to see the instructions.


