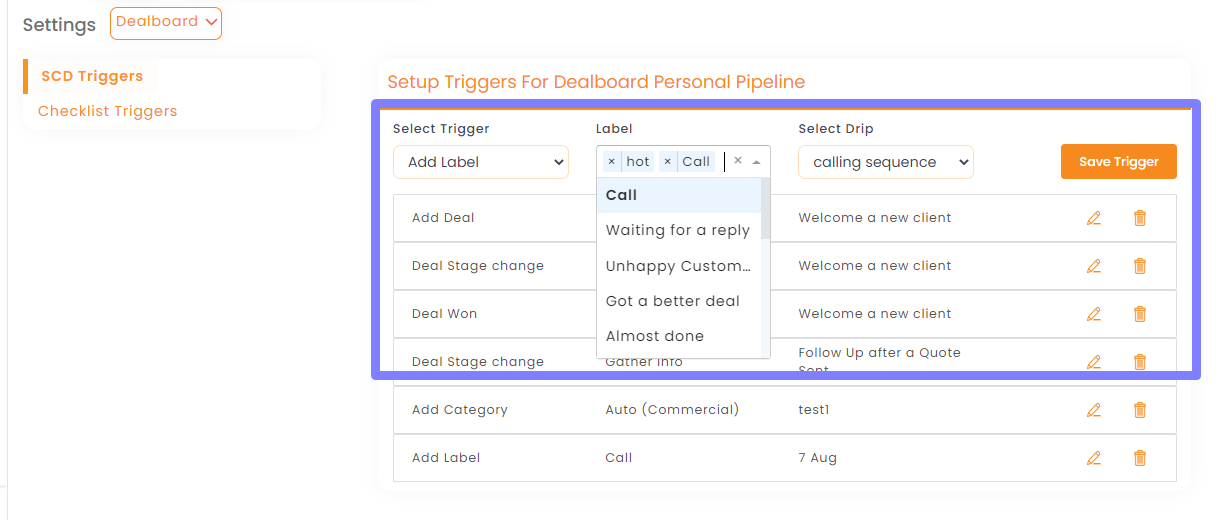In this article, you will learn:
Do you want to automatically send emails to prospects when a card is won or lost? Are you thinking to put autopilot mode ON, for sending a series of emails to particular contact when a specific event occurs?
Single contact drip triggers are set to start a campaign, for specific pipeline in the pipeline manager module, when a relevant event takes place.
Single Contact Drip automation can be set for the four following triggers:
- Adding a deal card
- When a Deal is won
- When a Deal is lost
- Changing card stage (left to right)
It’s essential to build the Single Contact drip campaign in order to set the respective triggers.
Get information on how to create a Single Contact Drip Campaigns!
Your Single Contact Drip segment should look similar to the image below:
Make sure you are logged in as a user.
Follow the steps below to create triggers for Single Contact Drip
- Go to pipelines module, click on the pipeline icon and select the pipeline on which you wish to set triggers. For instance, the Renewal pipeline is selected in the image below.
- Click on the gear icon and select Settings from the drop-down.
Note: You will get the option for select stage only when you select the option “Deal Stage Change” in Select triggers.
3.2 For every stage, you can select a different drip. Choose Deal stage change trigger from Select trigger, Select stage to trigger, choose the Select drip campaign name and click Save trigger.
| Note: You will notice that the pipeline cannot be changed while setting trigger, as this function is for the specific pipeline. You may edit trigger by clicking the Pen icon or delete trigger by clicking the Bin icon on the specific trigger row |
Enhancement! June 2020
Add drip campaign in expanded deal card
You can assign a drip campaign to particular contact from expanded pipeline card.
To add drip follow the steps mentioned below:
- Navigate to the Pipeline Manager
- Click on the Deal title for the expanded pipeline card view.
- Click “+Add” towards the right on the Add drip campaign segment.
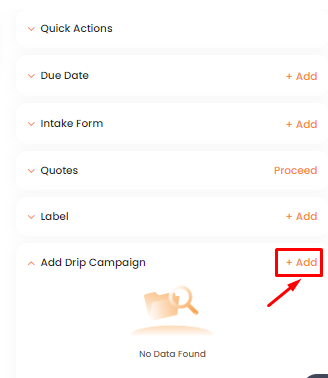
4. Mark the campaign name and click Assign on the Assign drip screen.
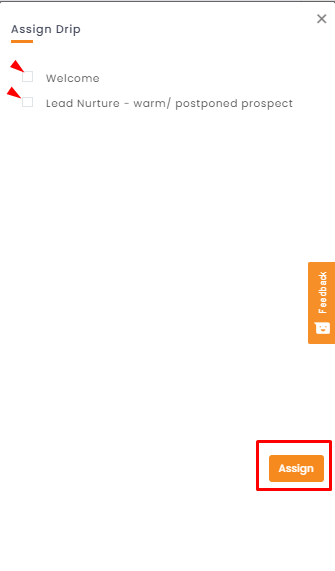
Add new contact Trigger
Besides the above-mentioned triggers, Contacts automation can also be initiated when a new contact is added in the Contacts module or Account 360.
Find out how to set trigger automatically when a new contact is added in the Contacts Module in simple steps
- Go to the Contact module, click on the gear icon and select Settings.
2. Now, in contact automation segment, set up contact triggers. Select Trigger from the drop down and also choose the drip campaign from the Select Drip list.
How does the Single Contact Drip trigger functionality work after set up?
- When a new card is added.
Suppose you click on add another deal card in the renewal pipeline. The Add deal pop up will appear, you will notice the Start Add deal Automation checkbox at the bottom of the window panel. You can uncheck it if you don’t want to run the campaign for this contact, otherwise it will automatically start sending the drip emails for the added deal card. The contact will receive email on the address mentioned in the deal card added. Note: It works similarly for deal card won or lost.
2. When the deal card stage is changed
As soon as deal card stage changes on the pipeline on which the trigger is set, you will receive a pop up to confirm Stage change automation campaign to run or no. Click Yes or no, as per your requirement.
3. When a new contact is added
The contacts automation can be triggered in the Contacts module as follows:
- Goto Contacts module, click on Add contact icon as shown below:
2. Input the contact information in the Add New Contact Pop up. You will notice a checkbox for Start “Add Contact Drip” at the bottom of the window, in the left corner as shown in image below. By default the trigger is set to start the drip yet, you may uncheck it, if you don’t wish to start the campaign for the new contact added. Click Continue or Skip and Submit button for setting trigger on.
When a new contact is added in Account Module, the automation can be triggered as follows:
- Go to Accounts module, click on the Account name to add a contact.
- In the contacts segment of Account 360, click the add contact icon as shown below:
3. Add new contacts pop will appear. A similar process as mentioned above in Step 2 of the contacts module for contact automation is applicable here.
| Note: The drip campaign will be sent to the email address added in the email input box as seen in the image above. |
View Analytics for the target contacts of Single drip Campaign triggers.
- In pipeline manager module, on the specific pipeline, analytics is available in the Add drip campaign segment on the right window panel in the expanded deal card.
- Click on view Analytics to see if the email was opened, click, etc. like other drip campaigns.
Alternatively, Analytics is also available on Campaigns segment of Customer 360 profile of the contact, for which the trigger had been set.
Enhancement! August 2020
Category & Labels Trigger
Single contact drip automation can be triggered when a policy category is added and when a label is added to a deal card.
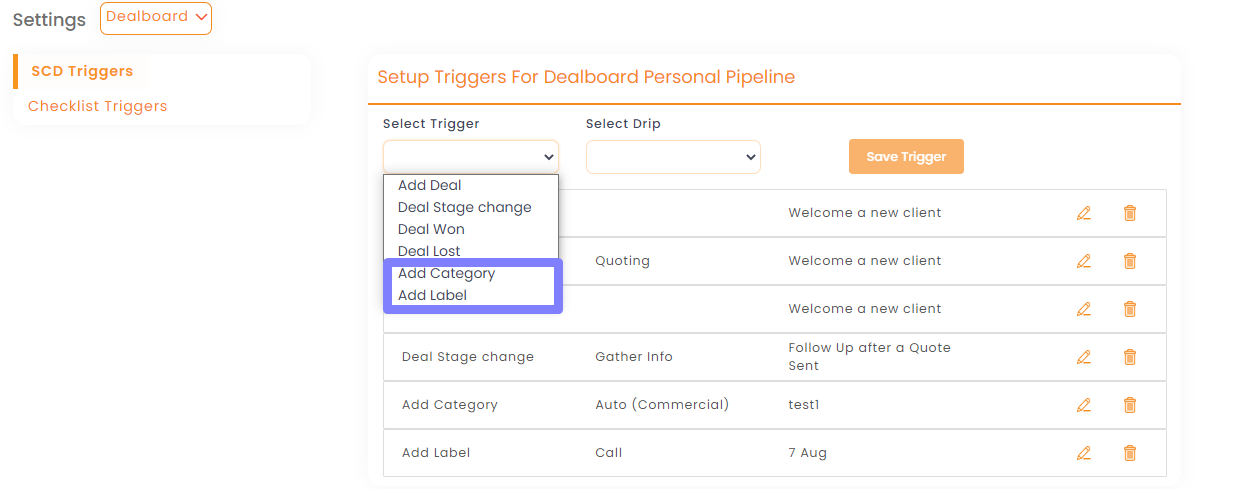
Add Category
Whenever a policy category is added, the contact will receive an automated sequence of emails related to the new policy. You can set up a trigger for multiple categories at once.
To Add Category Trigger follow the steps mentioned below:
- Navigate to Pipeline manager>Settings> SCD Triggers
- Select Trigger as Add Category
- Select Categories you want to add
- Select the Drip (Campaign Name)
- Click Save Trigger.
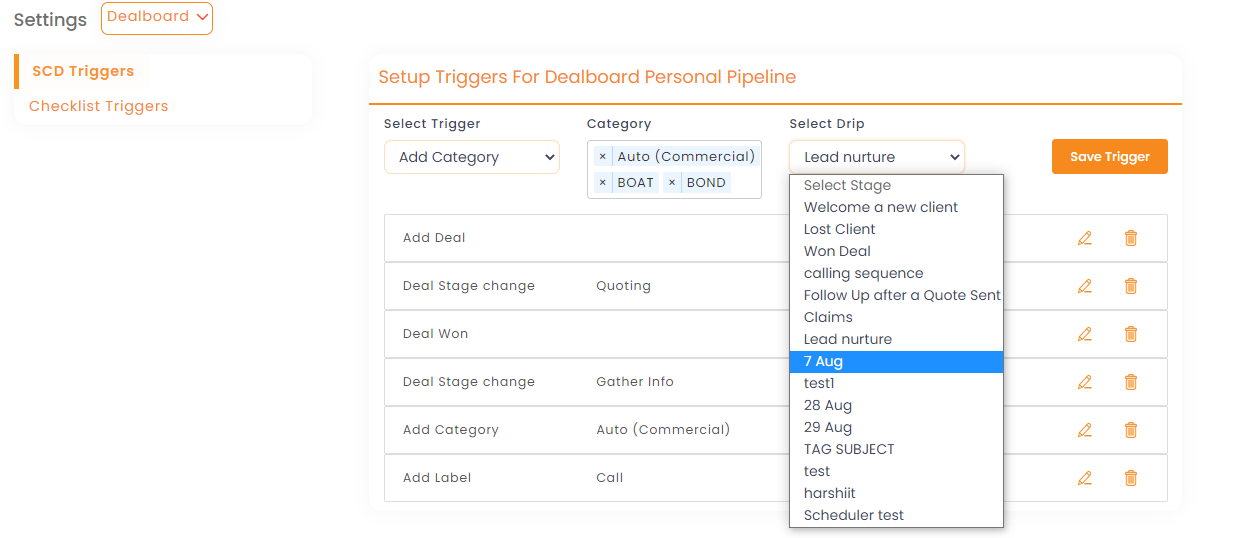
USE CASE: When the deals are added to the deal board either manually or from a specific source like – website, Facebook etc, then all the deals will not have to have a similar messaging. They can be further custom based on the deal categories so Life quote SCD will be completely different from Home quotes.
Add label
Send out email or text messages when a new label or combination of labels is added. Suppose you set a trigger of drip named call sequence for the labels Hot and Call. Whenever these labels are added together, the call sequence will be activated for the contact.
The process to set up trigger is similar to add categories. In the Set Triggers for dashboard Personal Pipeline, Select Trigger as Add label, Select names under label and select the campaign from Select Drip. Click Save trigger to activate the campaign when the condition is met.