In this article, you will learn:
How to manage Notification subscription?
Admins can now easily manage notification subscriptions and customize their notification preferences within the pipeline settings. Admins can choose which pipeline activities they want to receive notifications for, subscribe, and even share the daily notification with a selected team member or send it to all recipients in the Daily Recap Email Notification for sales updates.
Use Case: Customize notification preferences in Pipeline Settings with ease.
Note: Make sure you login as Admin to set up a notification subscription for a particular pipeline.
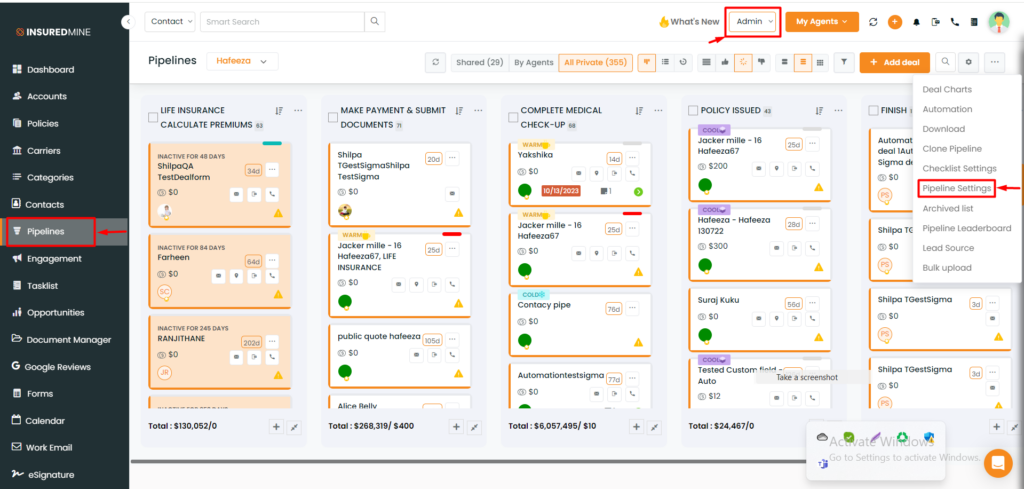
- Login as Admin.
- Navigate to the Pipelines module, click on the 3 dots icon (action button), then select Pipeline Settings.
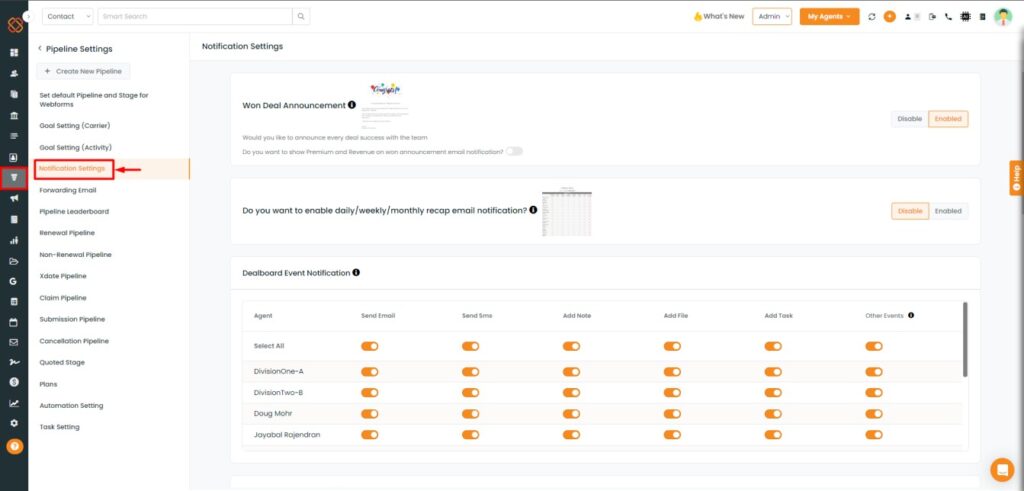
- Within the pipeline settings, a dashboard will appear. Click on Notification Settings to view Subscribe Notifications on the dashboard.
- Select the agent names corresponding to the specific pipelines to whom you wish to send notifications.
Note: Admins can subscribe to any agent or multiple agents for getting email notifications for all these following activities in the selected pipelines.
- While adding a new deal.
- Service Board deal: When a deal is added automatically from the support ticket.
- Won deal: When the deal card is marked won.
- When the deal is added through intake forms.
Daily Recap Email Notification and Subscription
Admins can get a daily summary of all deal-related updates that happened on a daily, weekly, or monthly basis. This enables them to obtain a thorough grasp of ongoing actions and forecast associated business results. Please slide to enable the section’s notification function.
To view the enhancement:
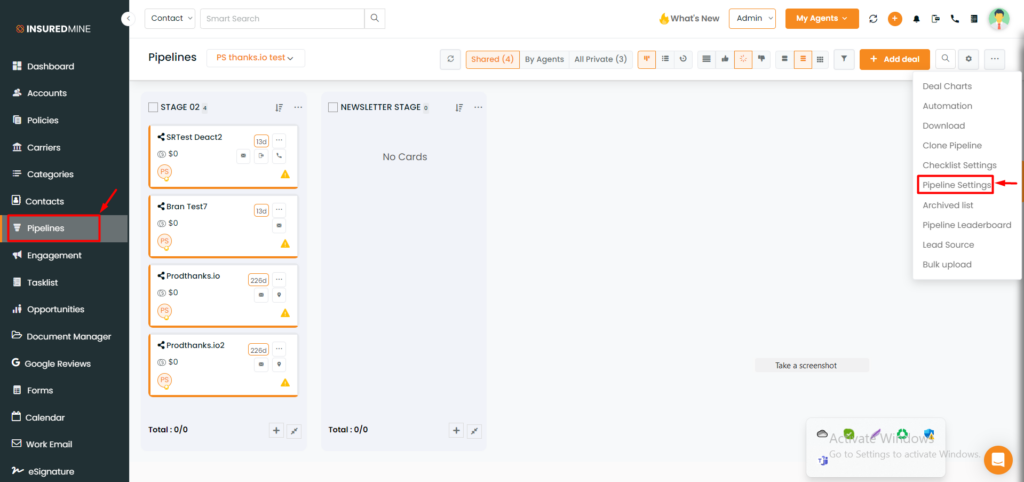
- Make sure to login as an Admin.
- Go to the Pipelines module and then click on the Pipeline settings.
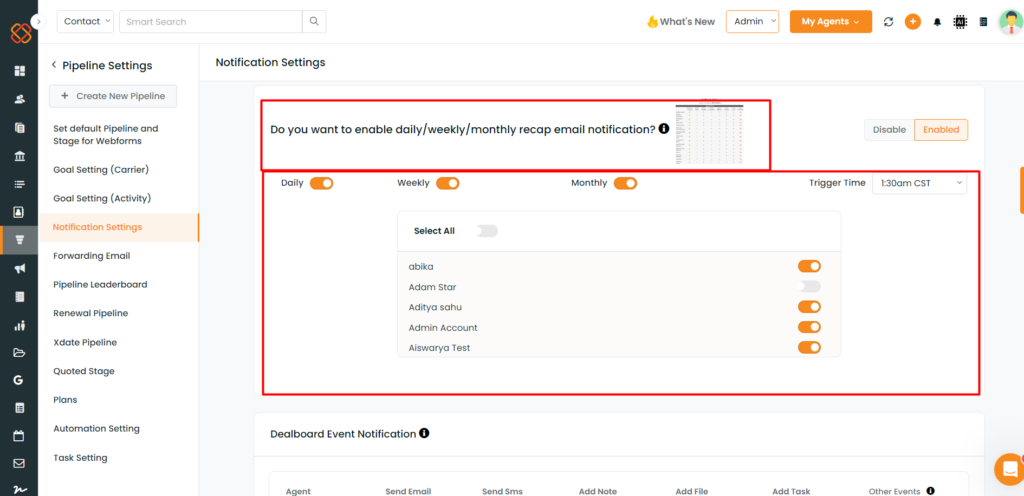
- Within the pipeline settings, a dashboard will appear. Click on Notification Settings to view the section for Daily Recap Email Notification.
Now, to enable daily/weekly/monthly recap email notifications:
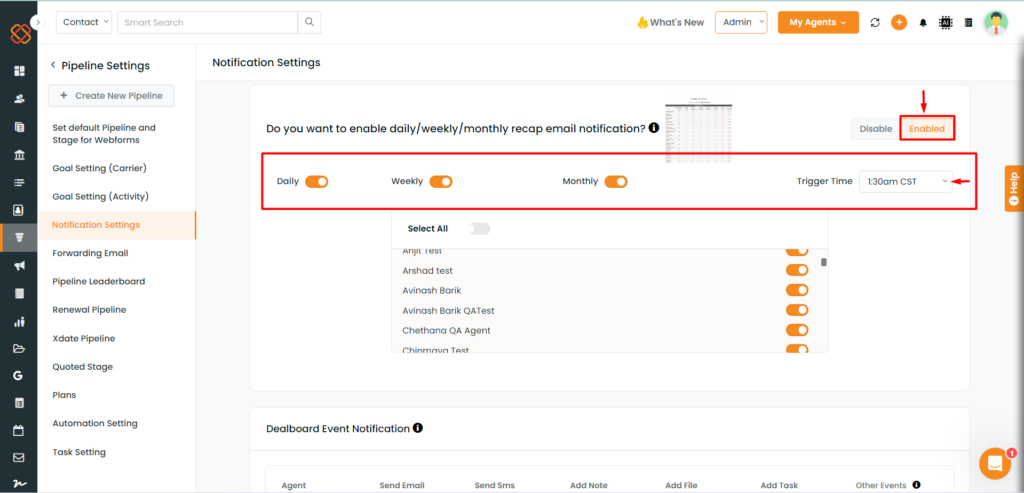
- Click “Enable” to start receiving updates through email notifications.
- Then, toggle on your preferences to receive email notifications; they might be daily, weekly, or monthly, as per your requirements.
- Set the trigger time at which you want the notifications to be delivered to you or your team.
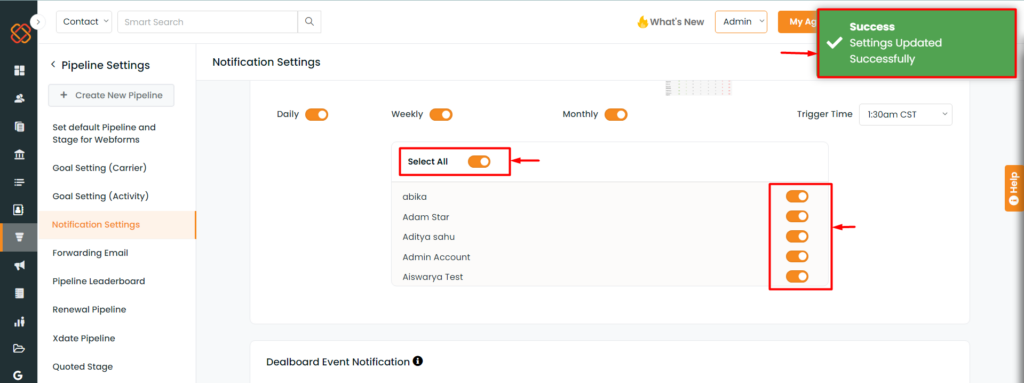
- Select all to send the email notifications to all the members of your team.
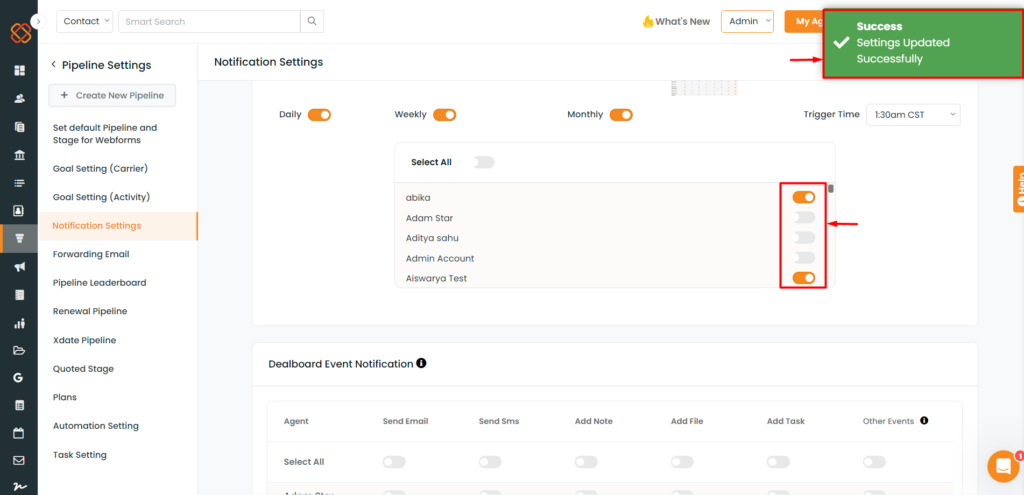
- If you don’t want to send it to everyone but want to send it to a specific member, you can toggle off the “select all” button and send emails individually.
You will then see a pop-up message saying: Success Settings Updated Successfully.
Note: The daily recap report based on Pipeline is available only on request from the Agency and is not available for all.
Sample Email for Email Notifications
Our latest update includes a new ‘Sample Email’ preview feature in pipeline notification settings. This feature allows users to preview their email content directly before sending, ensuring accuracy and presentation.
Use Case: The feature enhances user control over email communications directly from the pipeline’s notification settings.
To View the Enhancement:
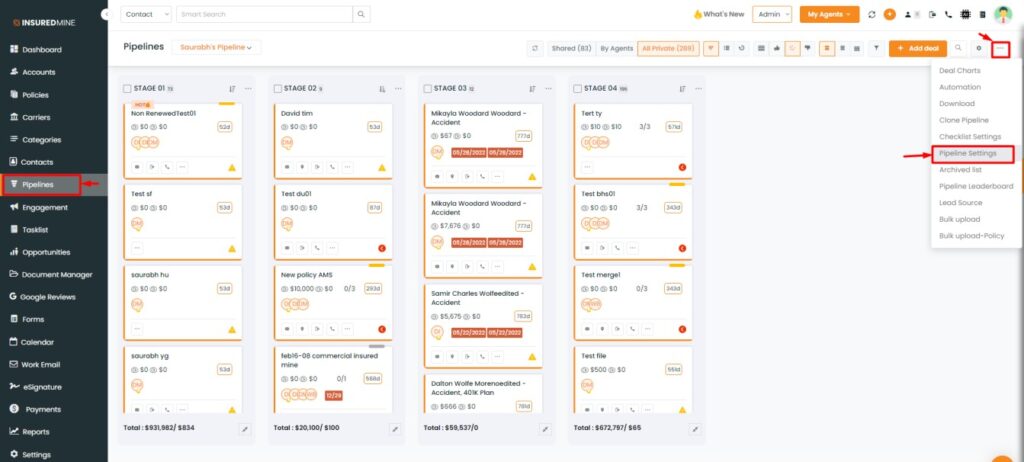
- Navigate to the ‘Pipeline Module.’
- Then, click on the three dots present in the top right corner.
- From the drop down select ‘Pipeline Settings.’
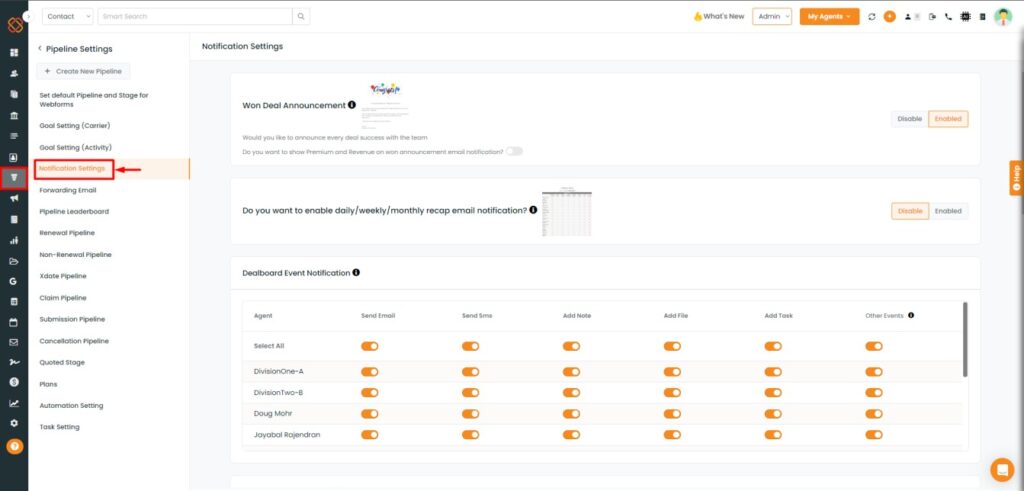
- Then, within pipeline settings, click on notification settings.
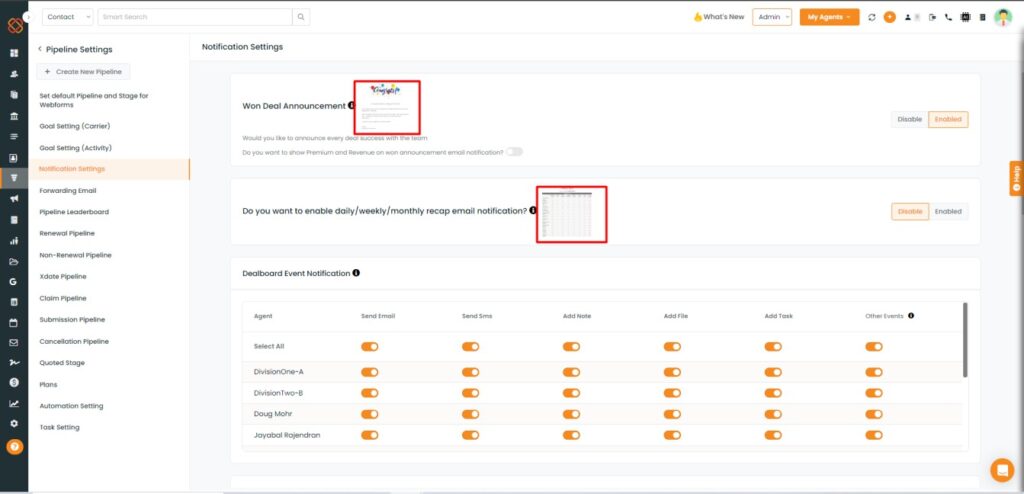
- A Preview of ‘Sample Email’ has now been added within all the notification settings.
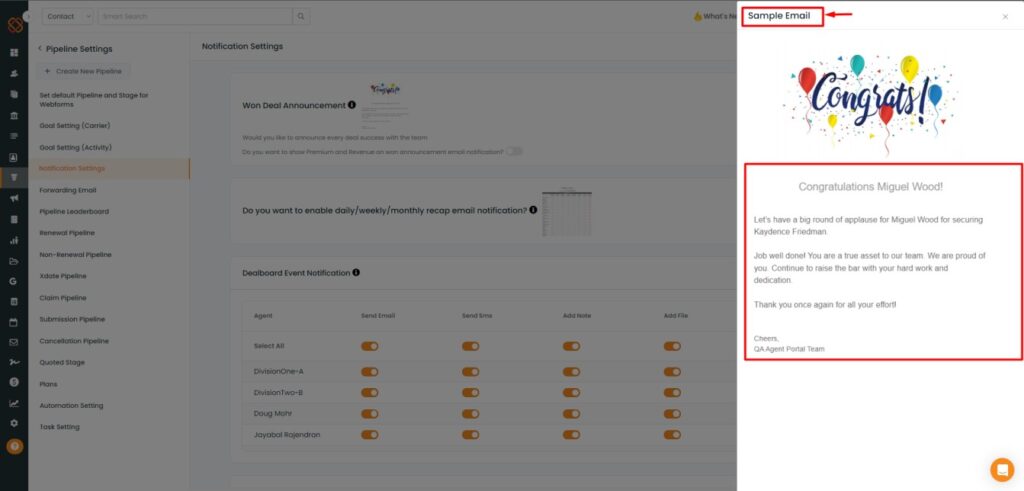
- Click on the sample email to preview the email.


