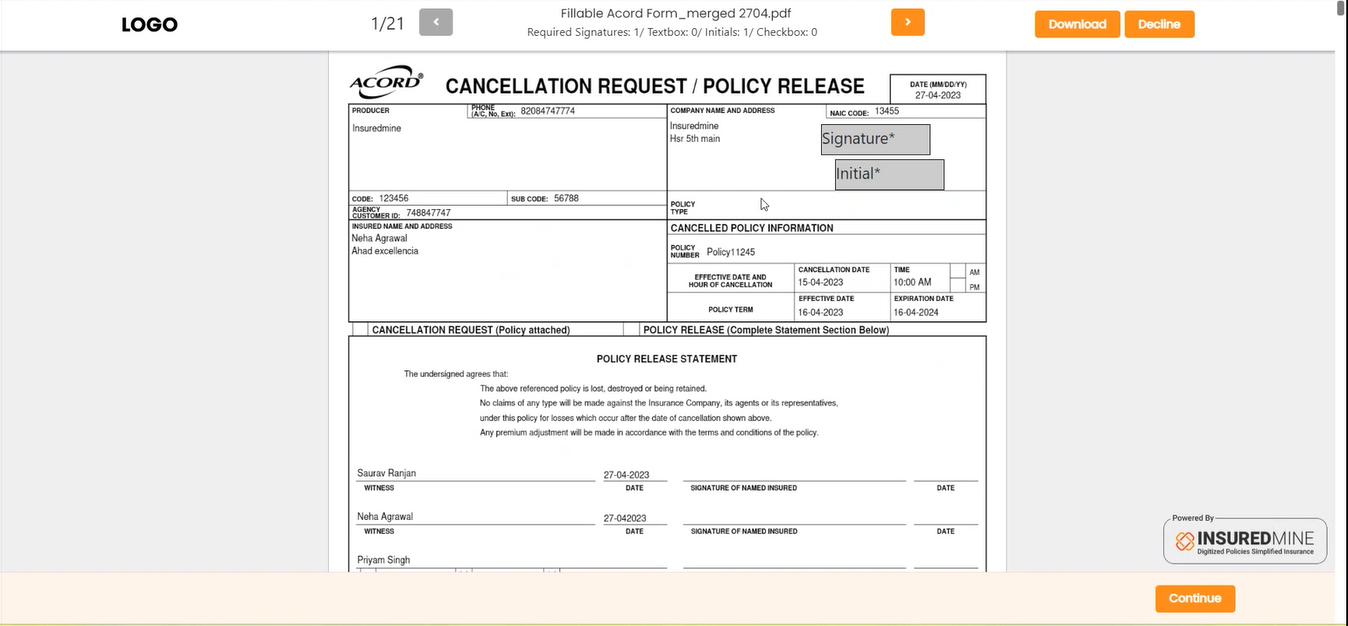Description- eSign documents can now be signed after being sent with an SMS authentication feature.
UseCase- Increase security for the process to eSign docs to avoid any safety-related issues.
Navigation-
- Go to the eSignature module. Click on Sign Document.
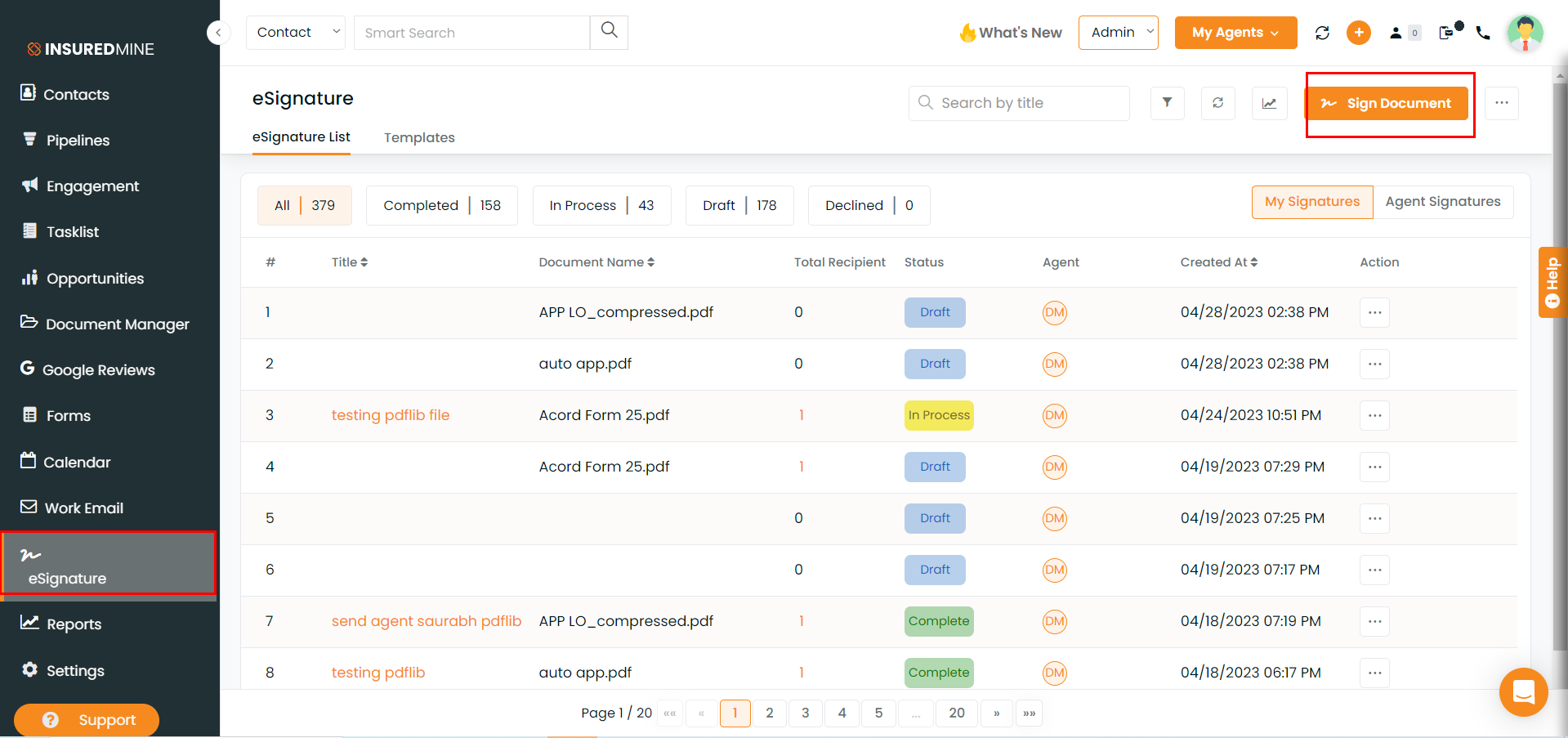
- Attach a document and click on Next.
- Add Signers & insert fields in the document.
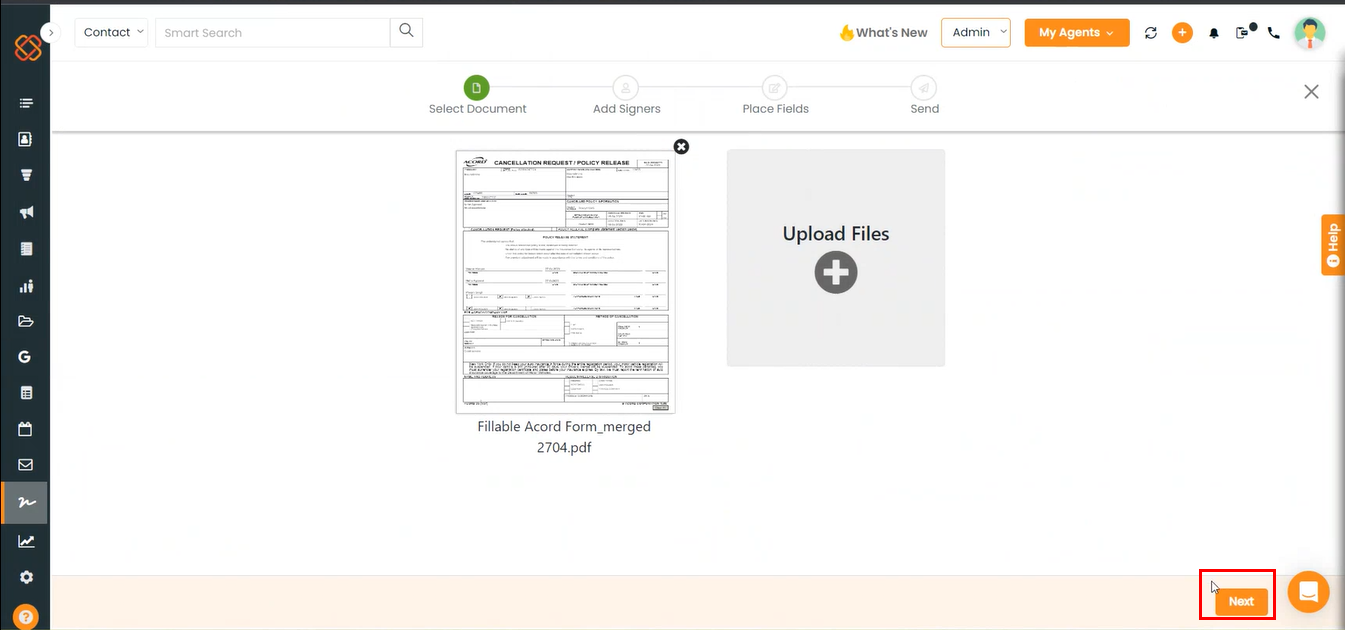
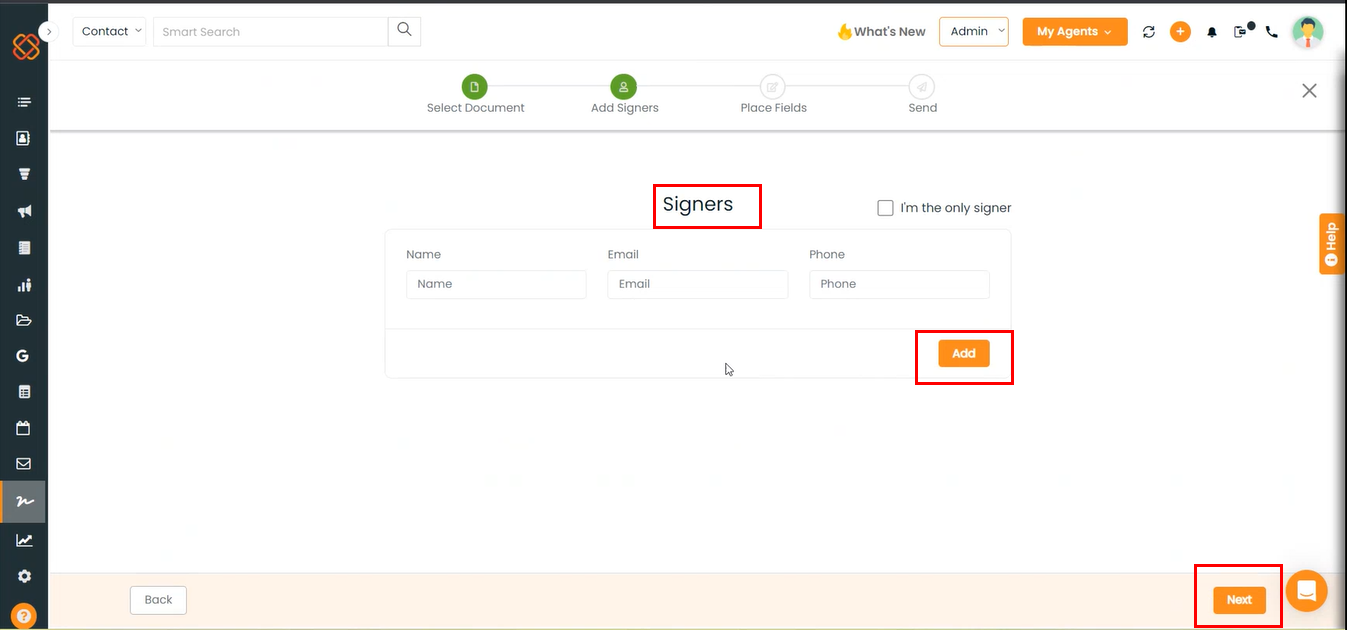
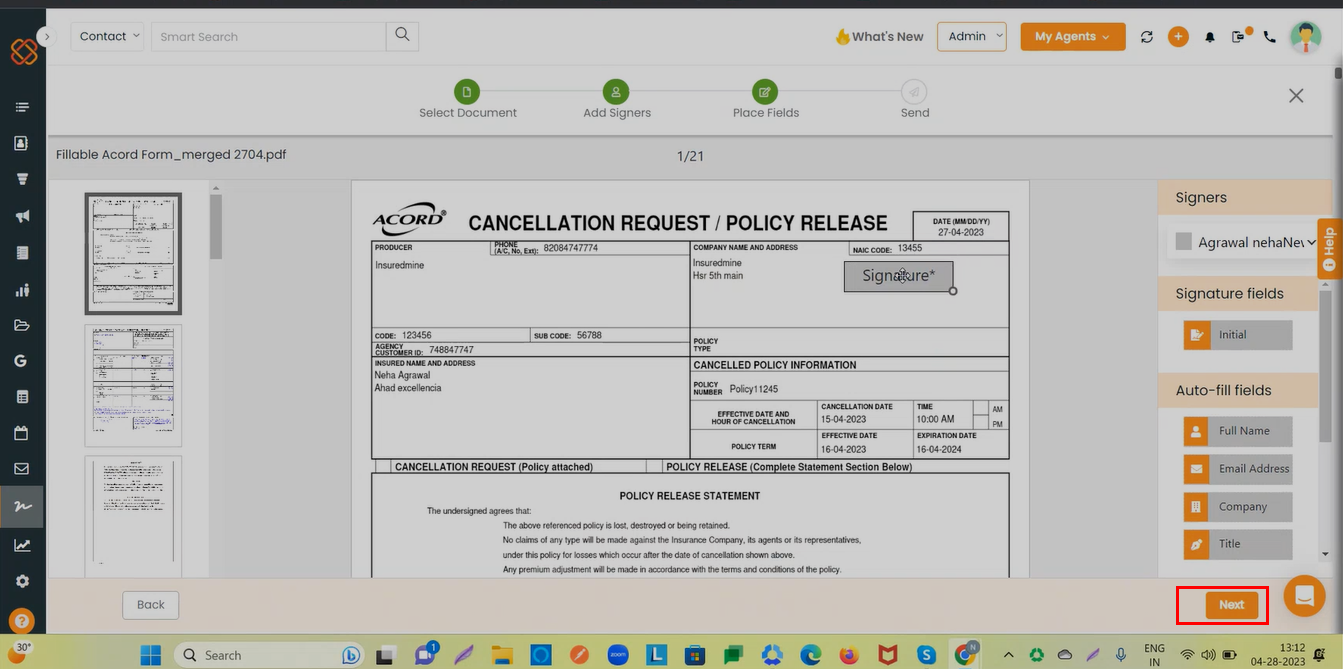
- Include the subject and message. Select the checkbox next to the SMS verification option. Verify the phone number, then click Send.
Note: You can modify the number that auto-populates from the signer’s contact in the phone number field.
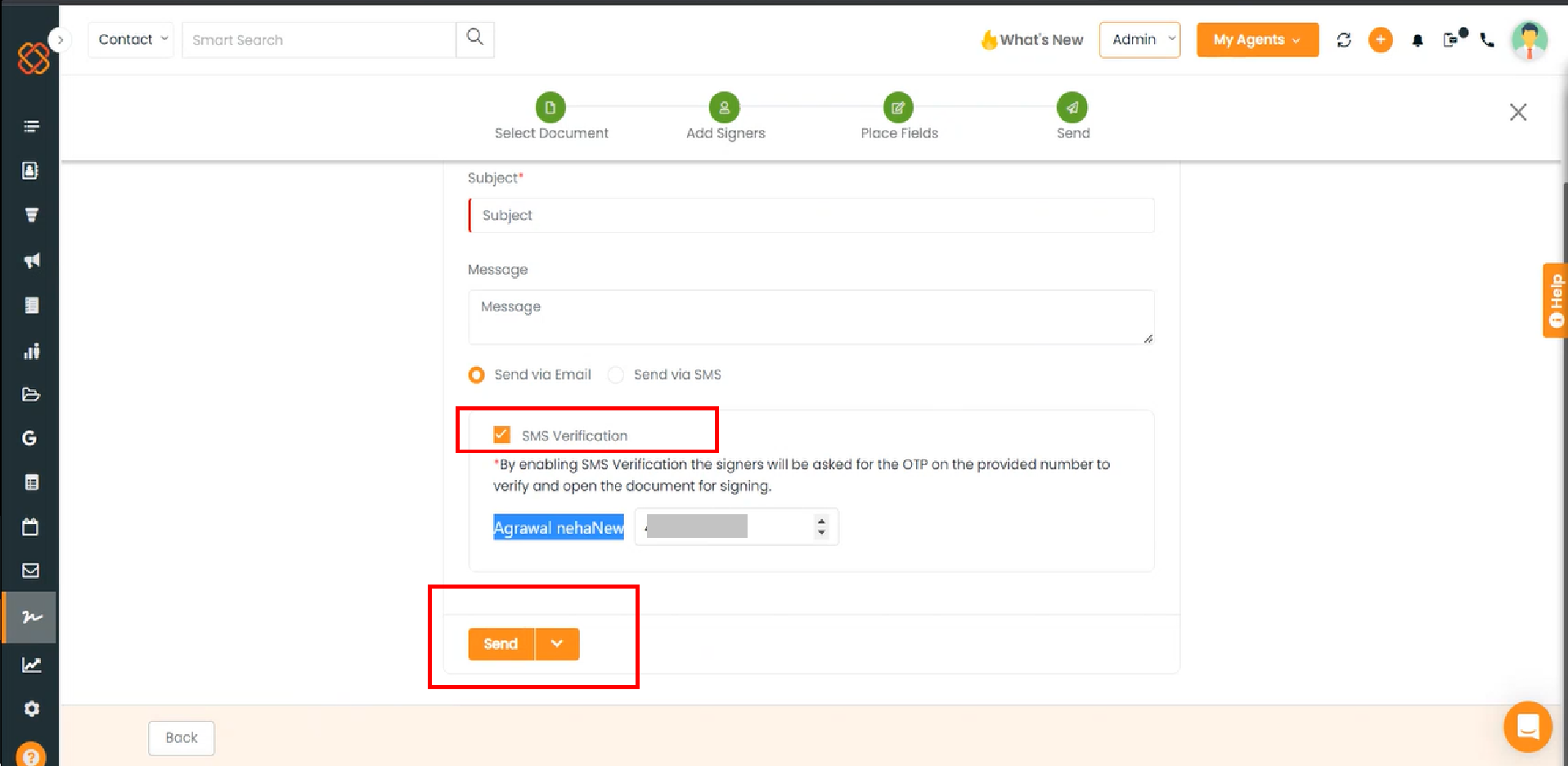
To sign the document, click the review and sign button in the email received.
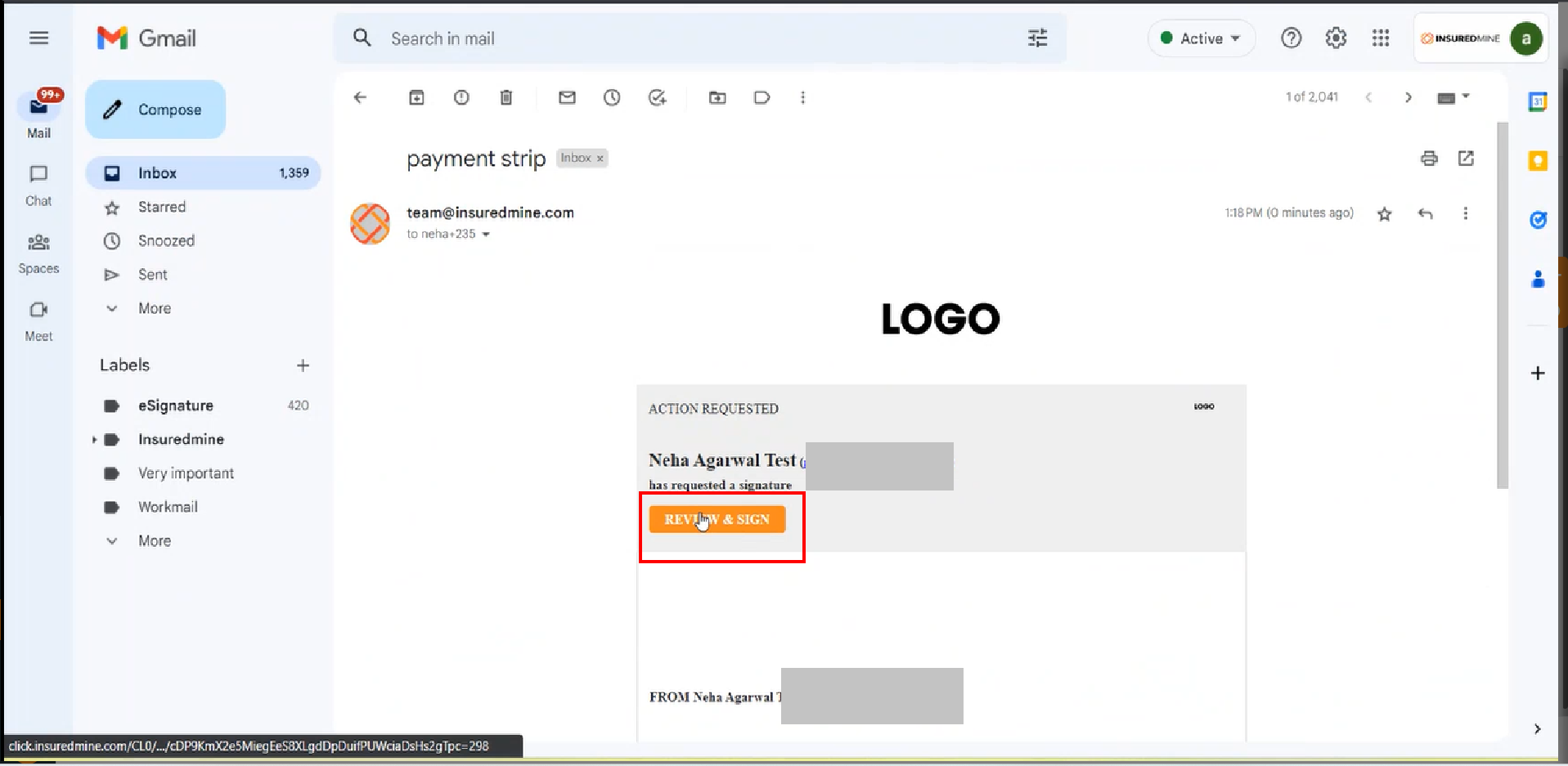
- A window requesting confirmation of the number will appear. Click on Send SMS.
- An OTP verification screen will show up, and the OTP will be sent to the number you entered earlier in the send section.
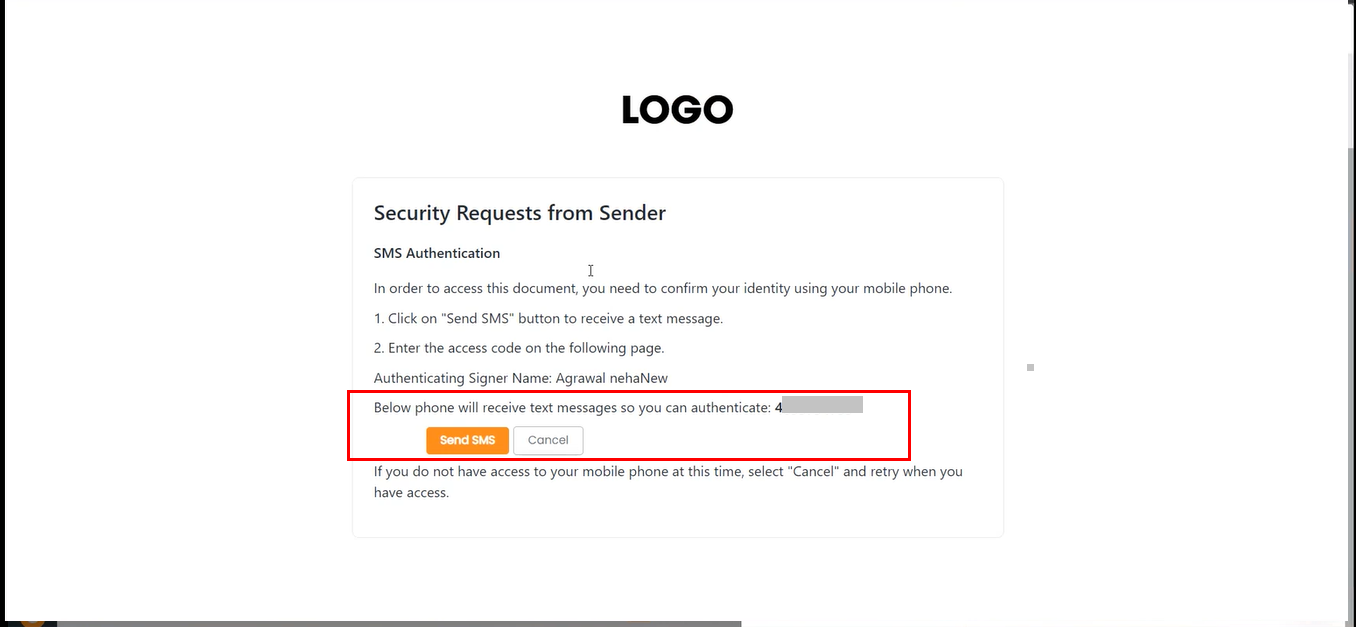
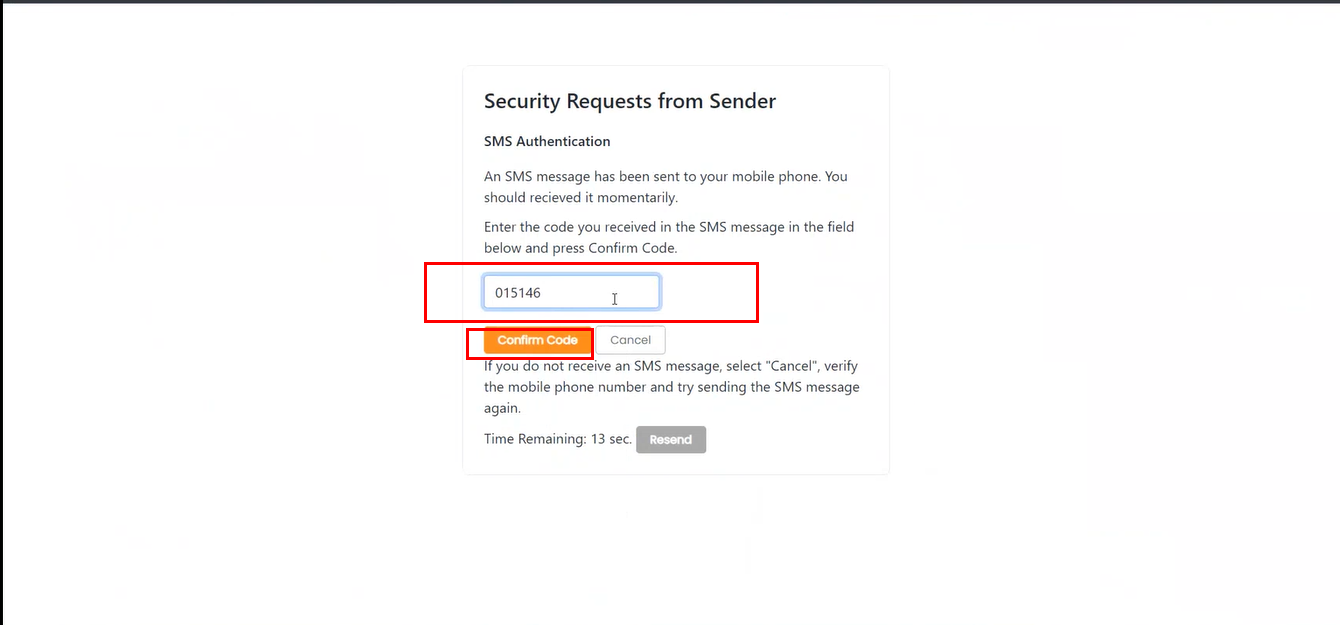
Upon entering the OTP. The document will be available for eSign.