Release Date: 12th November, 2024
With this enhancement, when you create a policy, a default activity is automatically created. Once the policy is synced, you will be able to fetch the details of that default activity within the Epic Activities tab associated with the policy.
To View the Enhancement:
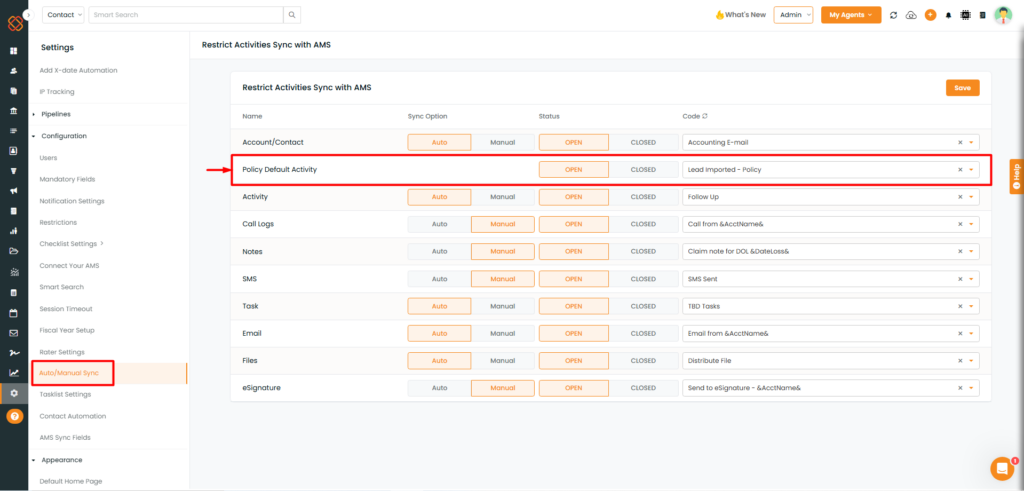
- But first, within ‘Auto/Manual Sync,’ under the settings module, you need to set the ‘Policy Default Activity’ to either open or closed, and then set the code for the policy default activity.
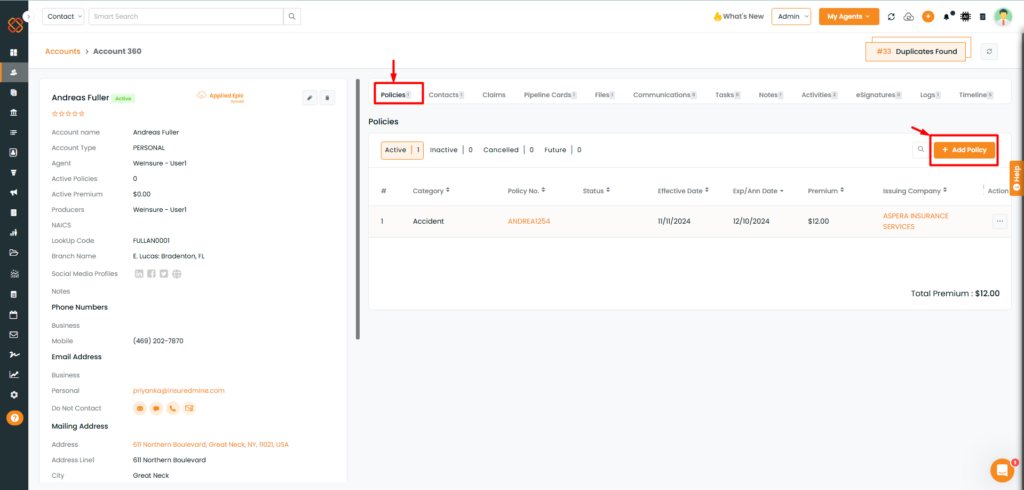
- Navigate to the Account 360 Module for the account.
- Next, click ‘Add Policy’ to add a New Policy.
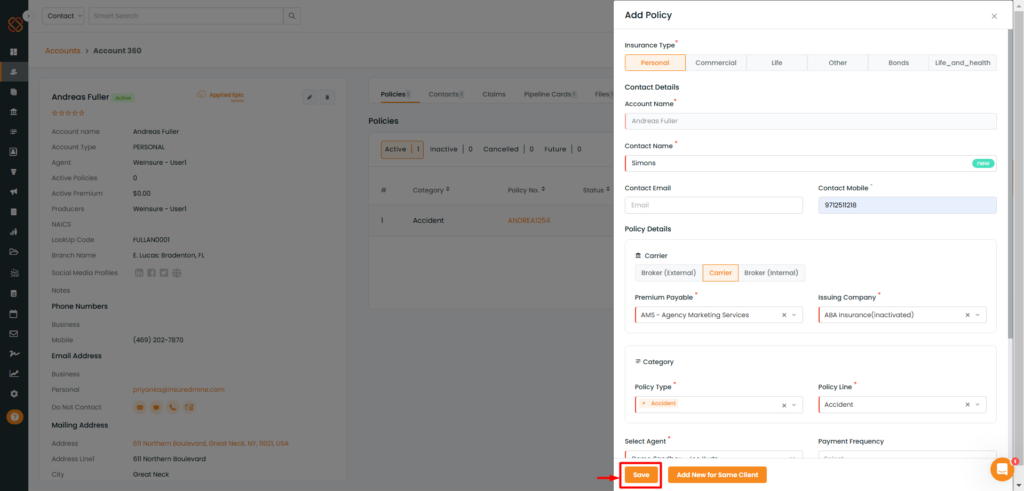
- Fill in the required details to add the policy, and then click Save.
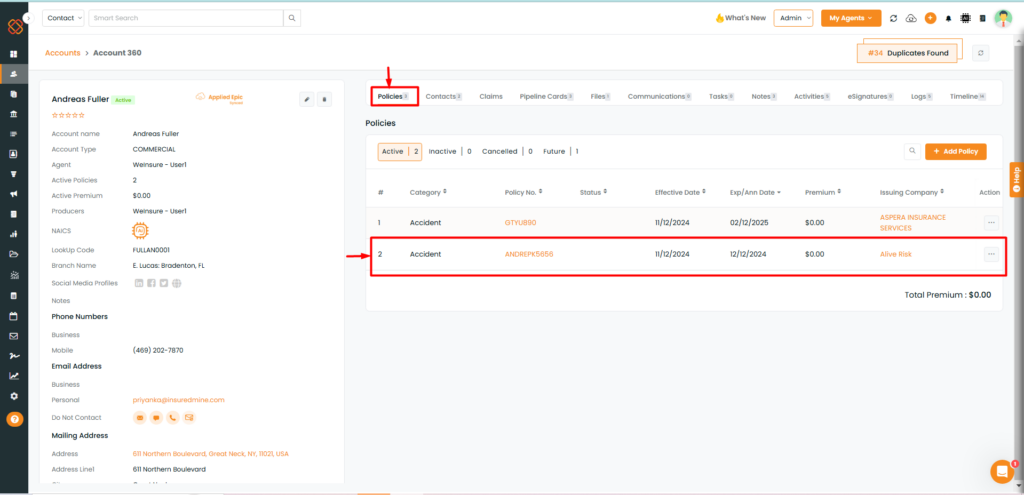
- Hence, the Policy will then be added to the Account.
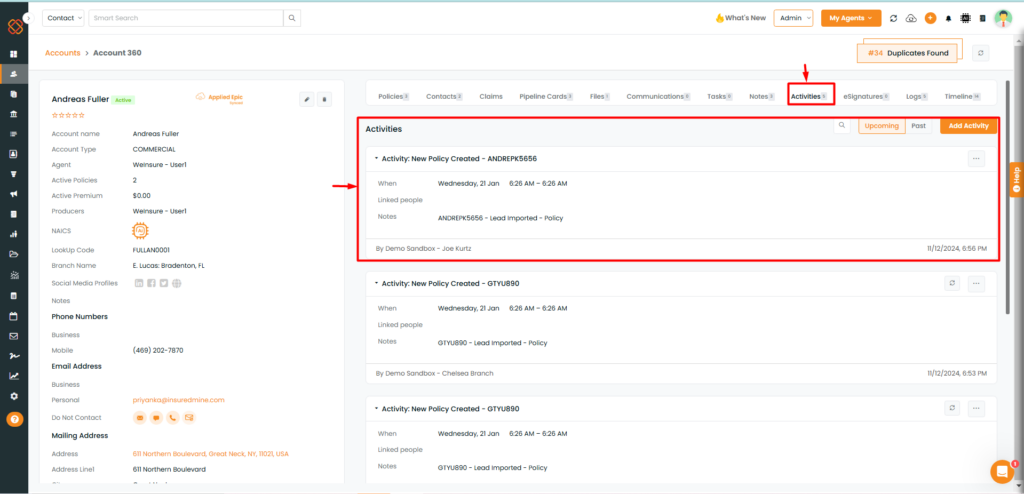
- A new activity associated with the policy by default will be created under the Activities tab of the account.
Sync the Policy:
Now, Sync the Policy with Epic:
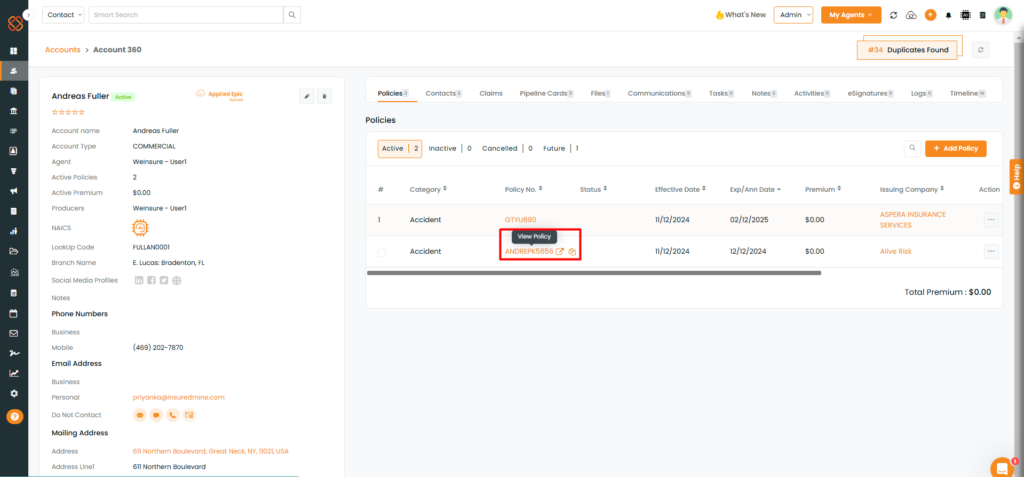
- Select the Policy No. to view the policy.
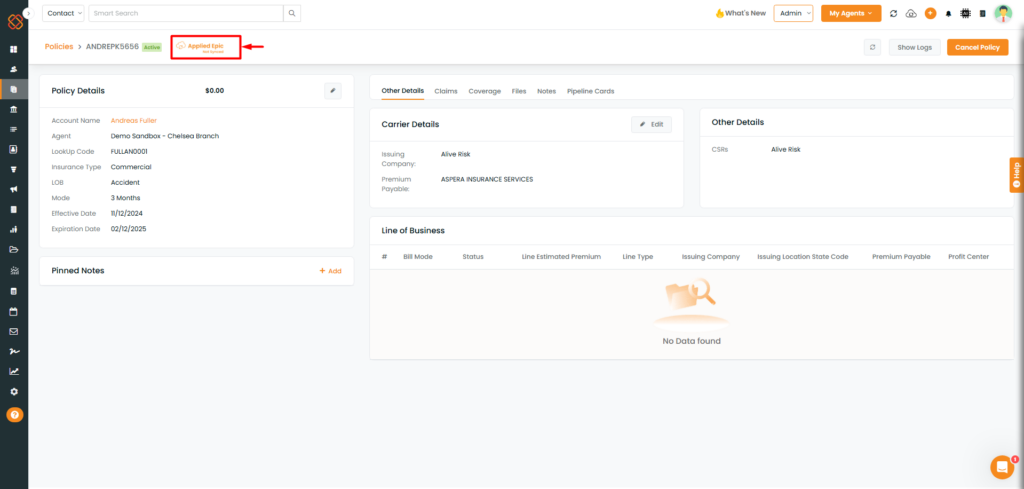
- Now, click on the ‘Applied Epic Not Synced’ icon to sync the policy to Epic.
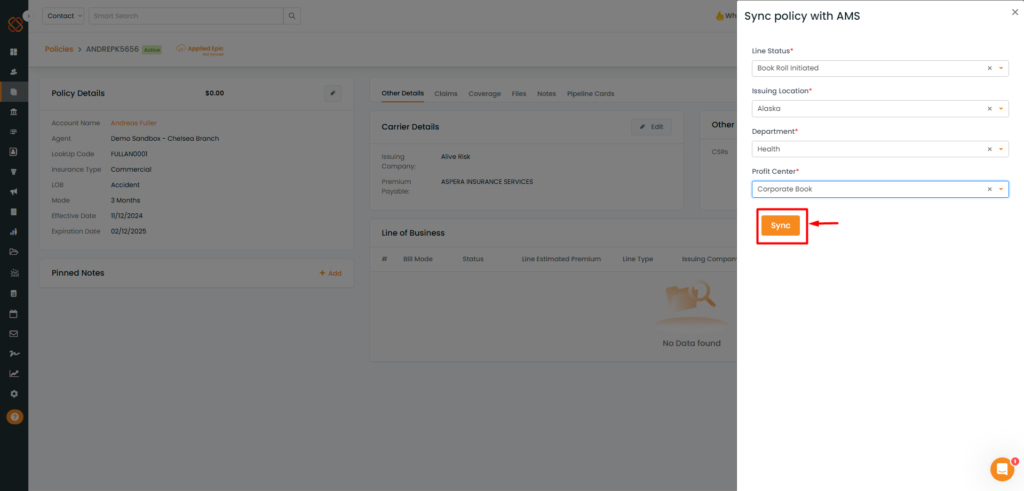
- A panel will open from the right. Select the Line Status, Issuing Location, Department, and Profit Center.
- Lastly, click on the Sync button.
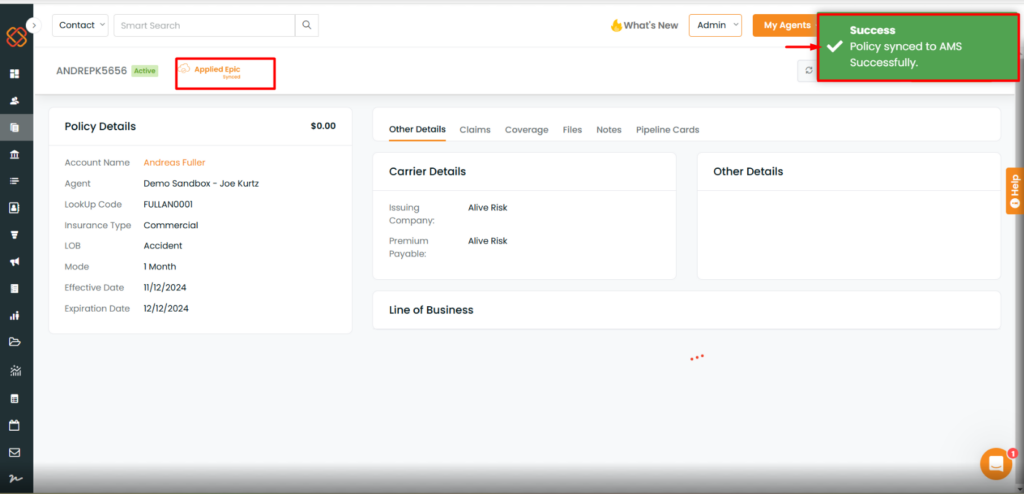
- A Success message will appear once the policy has been synced to the AMS Successfully.
View newly Created Activity associated with Policy after sync Epic:
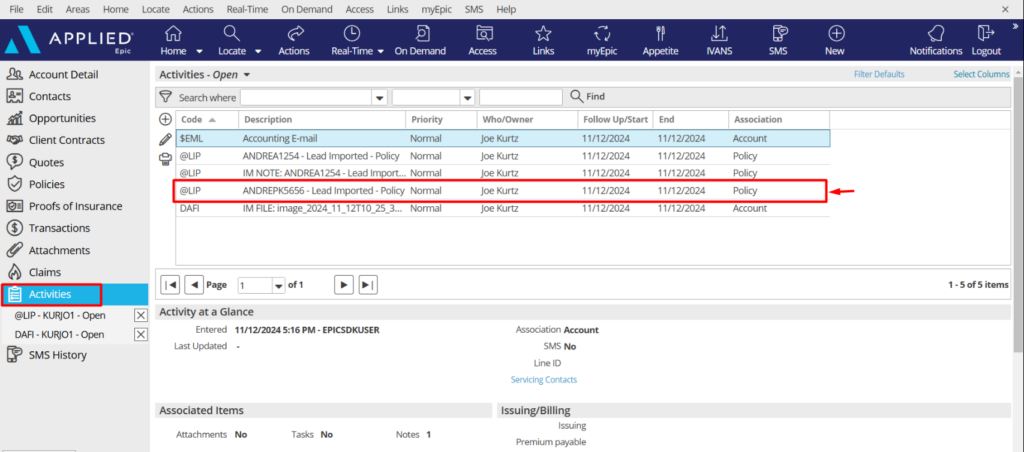
- Within the Epic (Activities Section) , you will be able to retrieve the details of the default created activity which will be associated to the policy.
Note: If the default activity doesn’t get synced automatically by any chance, you can go ahead and hit the manual sync button to manually sync the default created activity associated with that policy.


