Users can build a custom form from the form list section.
Use Case – You can build specific quote request forms (Commercial Insurance) for specific Pipelines (Commercial Insurance Pipeline) so that once a prospect fills in the details it goes to a specific pipeline and gets assigned to a specific agent.
In the form list section, you can find all the forms that have been created, either you can set a pipeline from the previously built forms or can create a new form and set a pipeline for that form.
How to customize form settings to create a dealcard?
- Go to Form
- Click on the Form list
- Click on Form Settings
- A right panel will open to Create Deal Card In
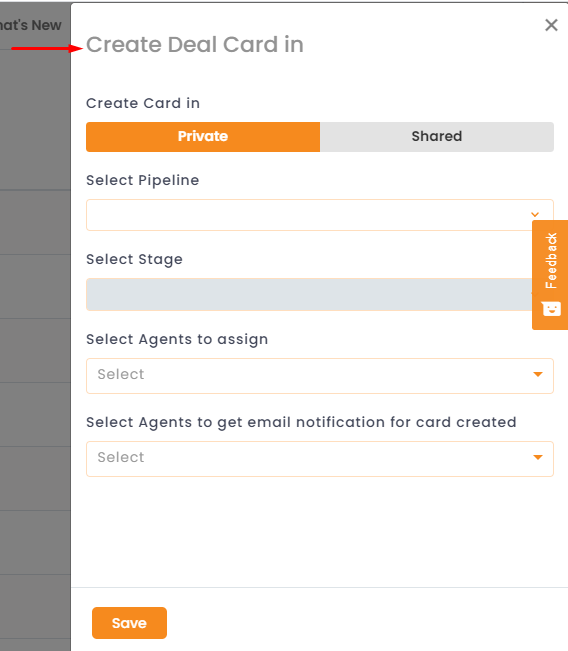
Make following selections
- Visibility(Private/Shared) board
- Pipeline (dropdown)
- Stage (dropdown)
- Agents whom to be assigned (Multiple selection)
- Agents to get an email notification for card created (Multiple selection)
- Click Save
Enhancement: January 2021
Option to create deal card in Pipeline
Now agents will get an option to select whether they want to create a deal card against the form received in Pipeline or not.
To check the enhancement:
- Click on forms
- Click on forms list
- Click on Form Settings of any particular form you want to use
- A right panel will open to Create Deal Card In
- Click on the Pipeline Setting option
- In the top you can find a sliding button beside Create Deal Card
- You can slide right to create a deal card or you can slide left to omit the step.
- Once you deselect it, there will be a notification saying “no deal card will be created for this form.”
- Click on the dropdown to select agents to get notification on form submission.
- Click on save

Enhancement: January 2021
Update Contact info via Custom Form
Use Case – Sometimes we may have basic information missing from the client profile. Either we can manually add them or an easy way is to send them a form to confirm current information and add missing information. This way we don’t have to chase them individually or update it manually. This can be accomplished by using the custom form and selecting the option to let the custom form update the contact information.
To update contact via custom form:
- Prepare the Form Using this Predefined Template in Form Template
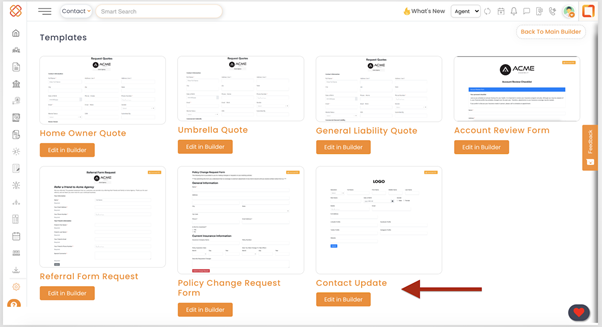
- Edit the Logo of your Agency and Save the Template
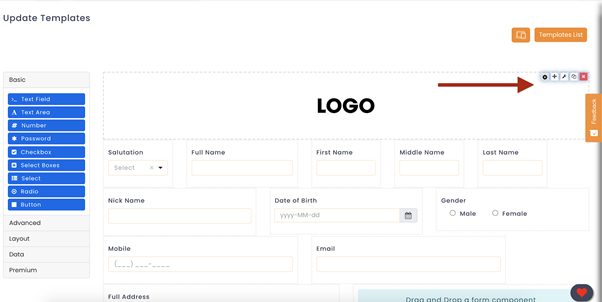
- Click on forms
- Click on forms list
- Click on Form Settings
- A right panel will open to Create Deal Card In
- Click on Contact Update
- Slide the button to enable/ disable the contact update form.
- Once you select it, the tag will get auto-filled
- Click to copy the tag
- A confirmation popup will generate saying: tag copied
- Click on save
- A confirmation popup will generate saying: For settings updated
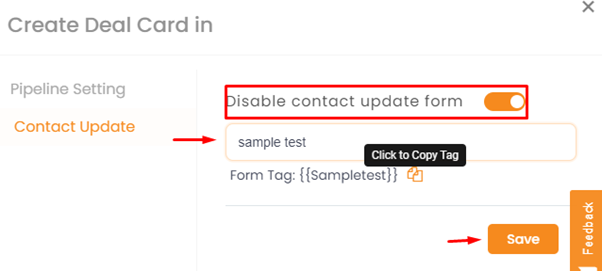
To email the custom form to collect the missing information:
- Prepare the Email Template in template builder and Hyperlink the copied tag with button or you can add tag directly to emails:

Example: Missing Info for Sabaresh Contact:
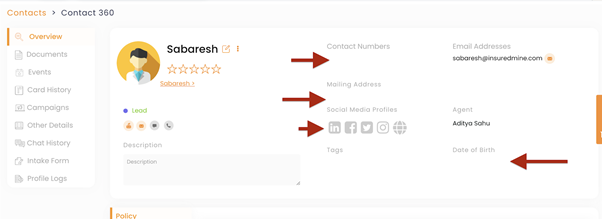
- Now send the email to the client to collect information using the Send Email options:
Email can be send either from contact 360 section
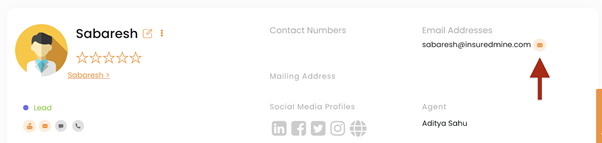
or
From the contacts
- Go to the contacts
- Select the contact and click on the 3 ellipses (…) under the action tab
- Click on send email
- A window will open to form the email, fill in the details such as email id, subject line and paste the tag that you copied or can choose the template from the contact update folder that you have created.
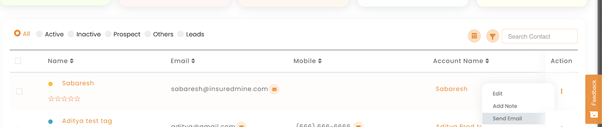
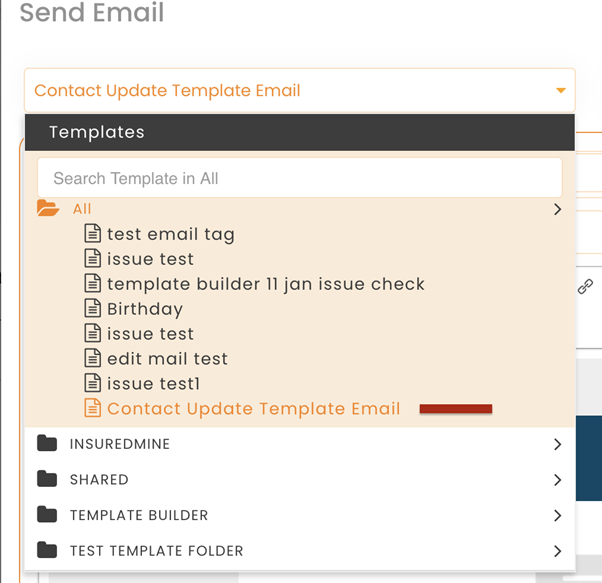
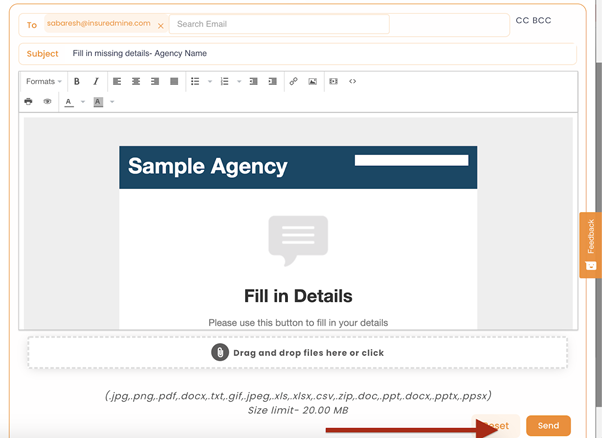
- Click on send
- A popup notification will appear for email sent successfully.
The client will receive an email with the custom form tag in it. He needs to click on it and fill in the missing details.
Once the email receiver opens the mail, he will find the link. Clicking on the link will open the form. He can fill up the details and click on submit. The contact form will get updated in the IM portal.
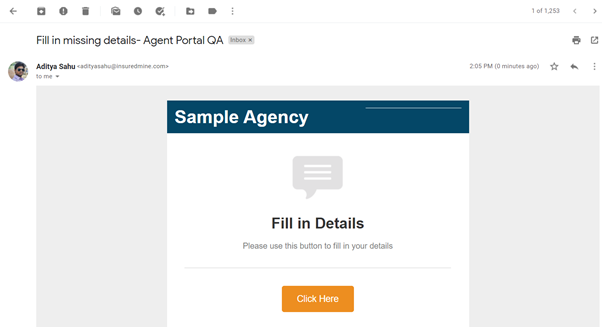
Note: The custom form which the client will receive will have pre filled data from Contact 360 and others will represent blank. These blank data will be filled by the client.
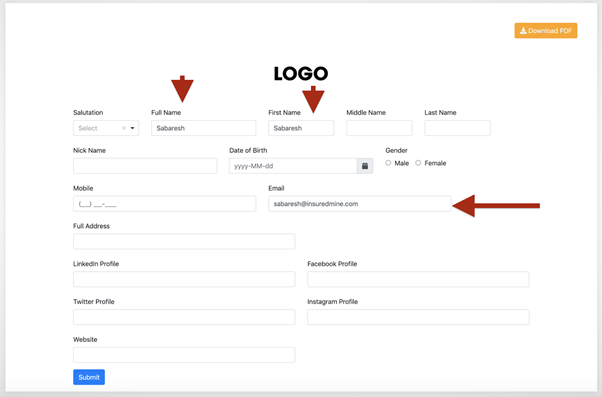
Once the client fills in the data, it would look like this:
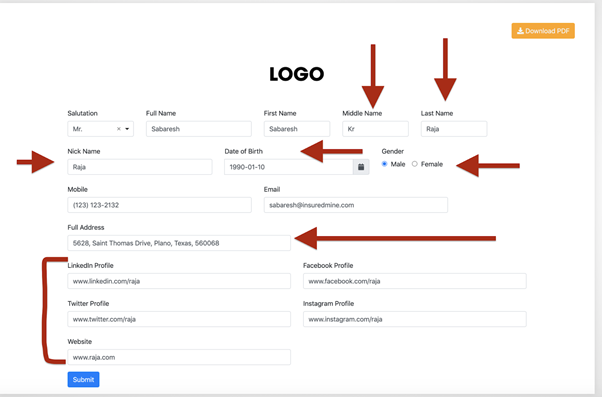
Once the missing fields are filled up by the client (example: Sabaresh- User) in the form, the form is received from Agent
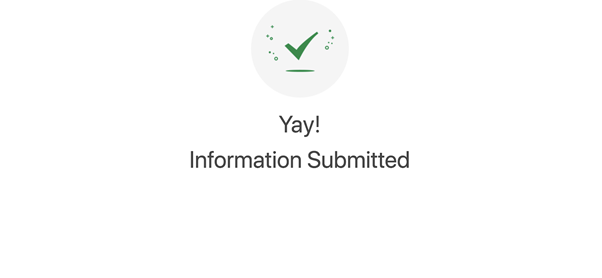
The user will also receive confirmation email on submission
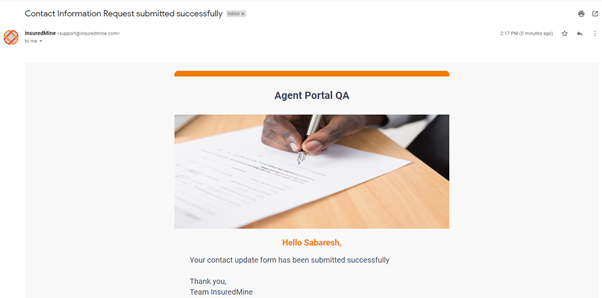
At the same time the Agent will also received email notification on Contact Update
To view the response and the contact update log:
- Navigate to forms
- Click on form list
Select the form that was sent, and click on view tab to open the form
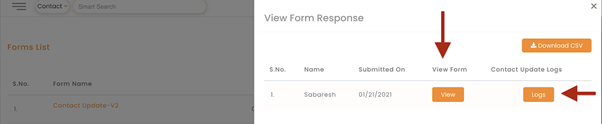
The filled form from client will look like this:
In the Contact 360 section you will find the missing info is updated.
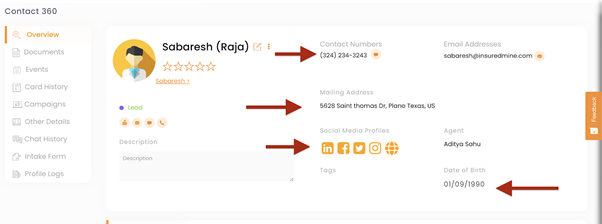
Looks of Before/After filling up the form

You can also view the form response via logs.
- Click on logs to see the updated contact.
The log view will be something like this:
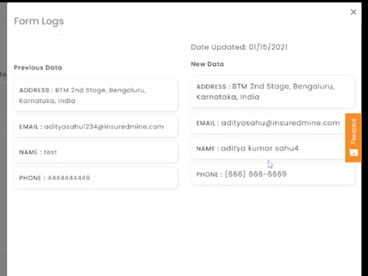
Important Points:
- Form tags are handled in Agent Level example: Form Prepared by Agent1 , he can use the Form tag to collect his missing user info
- Contact Updated will be in InsuredMine level, Team is working on enhancement for AMS Sync
For Assistance or Support on this feature: Please email at support@insuredmine.com


