In this article, you will learn:
- Select List Source
- How to Create a list?
- Lead Source Filter in List
- AMS User Type filter in list (exclusively for AMS360 users)
- Create list by uploading CSV/Excel
- Save List
- Multiple select when creating a list
- Create list changes, Dependent changes – for AMS360 agencies
- Including Secondary/Additional contacts while creating a list for campaigns for AMS 360
- Dependents data + Handling – for AMS360 agencies
- How to edit list name?
- Action to remove Contacts/Accounts from the Static list
- DOB Filter in List
The list is one of the most important features of running an effective campaign.
The list is basically a contact segmentation based on single or multiple criteria/filters to define a target audience for any specific communication or campaign.
A smart list will make sure your communication is targeted to the right audience so you will experience better outcomes of your campaigns. It is important to create a specific list with defined objectives.
To create a list – click on Engagement from the left navigation bar and then select the list box as highlighted.
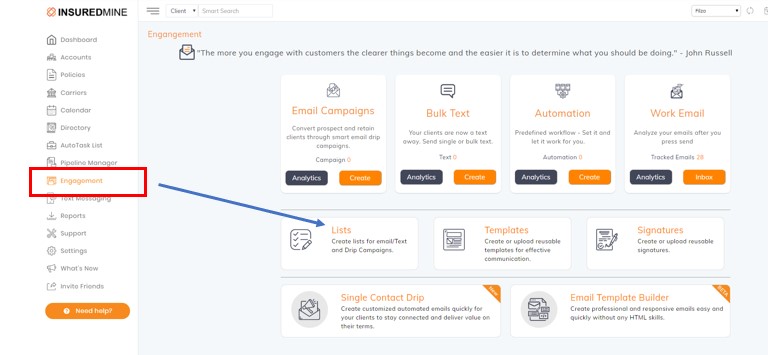
Select List Source
- All – All contacts in the directory
- Active Clients – All contacts in the active clients’ list (Only those contacts that have one or more policies in their Account.
- Prospects – Contact types in the directory who are potential customers and marked as prospects.
- Others – Contact types in the directory who may not be customers and marked as others.
- Inactive Clients – Contact types in the directory who were customers in the past with no active policies.
- X Dates – Contact types in the directory who are potential for future policy based on lost deals or just opportunity for the future.
- CSV upload – You can upload an entire new list of contacts that can be saved and used as a list to start a new campaign.
- Deal Board: You can select a stage of a deal board and all the contact in that stage will be communicated via this campaign.
Enhancement: April 2021 (New UI with more features)
How to Create a list?
Now creating lists using filters has been made more easy and sorted. You can use multiple filters to create a contact list of your choice which you can further use for setting automation.
For each list source, there will be separate filter options. Additionally, you can use multiple filters.
To view the list changes:
- Navigate to engagements
- Select ists
- Select the list source
- Click the filter to choose
For All list source:
Age group, Contact Filter, Disposition, Lead Sources, STates, Tags, X Dates (by Month).
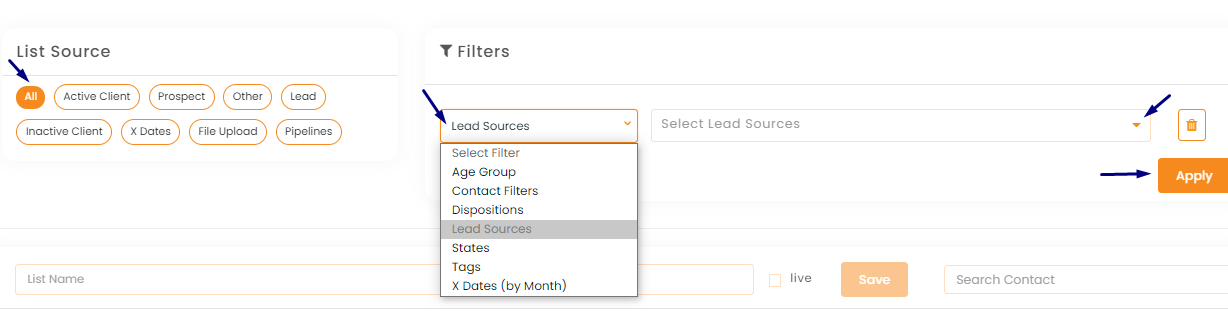
For age group– select the age range
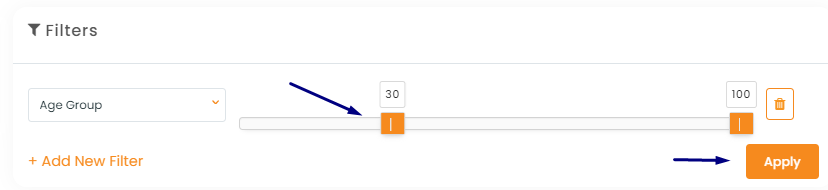
For contact filter: Choose from active client, inactive client, other, lead, and inactive client.
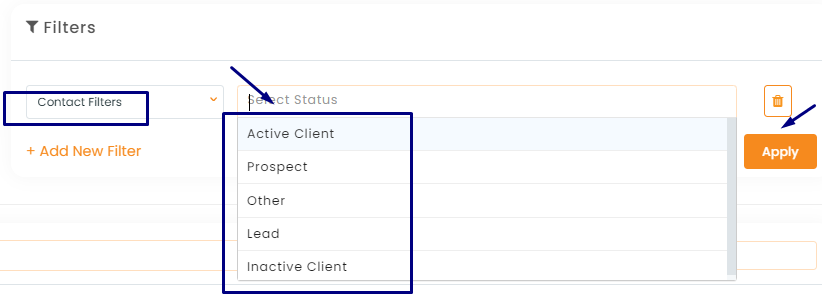
For dispositions: the options will be based on those that are already saved in your contact list.
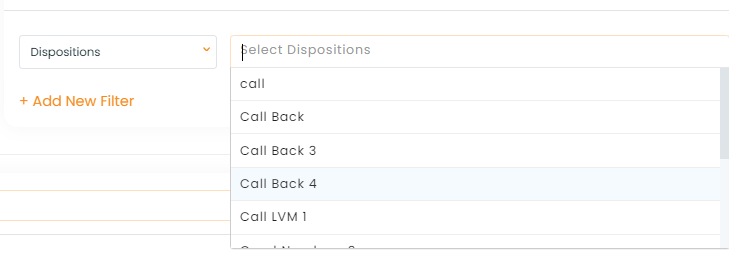
Enhancement: April 2021
Lead Source Filter in List
In the Engagement module, under List, you can now create a list for contacts based on the Lead Source filter. This list you can further use for bulk text and email campaigns.
To see the enhancement:
- Navigate to Engagement
- Select List
- Select the list source
- Click on the filter dropdown
- Select Lead Source
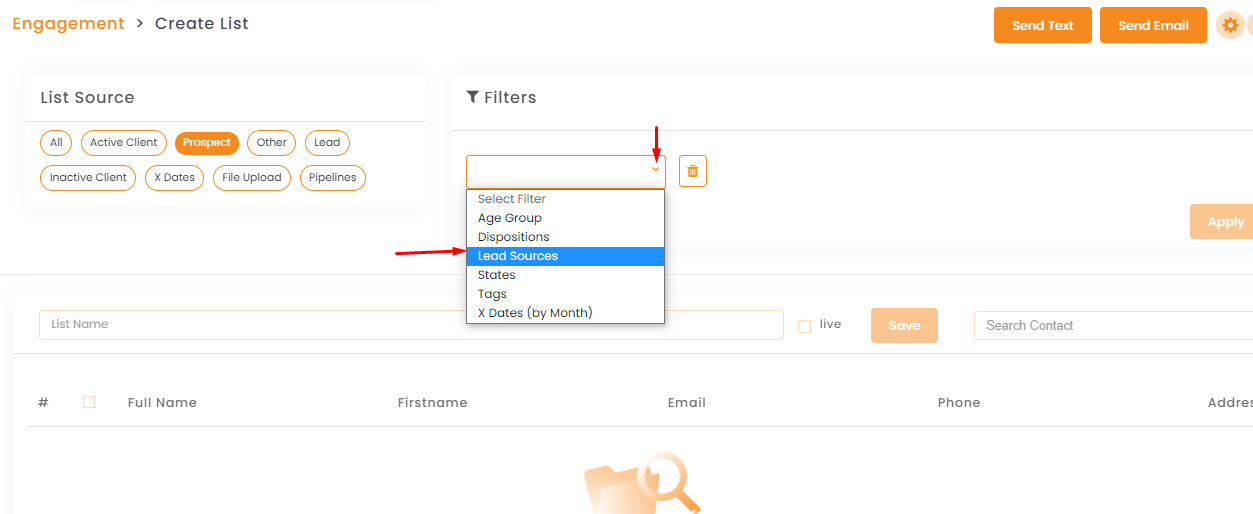
- Select the lead source
- Click on apply.
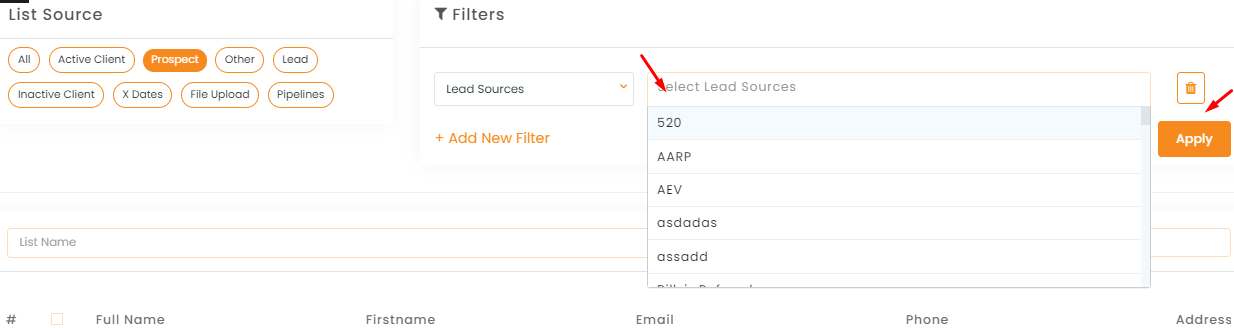
- A list of contacts with selected lead source will appear
- Give a name and description to the list
- Click Save.
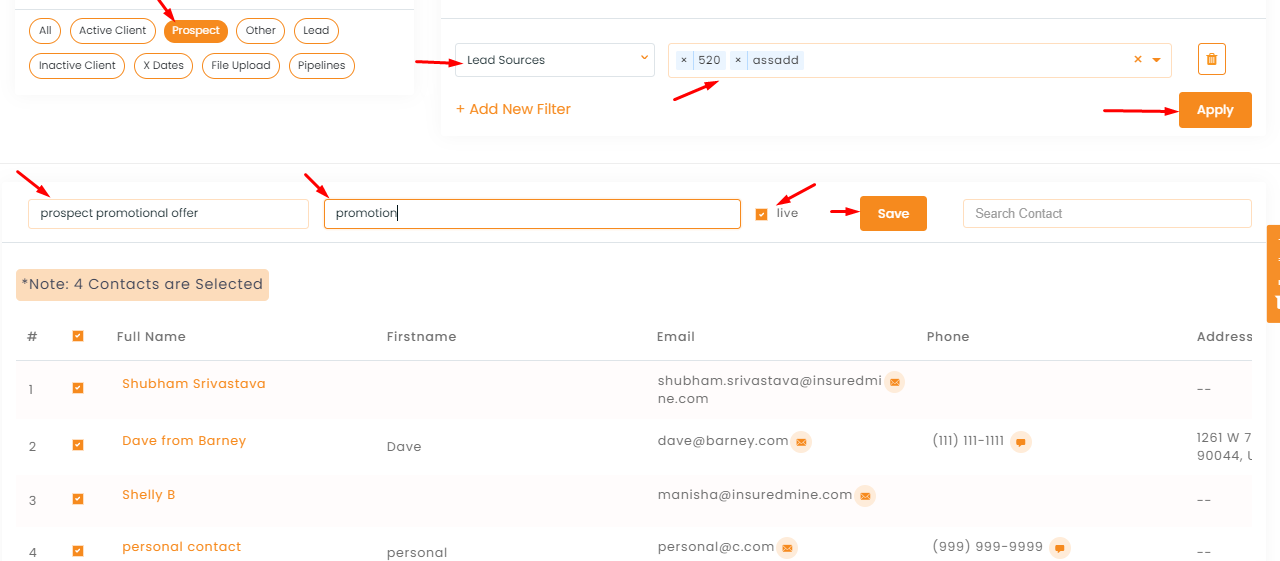
For Lead Source: Choose from the lead source options that you have previously saved while creating a contact.
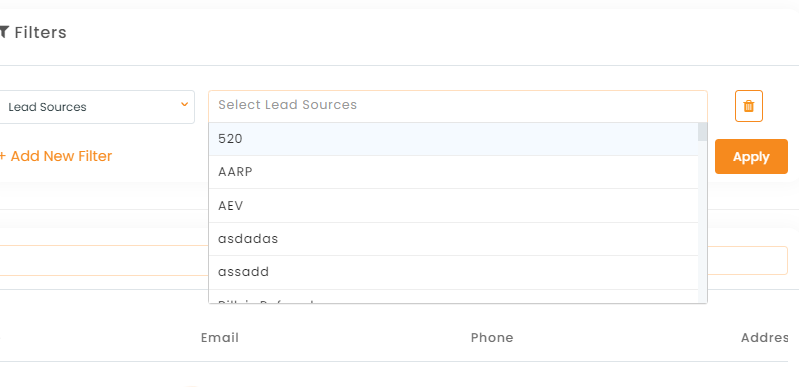
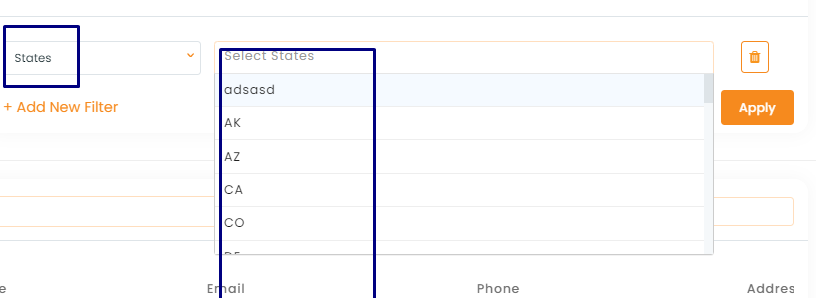
Select the tags from the tag list that you have put while saving a contact.
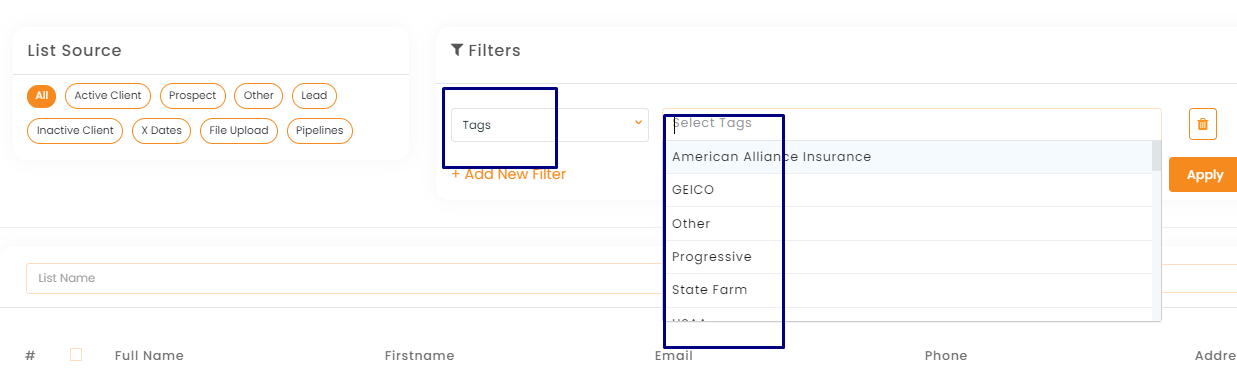
Select the x-dates from the drop-down.
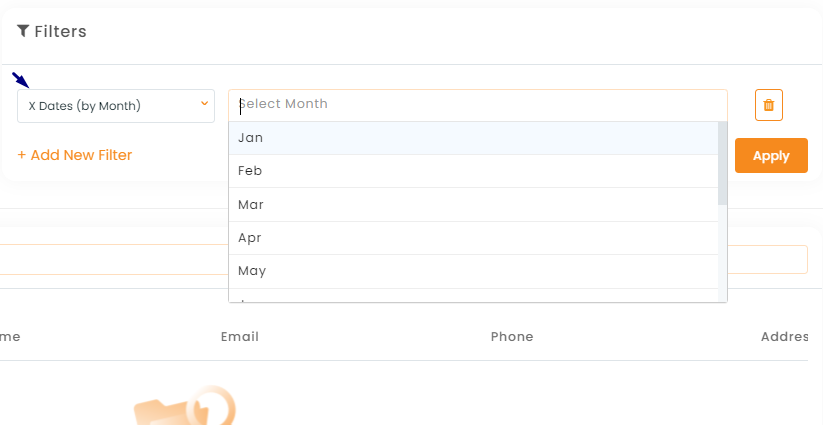
Note: While you select one filter and want to add another filter the filter that has been already applied will be inactive.
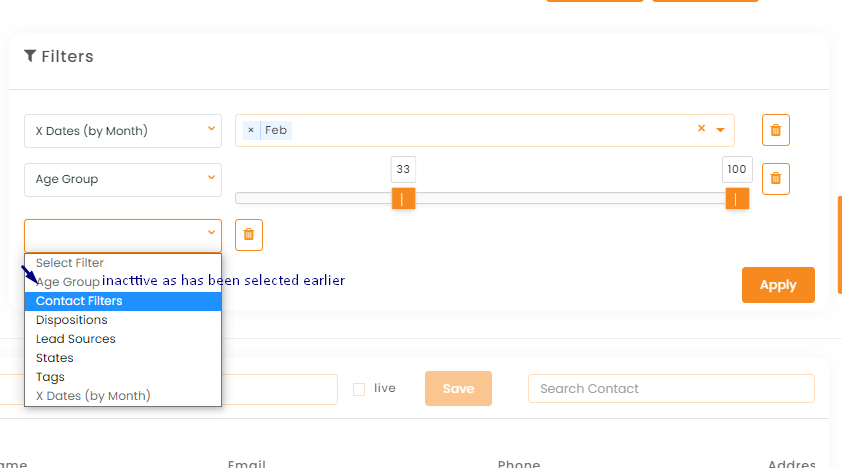
For Active clients the filters will be:
Age group, Dispositions, Exclude policy category, Include policy category,Insurance type, Lead Sources, Policy Carrier, Policy expiration, States, Tags, X Dates (by Month).
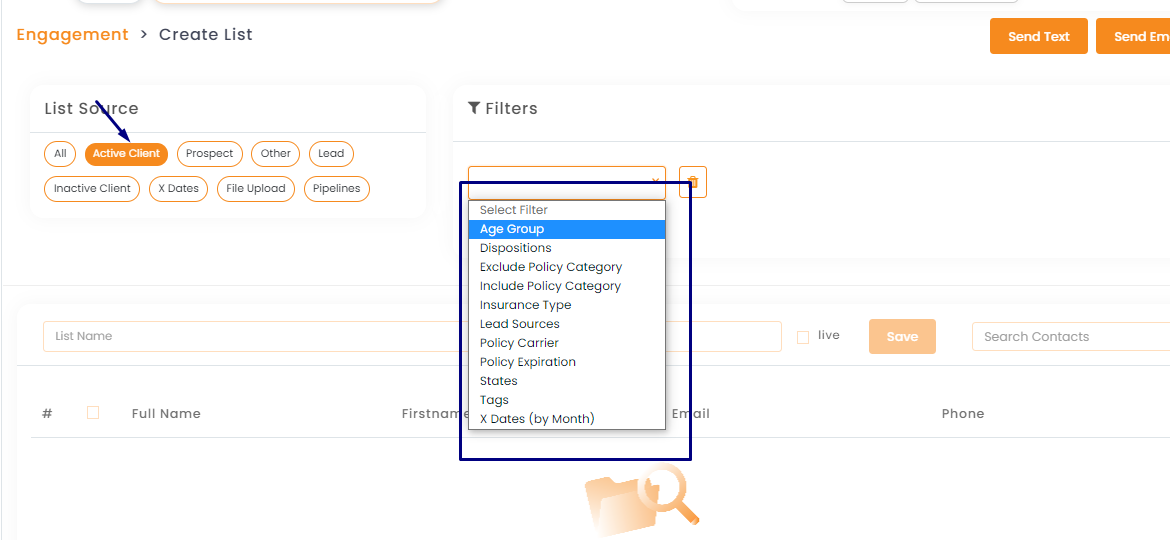
For prospects the filter list will be:
Age group, Dispositions, Lead Sources, States, Tags, X Dates (by Month).
For others the filter list will be:
Age group, Dispositions, Lead Sources, States, Tags, X Dates (by Month).
For leads the filter list will be:
Age group, Dispositions, Lead Sources, States, Tags, X Dates (by Month).
For Inactive Clients the filter list will be:
Age group, Dispositions, Exclude policy category, Include policy category,Insurance type, Lead Sources, Policy Carrier, Policy expiration, States, Tags, X Dates (by Month).
For x-dates the filter list will be:
Age group, Dispositions, Exclude policy category, Include policy category,Policy Carrier, Policy expiration, Tags.
For file upload:
- Click on file upload under list source.
- Click on the import file.
- Click to download the csv or excel file format.
- Upload the csv file
- Give a list name.
- Map the file column
- Review the mapped data
- Click to upload.
For pipeline the filter list will include the name of the pipeline. Select the pipeline and choose the stage to get the contact list.
Note: For every filter you apply, based on the filter you will find the contacts below. Set a name on that contact list so that you can use it for setting any automation or campaigns.
Enhancement: June 2021
Action to remove Contacts/Accounts from the Static list
Previously, when attempting to remove a contact from a static list, it resulted in the contact or account also being deleted from the Contacts or Accounts section. However, with our latest feature update, you can now remove them directly from the list without any concern about them being deleted from the Contacts or Accounts section.
To Navigate:
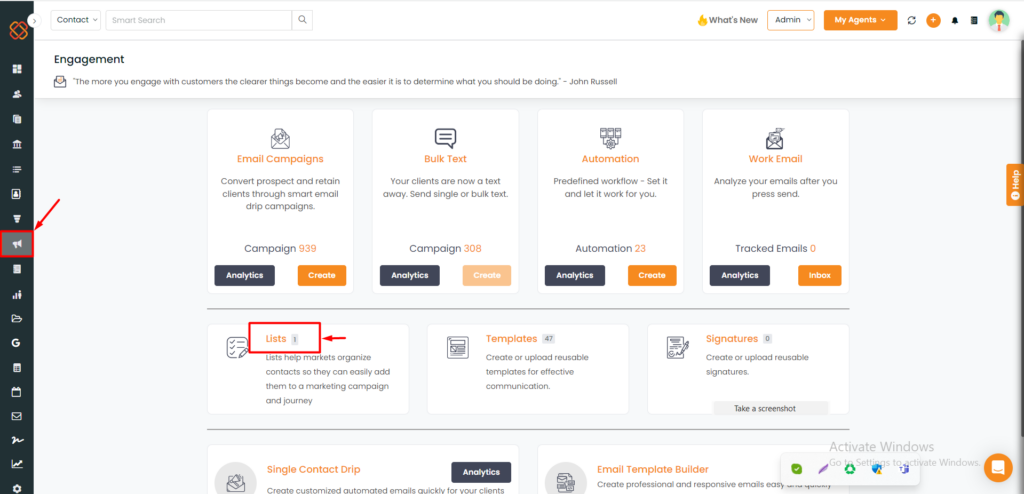
- Navigate to the Engagement module.
- Click on Lists.
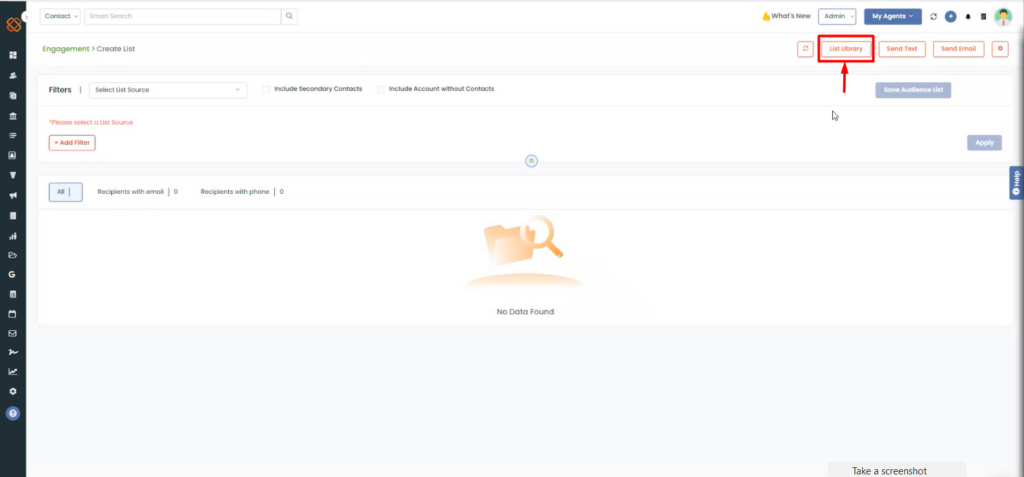
- Click on List Library from the Create List dashboard.
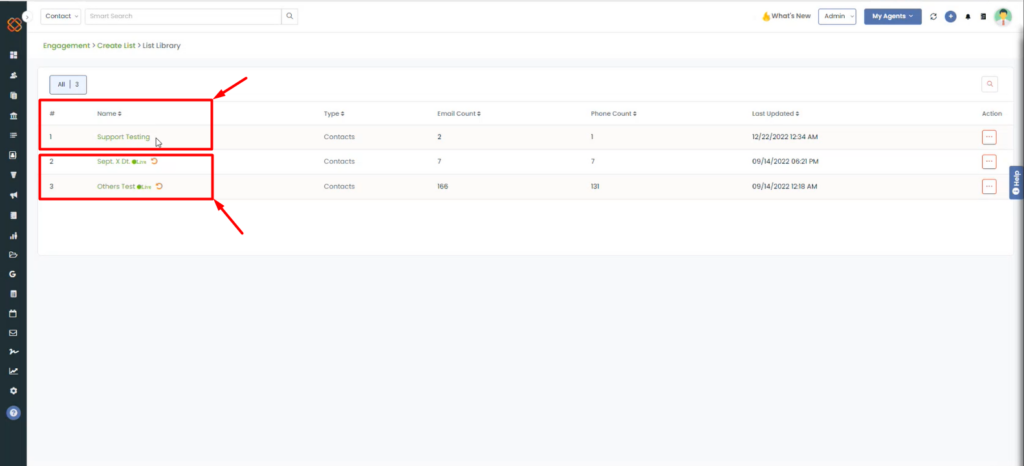
- Within the list library, you will find two types of list created: Static and Live.
- Click on the Static list.
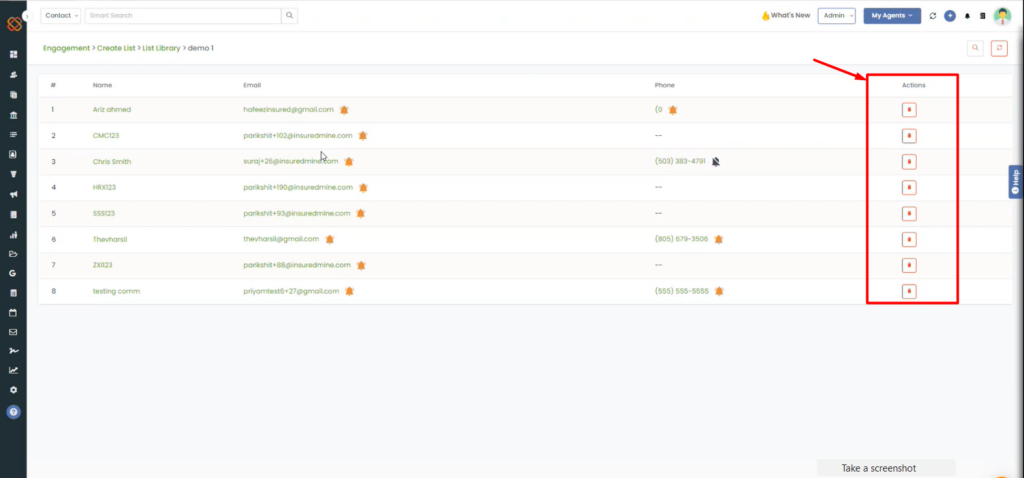
We’ve introduced a new feature in the Static list called “Actions.” This feature allows you to remove contacts from the list without erasing their existing contact data.
- Click on the delete icon to remove any contact from the list.
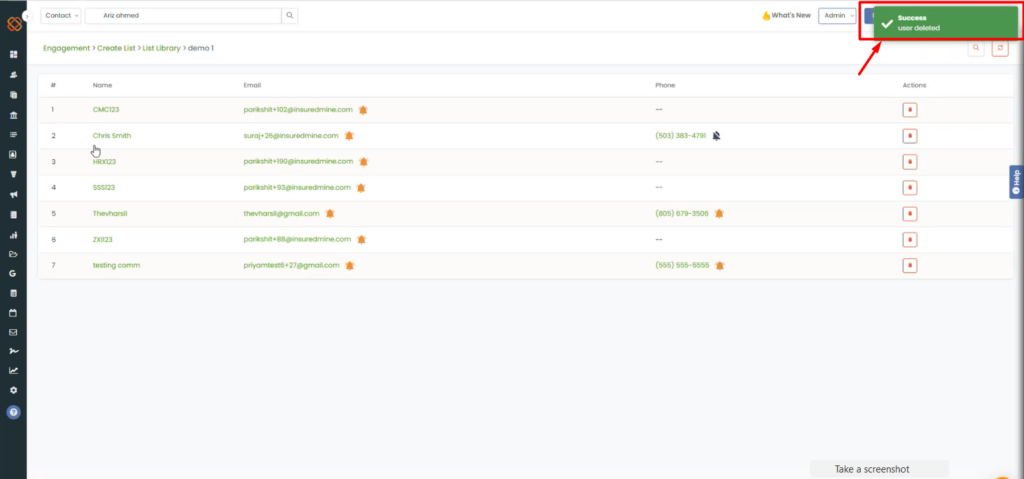
A message will be displayed: Success user deleted.
AMS User Type filter in list (exclusively for AMS360 users)
AMS360 users can create a campaign list using filter AMS user type.
Enhancement: September 2021
DOB Filter in List
You can now create an email campaign/bulk text list based on Date of Birth.
To view the enhancement:
Navigate to Engagements
Click on Create Lists
In add new filter, select Date of Birth
Select the date range
Click on Apply


Based on the DOB filter range the contact list will appear.

Enhancement: February 2021
Create list by uploading CSV/Excel
Now you can upload data in the list section, by using excel file too. Previously it was only CSV files that you could upload but now you can do in any form- either csv or excel.
To check the enhancement:
- Navigate to Engagements
- Click on Lists
- Click on Import CSV button under Filter section
- You will get the option to upload files either in CSV or Excel format.
- Upload the Excel file that contains the contact details.
- Click on Next Step to map the file columns
- Review the mapped data and upload
- Once the file gets uploaded, click on Done
- Click on the list library to check the uploaded data.
Enhancement: August 2021
Edit List Name
- You can edit the name of a list that you have already created before.
How to edit list name?
Navigate to Engagements
Click on List Library.

Select the list that you want to edit and click on the 3 dots under Action tab and click Edit List name

Type in the list name and click on submit

You will get a message saying: List name is updated successfully

So, when you create an email campaign, you will find the list with the edited name displayed in the list section.

Save List
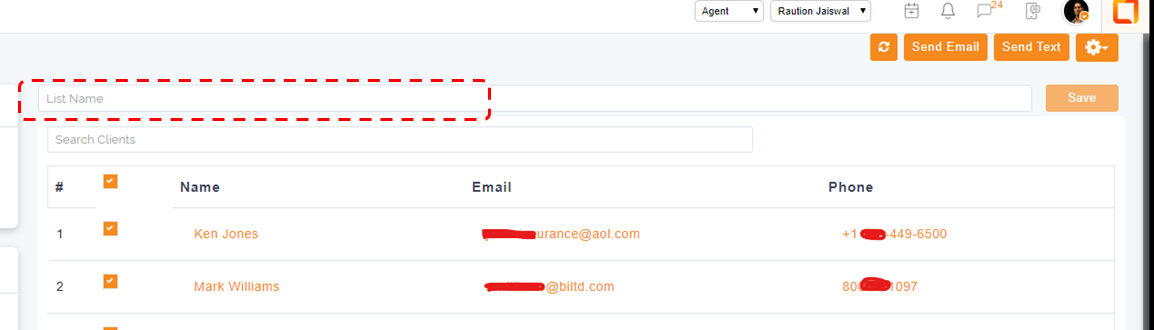
Update contacts in a saved list with details including – Name, Email or Phone number (*), add new contact or mark them for opt out or opt in.
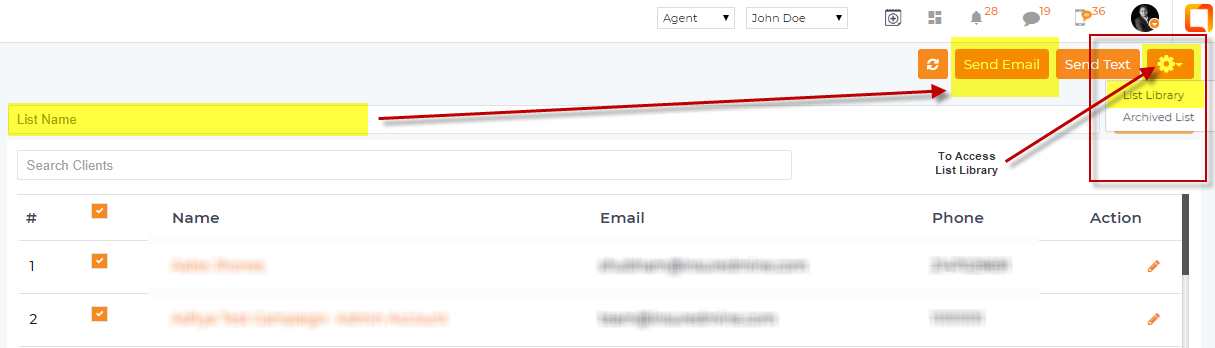
TIPS: You can further, customize the customer segmentation list with the checkbox selection option.
TIPS: You can create list from Pipeline manager, Opportunities, Policies, & Accounts.
Enhancement: May 2021
Multiple select when creating a list
In the List module, you can select multiple contacts or can even select all contacts. You will get the option to reselect the contacts as well.
In case you select all the contacts, you will get the option, select only this page contact or deselect only this page’s contacts.
Enhancement: May 2021
For AMS 360 agencies only
Create list changes, Dependent changes – for AMS360 agencies
In the Create list section, you can select the checkbox to include dependents. If it’s checked, in the table you can see one extra column “Dependents Data”.
Note: If dependents are included, campaign email will also go to them
The purpose of this enhancement is to show “Dependents Data” of every contact.
To view the enhancement:
- Navigate to the Engagement module.
- Go to create list.
- Select the list source and set the filter check the box to include the dependents and click on apply. You will find the total dependents data.
Enhancement: June 2021
For AMS 360 users
Including Secondary/Additional contacts while creating a list for campaigns for AMS 360
You can send email or text campaigns even to the additional contacts that are associated with the account.
Policies of an account will be mapped with the primary users and not with the secondary users. Account can have more than one user. And among the contacts there will be one primary user.
So if you are planning to target some contacts based on policy or category and want to set a campaign for them, ideally it will select the primary contacts only. But in case you want to target the secondary contacts (users), you need to select ‘include secondary contact’ while creating the list for the campaign.
Enhancement: May 2021
For AMS 360 agencies
Dependents data + Handling – for AMS360 agencies
Now you can add ’n’ number of dependents through Account 360.
You can add new, edit and delete dependents from the Account 360 section of a contact.
To add new dependent, click on add new
A panel will open where you have to fill in first name, last name, DOB, email phone, relationship, occupation, year employed, driver license, SSN and click on Save.
You can view the dependents data from the Contact 360 section.
Click on a contact and navigate to contact 360 section you can find the details of the dependents. You can also click on other contacts to view the details of other contacts if added any.
In the Engagement section, if you want to create a list based on dependents you can do that. You can also sort the list and view the total number of dependents from the list section in Engagement.Click on include dependents and you will have a column showing the number of dependents added to the contacts.
You can also select the desired list source and select dependents from the filter section to view the contact list that have dependents added.


