Accounts: Client Profile 360 is the management hub for each specific client account. It is the repository for client information and is used to identify opportunities, initiate tasks, and identify marketing efforts. There are seven tabs each with a different purpose as described below.
In this article, you will learn:
Enhancement: July 2021
Account 360 (new UI)
The layout of Account 360 is made easier, now you can easily navigate to contacts, dependents and policies by switching the tabs.
Note: Dependents tab is only available for AMS360 users.
You can edit the account info by clicking on the edit icon.
You can view the Account details in the left panel which includes Account info, Email, Phone number, Address, Business Unit ( only for accounts in AMS360), X dates, tags
In each tab you will get the option to respectively add contact, dependent ( only for AMS 360 users) or policy.
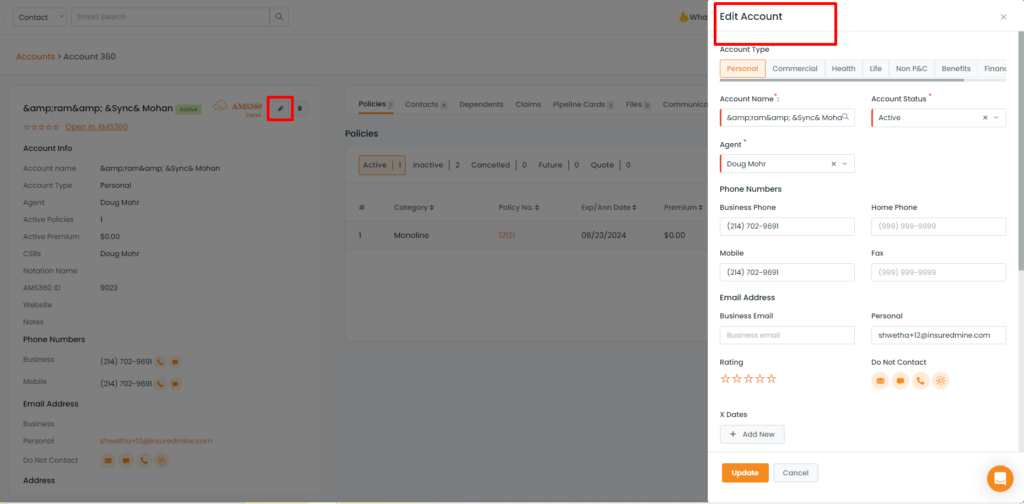
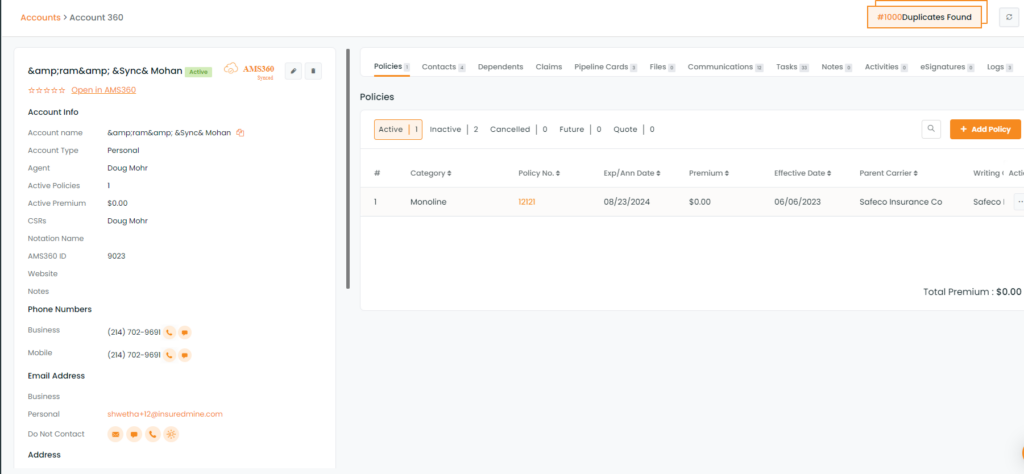
Click on the 3 dots under settings icon to perform the following actions: edit, assign single drip, add policy and add deal.
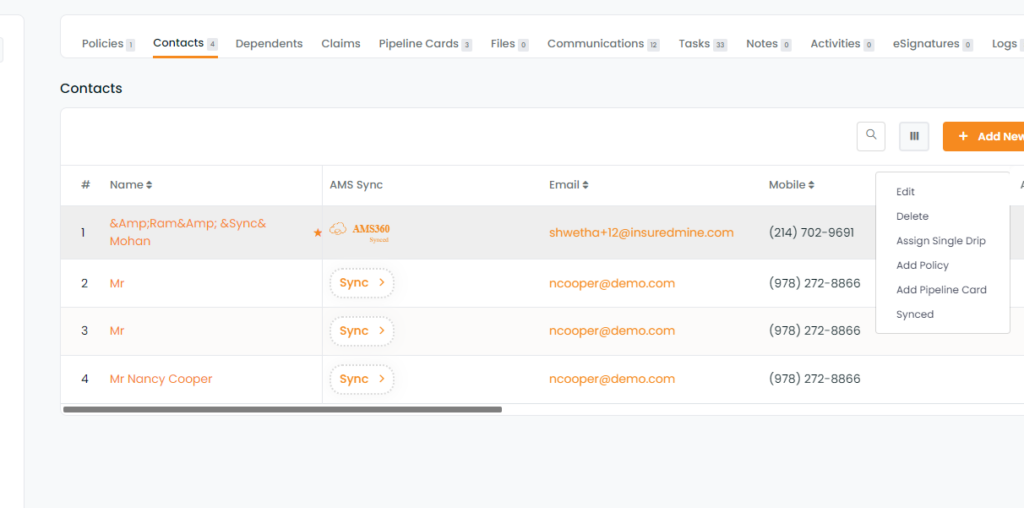
- Contacts: All contacts and their details are added to this segment for each account. Multiple contacts including personal and business contacts are included in this segment for communication.

Enhancement!April 2021
Additional fields in Account and Handling in Upload
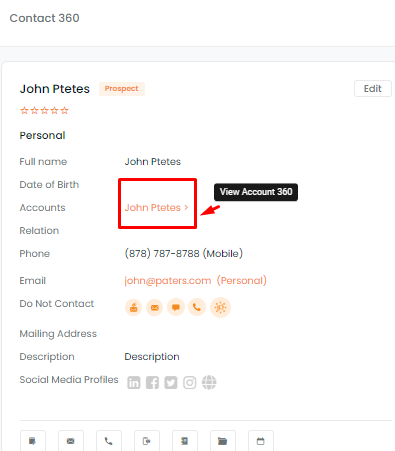
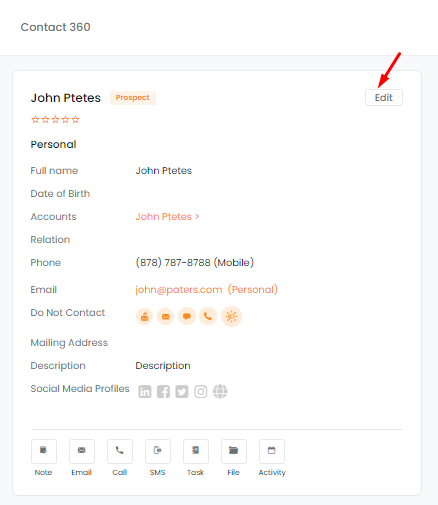
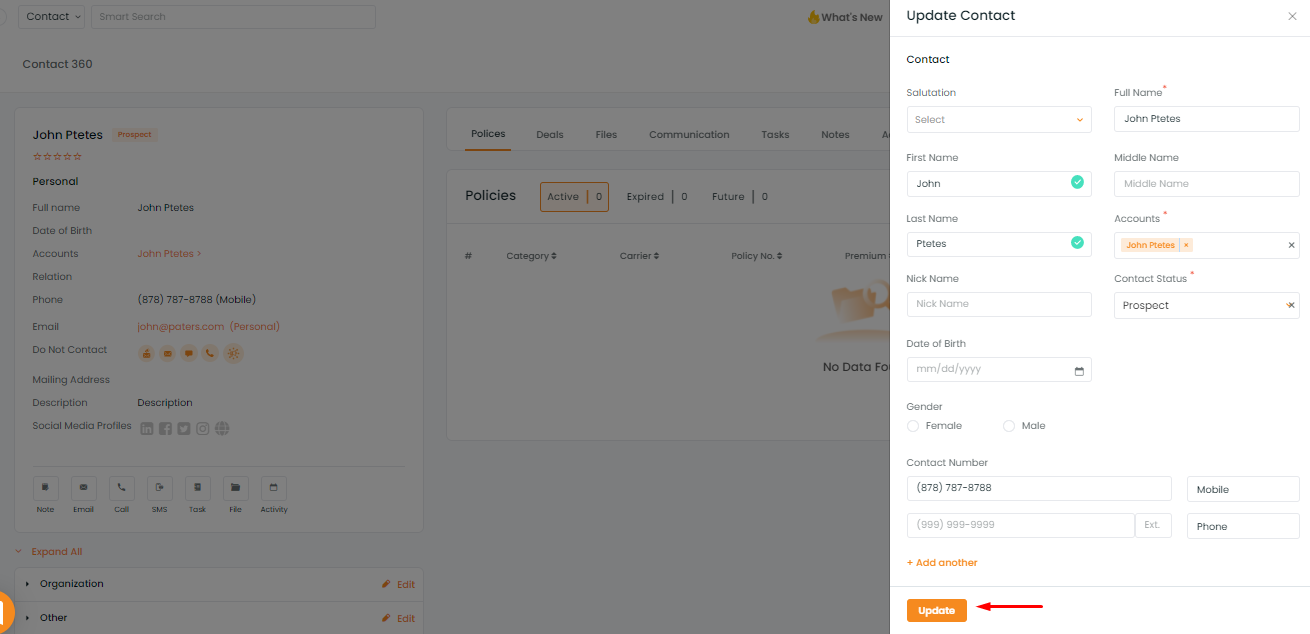
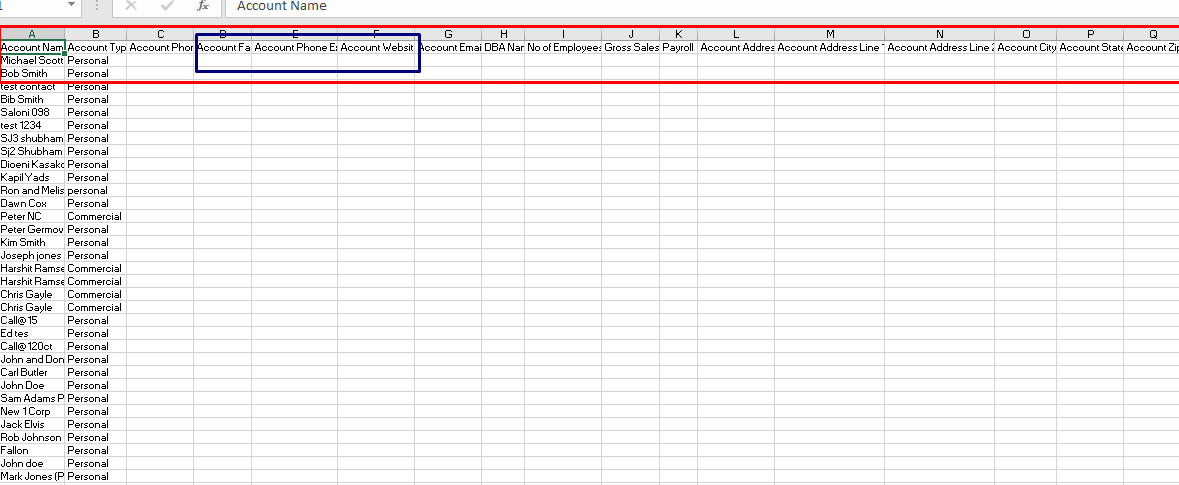

All columns or desired columns may not show up in the contacts section then you may have to add that to the column (if they exist) by selecting it from the “Select Table Column“ icon.
Enhancement: February 2021
How to adjust columns in table views?
- Navigate to contacts
- Select a contact to view account 360 of the contact
- Select Table Column view just above Contact in the extreme right

- Select the Table Columns that you want in the table column view.
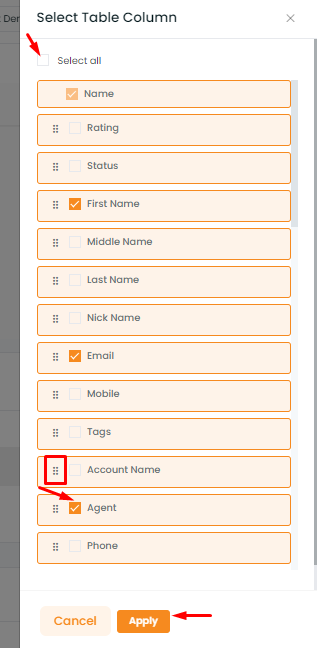
- You can change the position of the columns too. For that:
There are two ways to change the position of the columns. Either you drag and drop or click on move to position and select the order you want to place.
To drag and drop, select the column and drag it to the position you want.
To move the position:
- Hover the cursor over the column which you want to move.
- Click on the drop-down beside Move to Position.
- Select the order as per your choice.
- You can delete the columns by clicking on the cross sign
- Click on Apply.
You will get a notification saying table columns saved successfully.
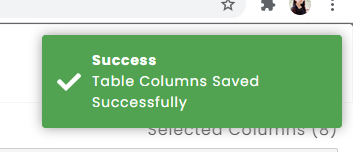
- Overview – Provides details regarding specific contact in the Account, policy data, details of assets, and information about listed members in the family including their work history, education history, relationship with the user, etc. Notifications regarding renewals or meeting requests are also displayed in the overview tab.
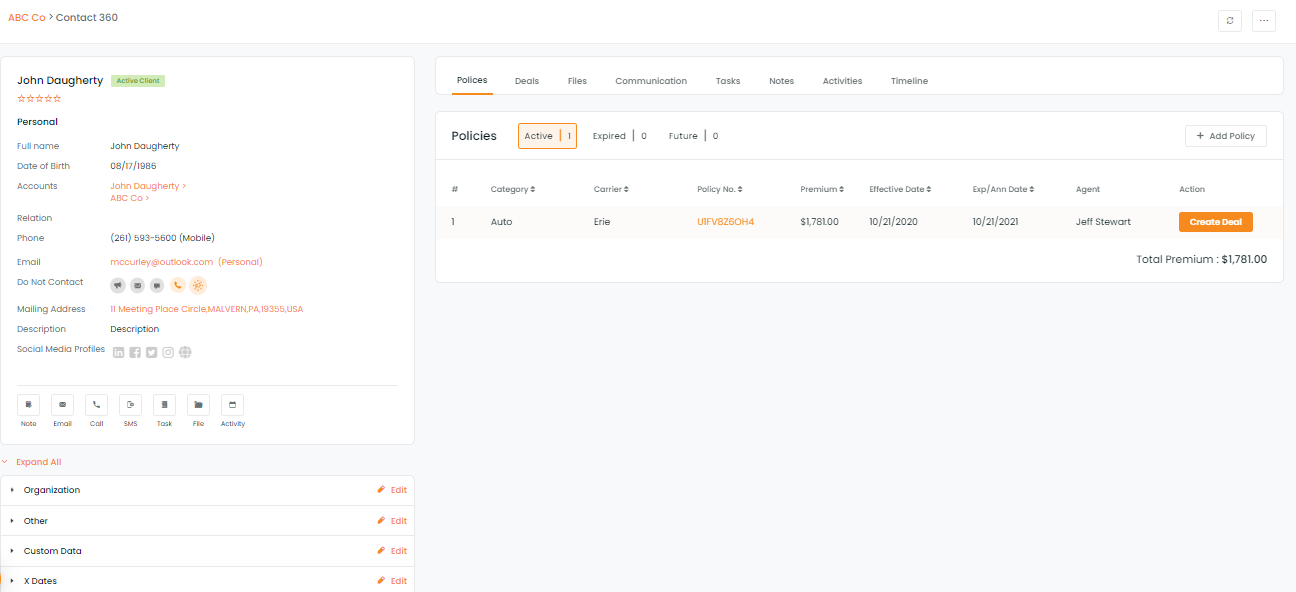
- Policy Info: This tab lists the carrier, coverage dates, and policy premiums (both written and annualized) of any applicable policies tied to that client. The Policy Info tab is broken down into two sections: Details for policies sold by your agency/agent that is InsuredMine’s customer; And data of policies that the app/website user has uploaded. All policy information, including the details of the user’s expired policies, is available here.
Enhancement: January 2021
Deals & Files in Account 360
Deals and files tab has been added in Account 360. The purpose of this enhancement is to help you track the deal cards and files added to all the contacts under one account.
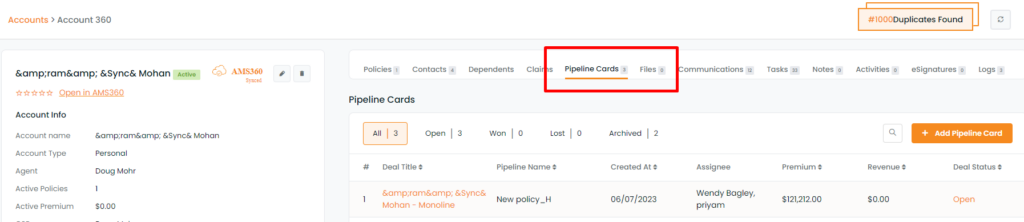
Logs for Contact and Account:
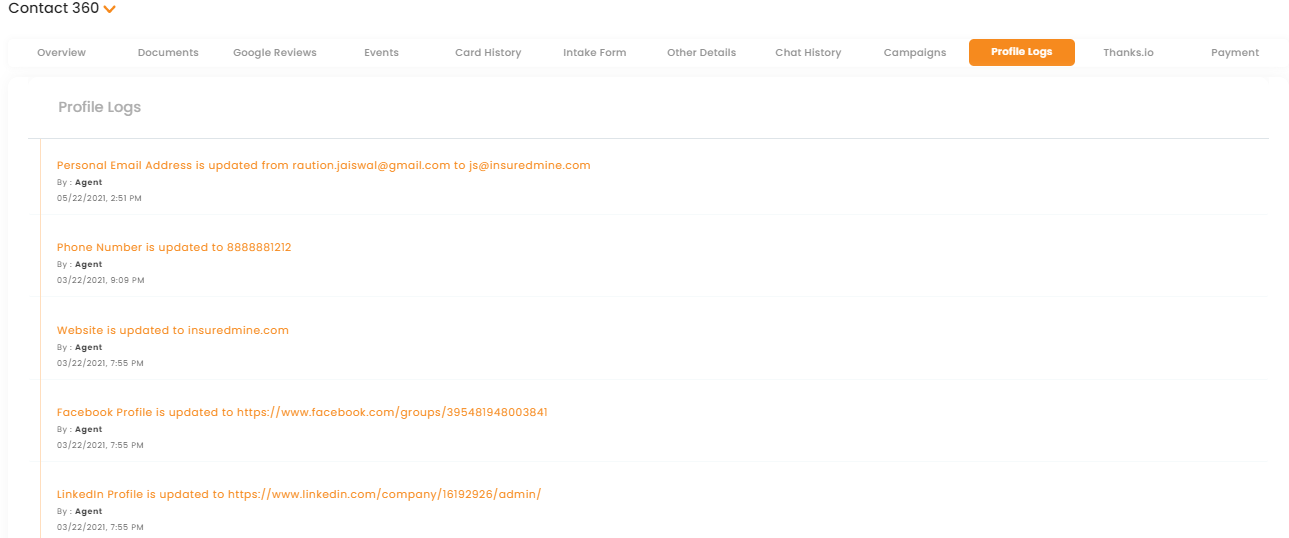
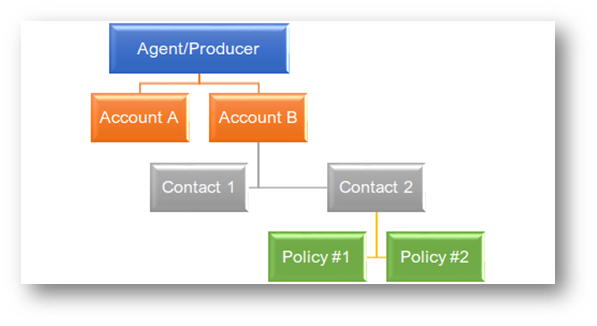
Accounts are mapped to a single Agent or Producer and each account can be a group, business entity, individual, or a combination of any of these. As it is important to associate accounts with a producer, it is equally important to have contacts in every account. There can be single or multiple contacts and policies are mapped to these contacts. Even when a policy is purchased by a business entity, it is usually an individual (contact) who is responsible for the purchase and maintenance of that policy. Therefore all policies are mapped to contacts. (Note – Policies are not mapped to account but they are mapped to contact).
Based on the above architecture – Client 360 view has been updated and now it will reflect all three tiers and policy information for each contact will now be dynamic based on the contact you select.
- Once you click on any of the contact names in the contact list mentioned above it will dynamically update all tabs including an overview, policy info, documents, etc. associated with the referenced contact.
- Since chat history, deal history, campaigns are all associated with a contact, thus selection of any contact will reflect all activities associated with that contact only including – send emails, schedule events, etc.
Enhancement: June 2021
Tags to hyperlink data in notes.
To hyperlink the data, use the symbols and click on the applicable number or name to link them with the required policy number and agent profile.
In the Accounts 360 segment, click the pen icon to edit account information and add notes, in the Notes section, add the required data by entering relevant symbols.
Symbols to add information in notes are listed below:
@ To add Agent Number
# To add Policy Number
* To add Customer Name
% To add Account Name
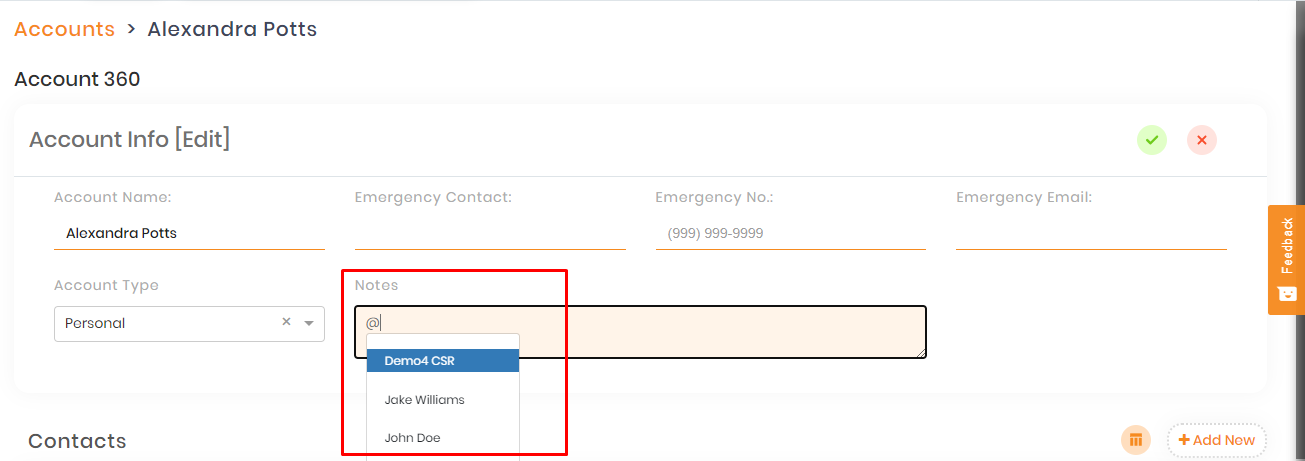
Enhancement: May 2021
Enhancement: June 2021


