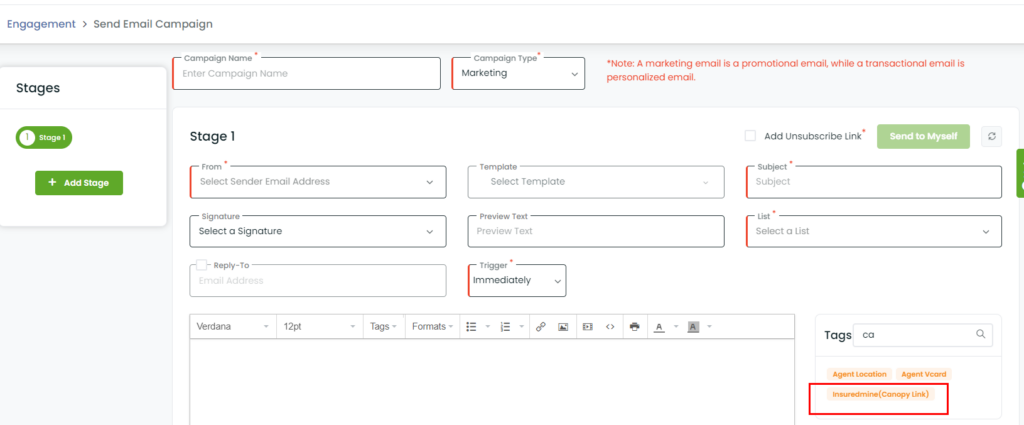The latest Phase 2 integration makes it much easier to connect Canopy with InsuredMine. In the earlier Phase 1, you had to enter multiple details like Team ID, Client ID, and Client Secret ID. Now, simply click Connect to integrate canopy with InsuredMine. Click the checkbox, if necessary, before connecting to Canopy to create an X-date within the contact when a policy is pulled from Canopy Connect.
Use Case: Connecting Canopy Connect with InsuredMine is now simpler, providing improved policy tracking, easier document access, and valuable analytics.
To View the Enhancement:
Settings Page where we can connect canopy with InsuredMine:
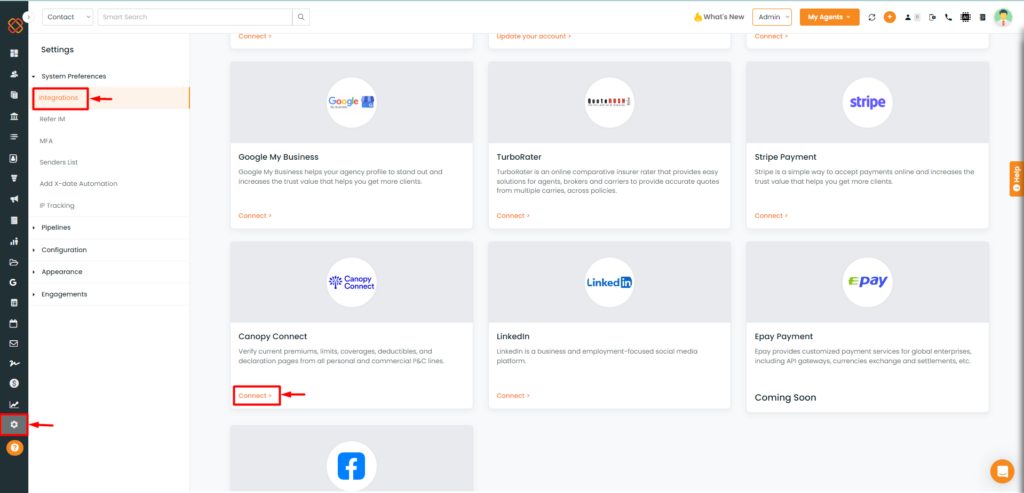
- Navigate to the settings module.
- Then, within the integration page scroll down till you find Canopy Connect.
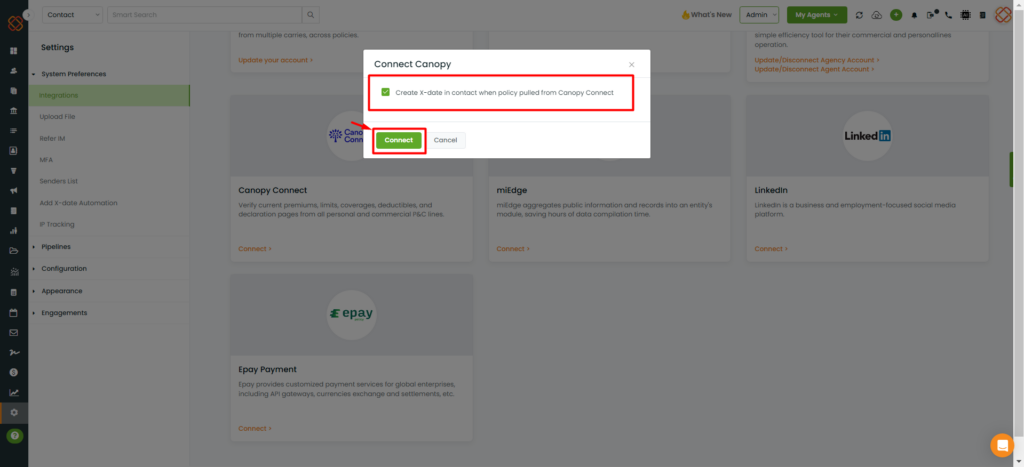
- A pop-up window will appear, prompting you to connect with Canopy Connect.
- Check the box to create an X-date in the contact when a policy is pulled from Canopy Connect, if necessary; otherwise, click Connect.
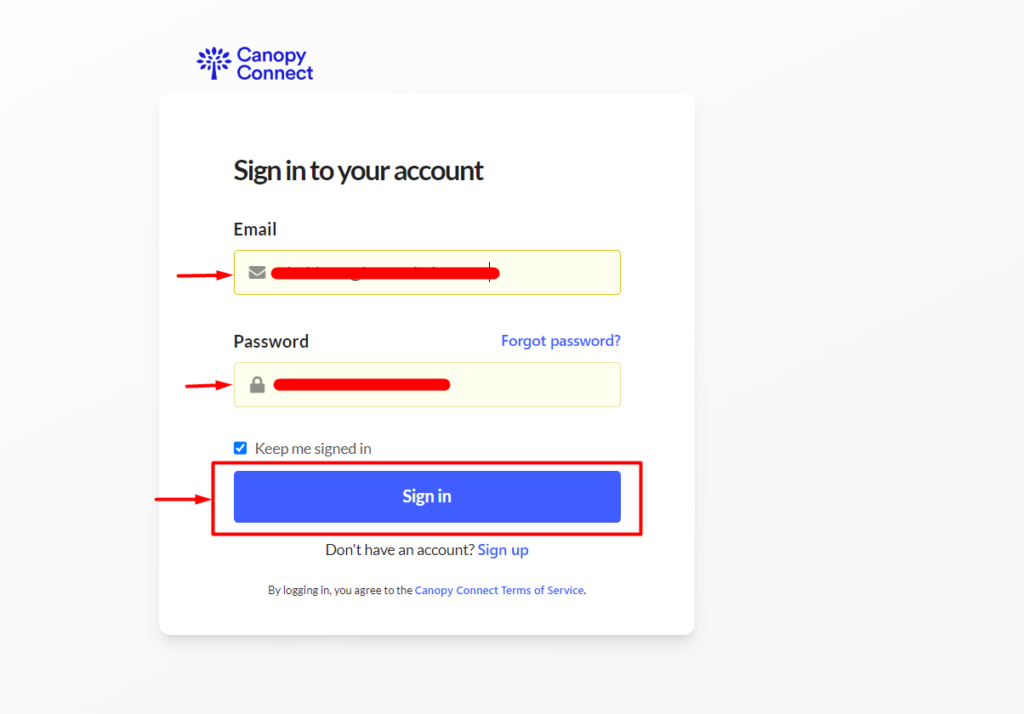
- Then, you will be redirected to the Canopy Connect Sign-in Page.
- Enter your Email and Password credentials and then click Sign-in.
Note: You can also check the box for ‘Keep me signed in’ if you don’t want to enter your credentials repeatedly.
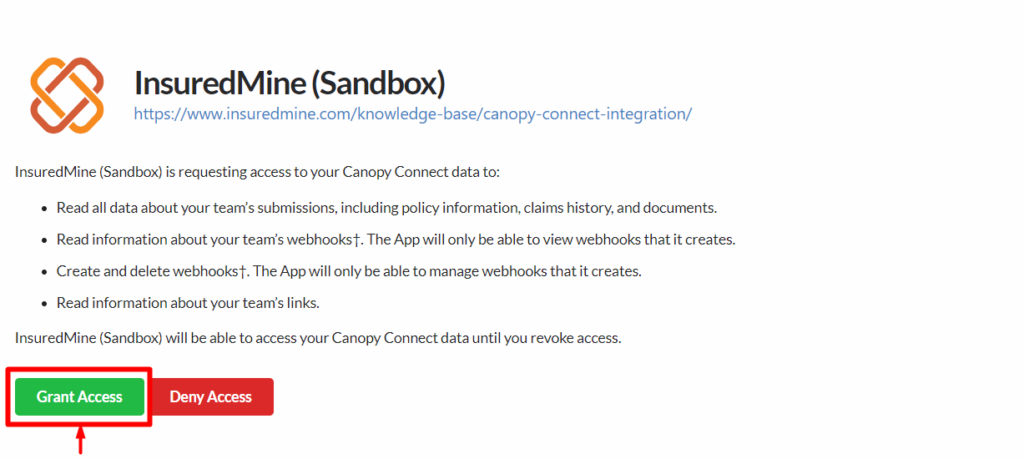
- After you click ‘Sign In,’ InsuredMine (Sandbox) will be able to access your Canopy Connect data until you revoke access.
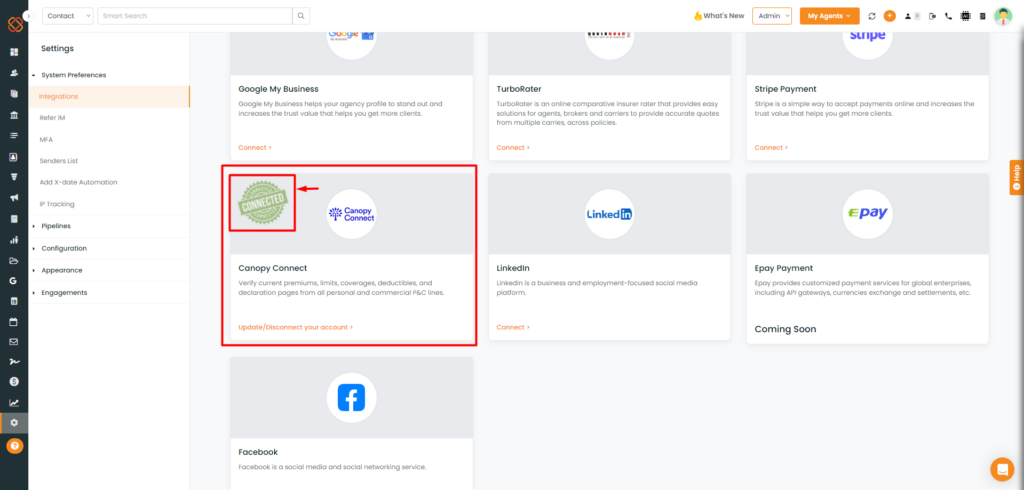
- Success: You have finally connected your Canopy Connect account with InsuredMine.
2.Changes within Canopy Analytics (InsuredMine):
- Document section added within Pulled Policies to preview:
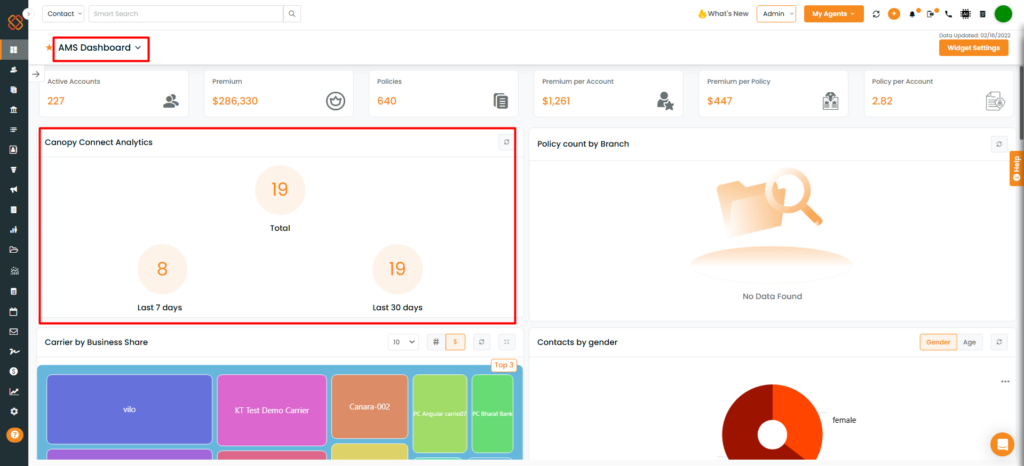
- Next, you can navigate to InsuredMine’s Agency Dashboard, where you can review your Canopy Connect analytics.
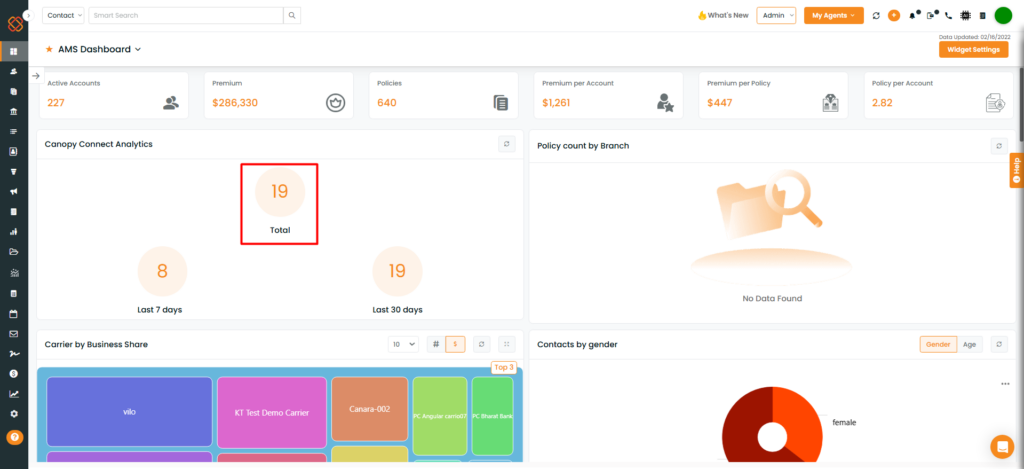
- In Pulled Policy a new tab ‘Document’ has been added now.
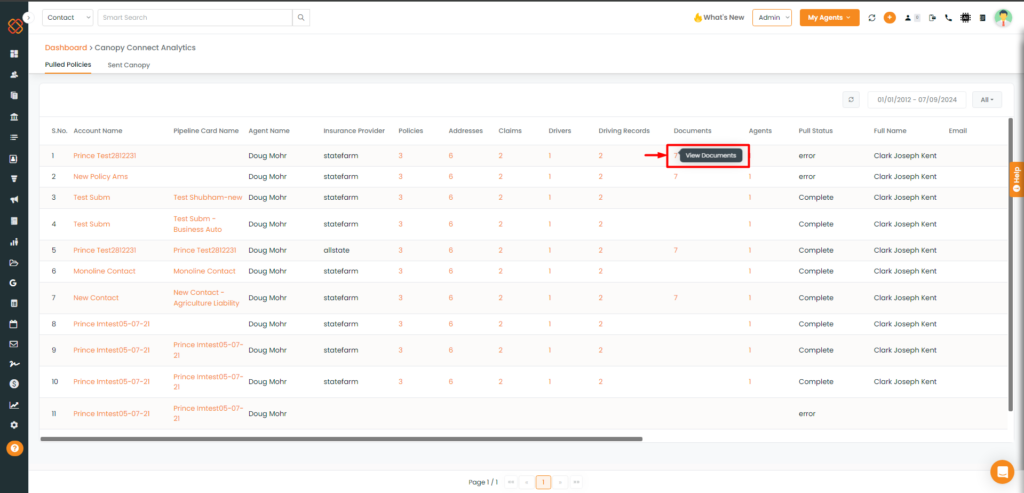
- Within Pulled Policy, a new Documents section has been added within the canopy connect analytics.
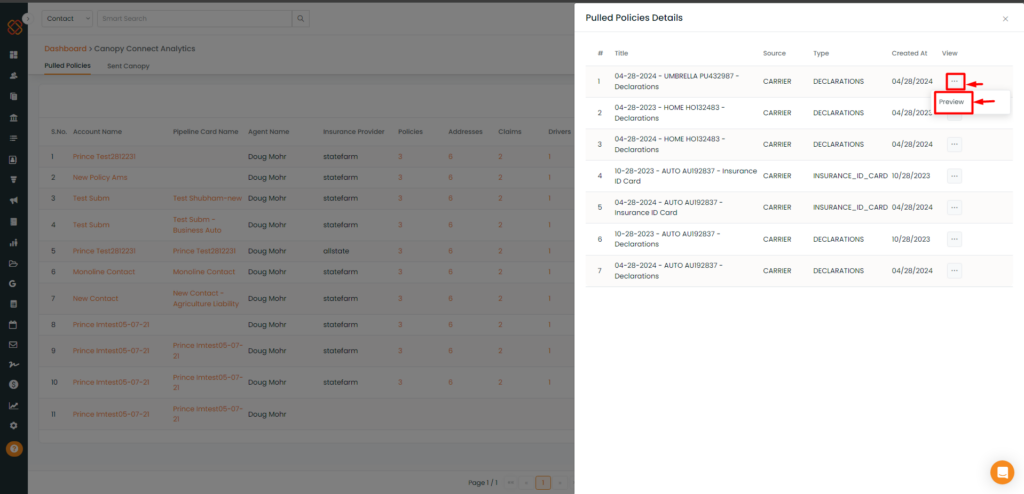
- Now, click on the Number of documents related to the pulled policies from Canopy Connect.
- Next, click on the three dots and then on ‘Preview Option.’ to view the documents ,from contact/account 360 and deal card where pulled canopy other details are shown along with document preview
Note: The documents related to Policies are coming from the Canopy Connect platform.
3.Sent Canopy Tab:
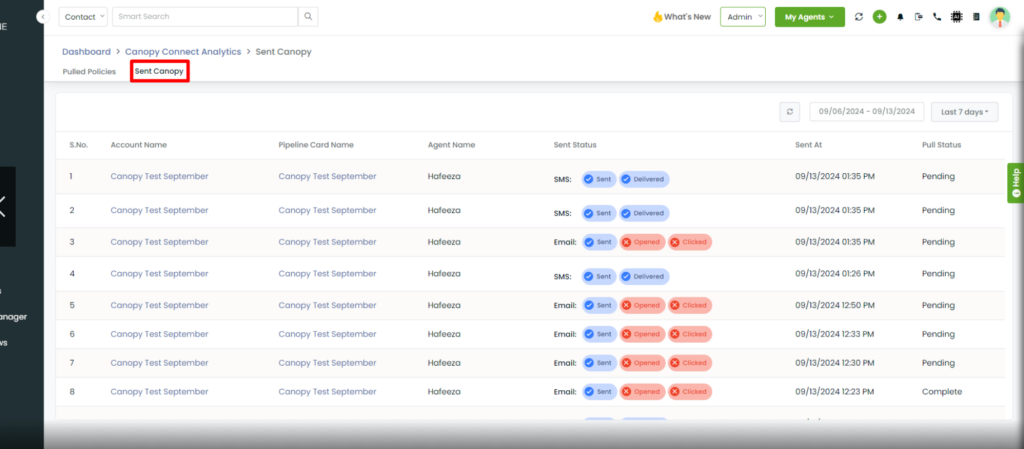
- Next to the Pulled Policy tab within the Canopy Connect Analytics page, we have introduced a new tab called ‘Sent Canopy.’
- Whenever you send any Canopy link from the portal can be tracked in the ‘Sent Canopy’ tab.
4. Send Canopy Link Tags via Bulk-Text:
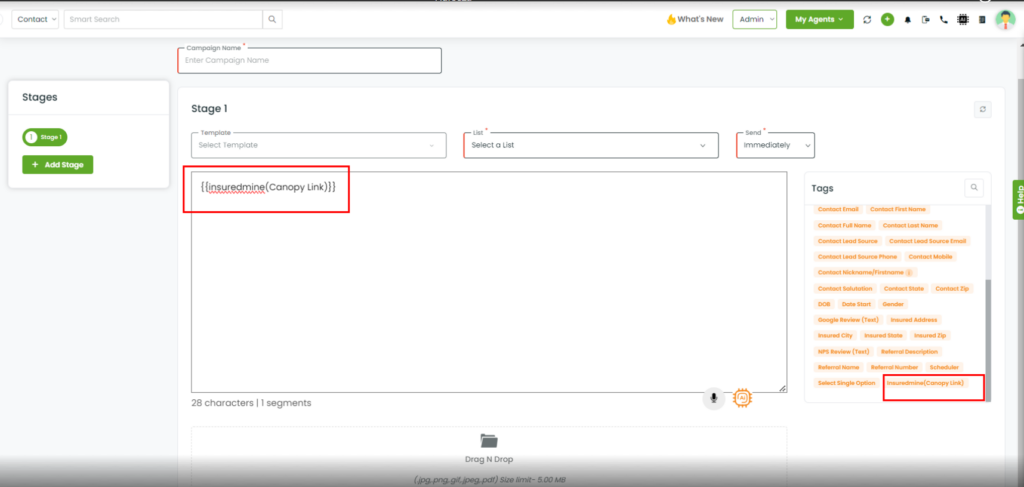
- Now while sending Bulk Texts, you will be able to add canopy link tags and share it via Bulk Text campaign.
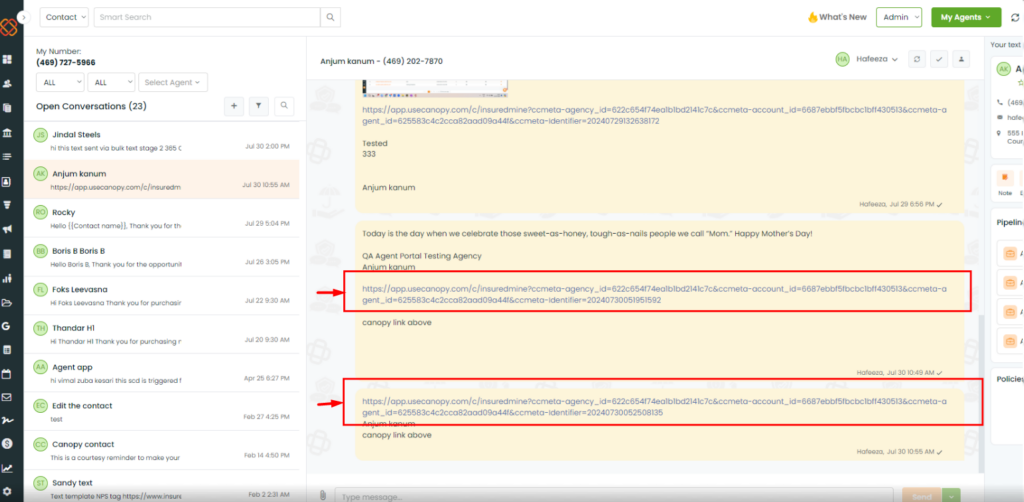
- You will be able to receive the canopy links via text.
- Click on the links to navigate to the Canopy page.
- Within Text messages, you will be able to view the Canopy Connect link sent with date and time details.
- Click on the canopy link
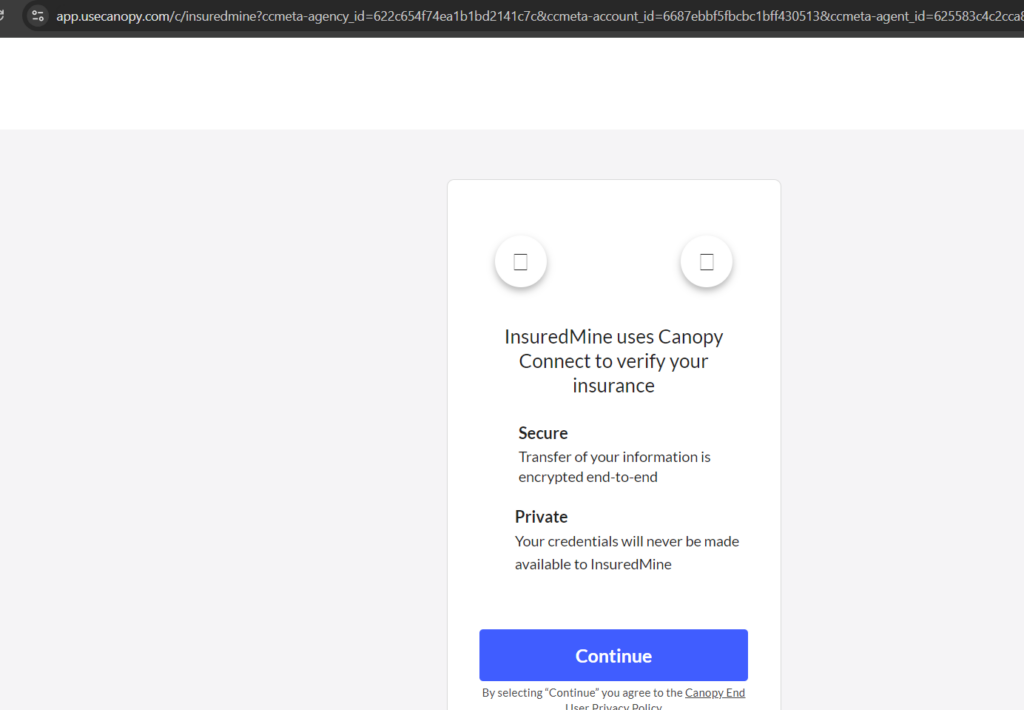
- You will be then redirected to the canopy connect End User Privacy Policy Page.
- Click on Continue.
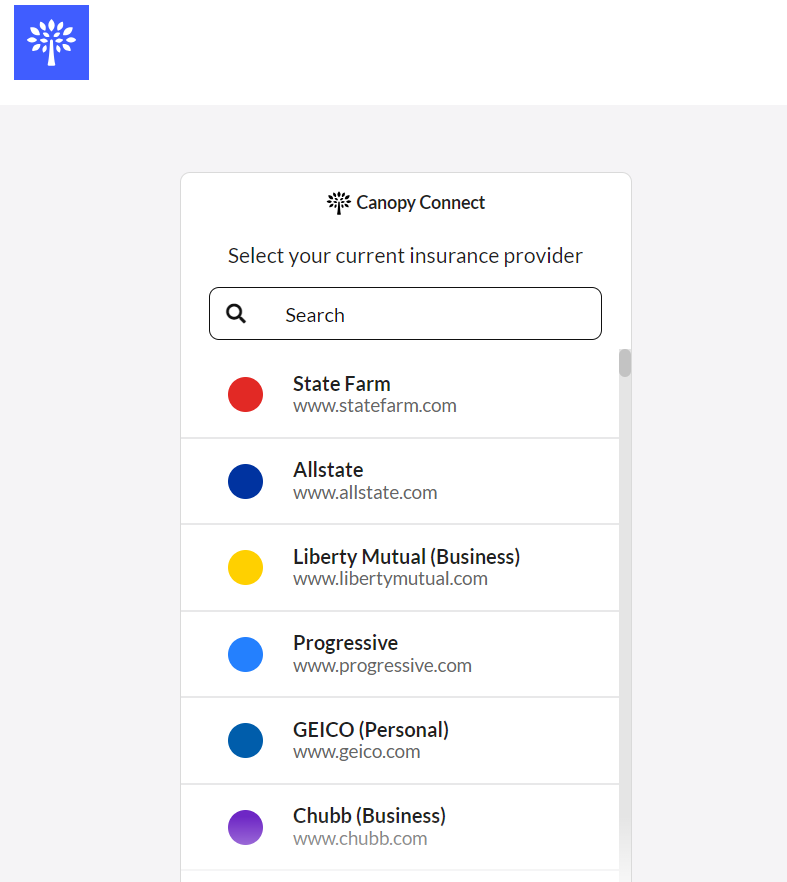
- Next select your current insurance provider.
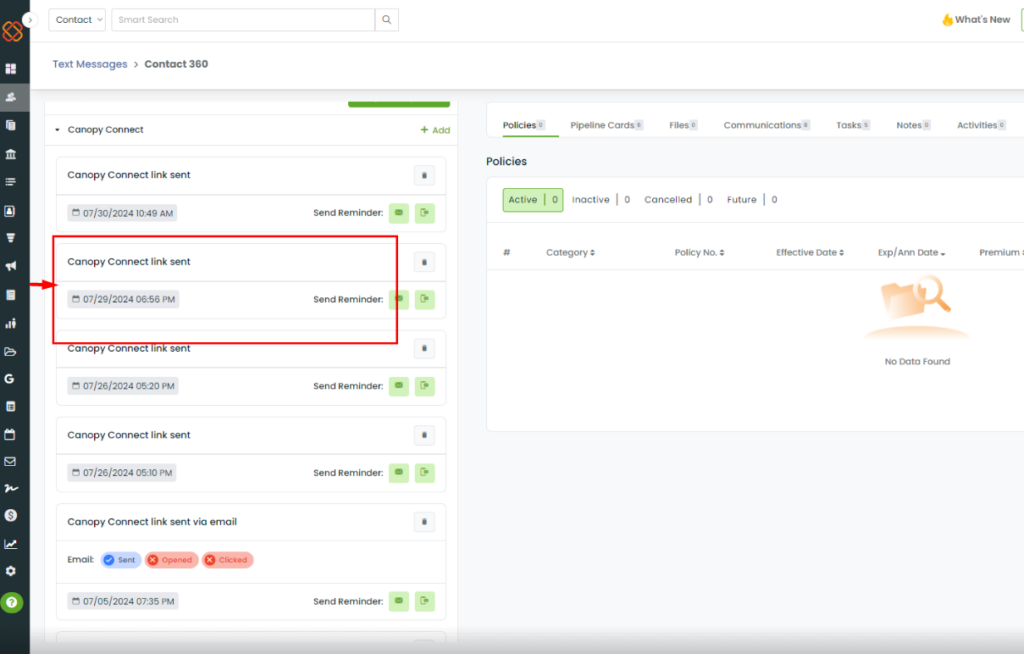
- Once the canopy link is submitted , policies will pull from the canopy can view in contact,Account pipeline and Dashboard
Ability to Preview Pulled Policy details from:
Account 360:
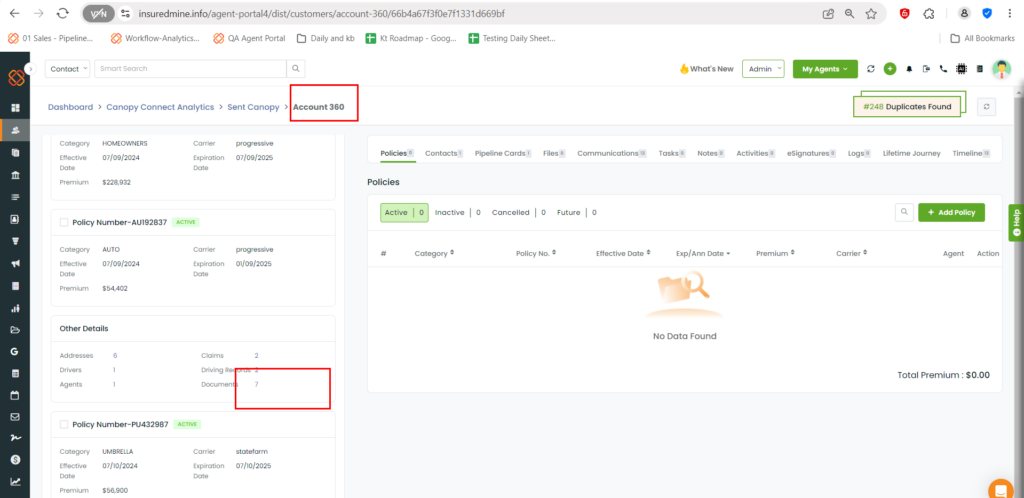
Contact 360:
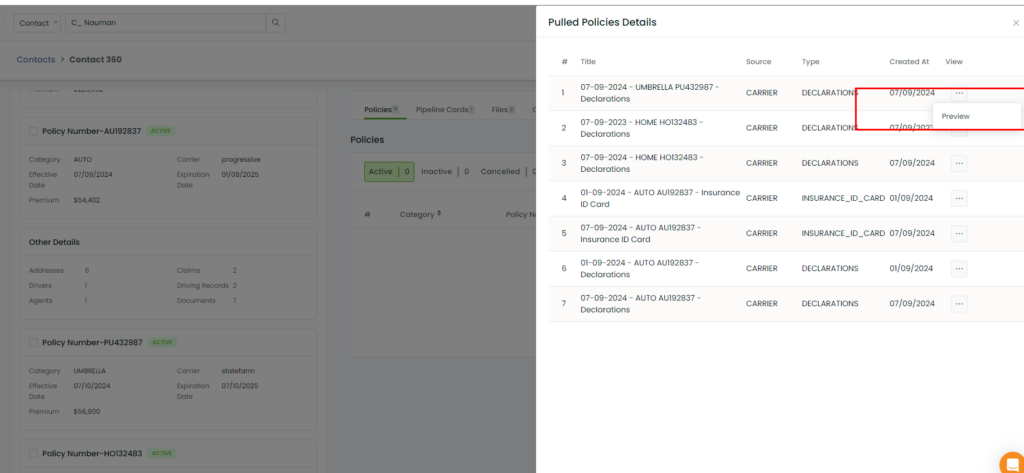
Canopy link is now introduced within Pipeline Automation
From Pipeline Automation:
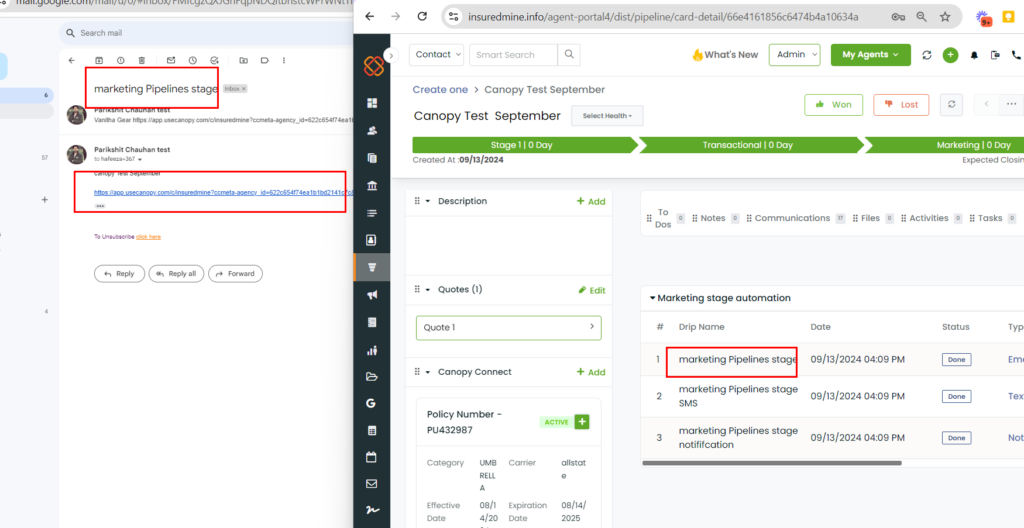
From Email Campaign :