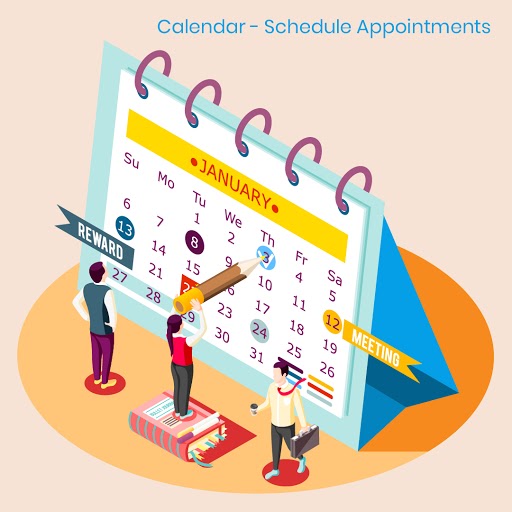
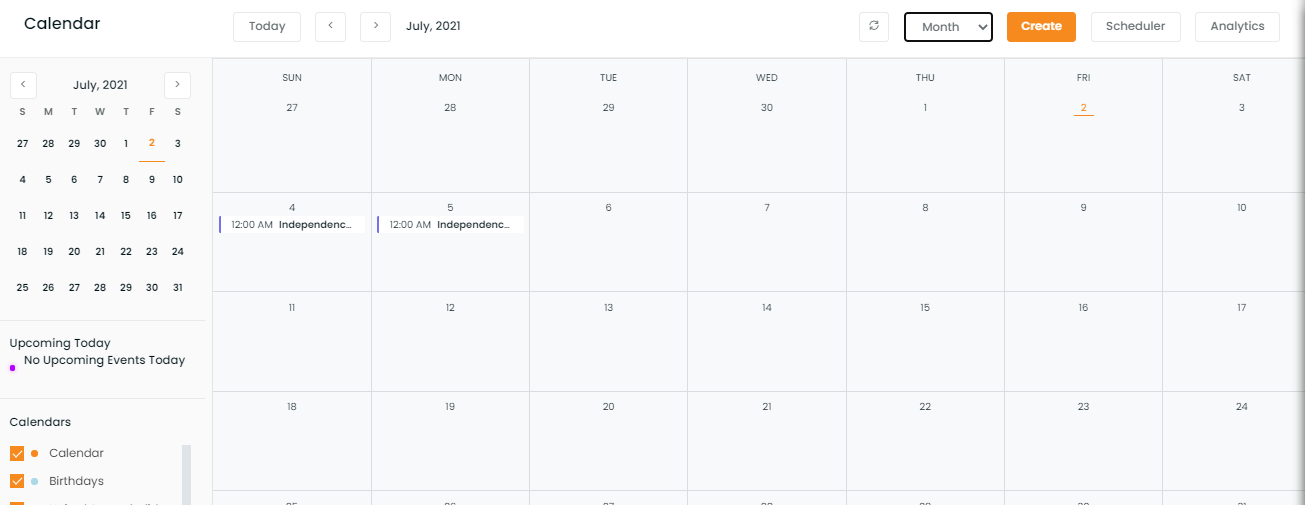
- Manage Appointments: Organize priorities and eliminate the additional back and forth for cancellations and rescheduling with smart calendar features. Share links with clients or prospects to directly book appointments in the calendar.
- Add events: Mark any details for easy reference related to the client, lead, prospect or agency. Of course, the usual personal or any miscellaneous work stuff can also be added.
- Daily, Weekly, Monthly Previews: The different views help to manage daily details walk-through as well as monthly task line upstream collaboration: Plan team training and meetings with attendee responses.
- Sync functionality: Agency website, Facebook page, LinkedIn account, and the Twitter handle can be synced and embedded to showcase upcoming events and arrange appointments on a single platform. Also, the Google Calendar can be synced with InsuredMine Calendar for optimum integration.
Connecting your work email with Calendar
Simply, navigate to the Calendar module and click Connect your email. Your calendar will be automatically synchronized with your work mail.
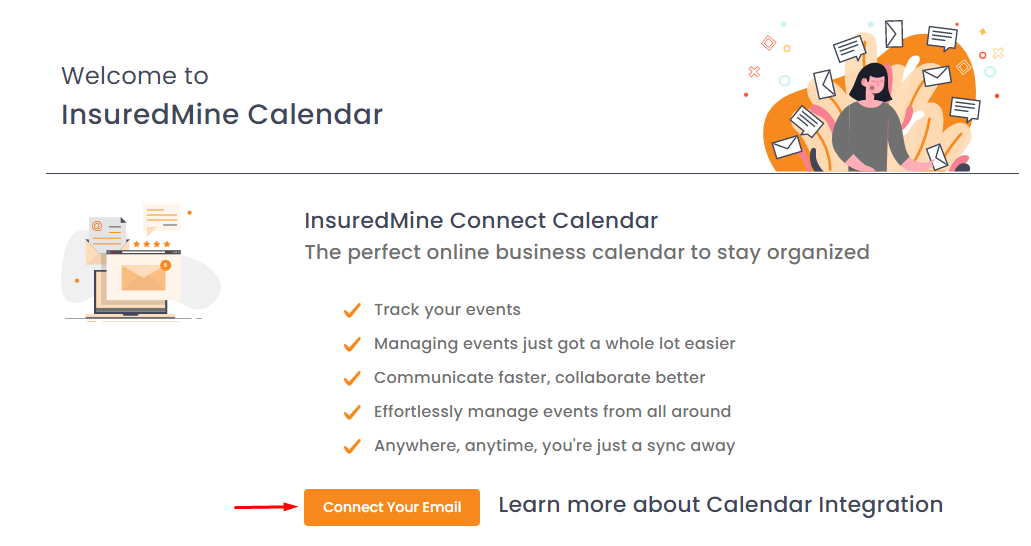
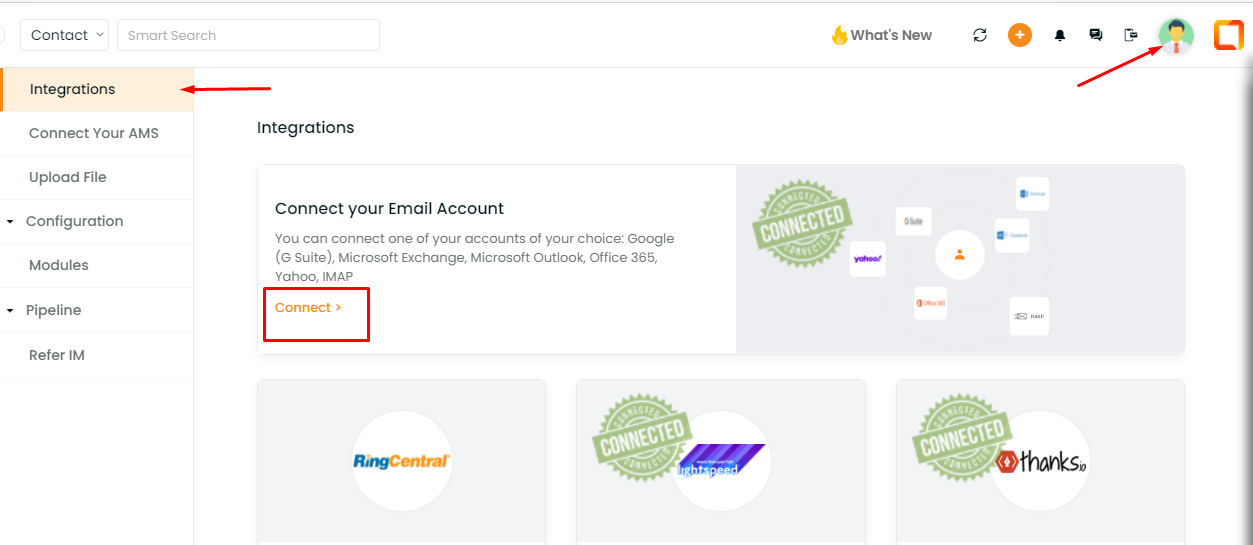
The system guides you to easily link your email. Enter the email id and click Sign in.
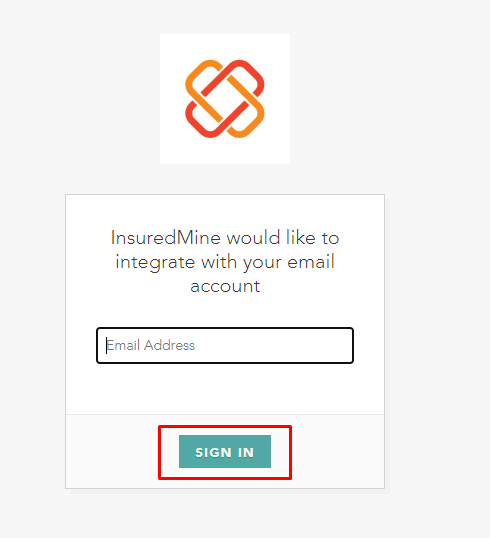
Click on the relevant account name and your account is ready to be synced with Insuredmine.
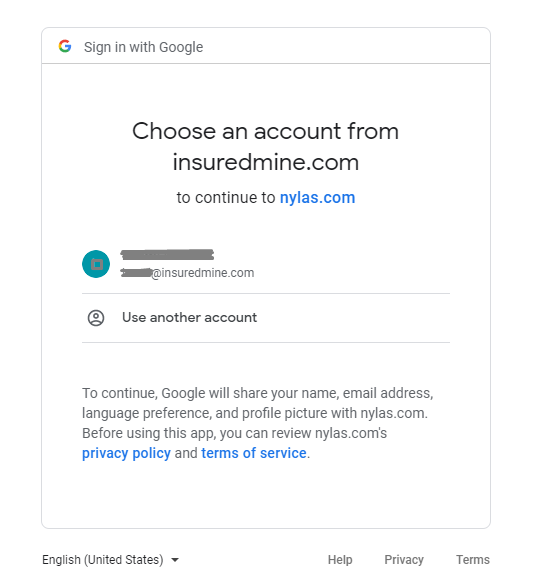
Enhancement: February 2021
Other Events Markup/ Event color markup in calendar
Now Get the view of Shared Calendar events vs Your events at a glance! Separate colors are used to differentiate between the user’s events that are scheduled and the other connected events that are lodged in your calendar.
- Navigate to calendar
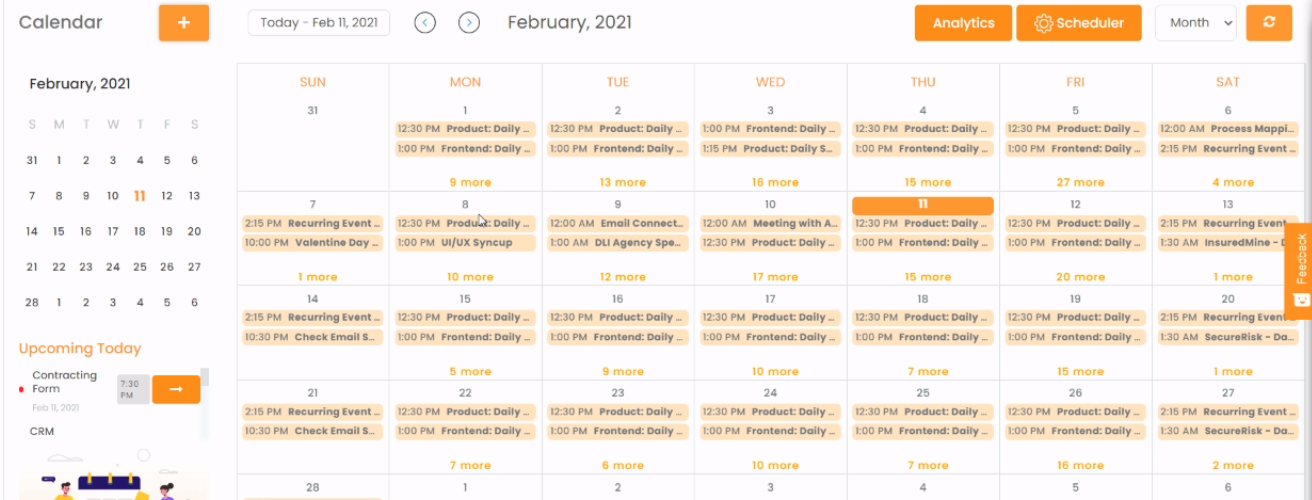
- Click on any date to view the scheduled events.
- The events that are scheduled for the logged-in user will be visible in orange color.
- The other connected calendar event will be visible in blue color.
- This feature is available in all the views- Month, Week & Day view
Note: To know how to add another connected calendar go through the calendar section under the support page of the Email Service provider. Below provided the links of Google and Outlook, for the process of sharing the calendar with others.
1. Google:
https://support.google.com/calendar/answer/37082?hl=en
2. Outlook:
https://support.microsoft.com/en-us/office/share-an-outlook-calendar-with-other-people-353ed2c1-3ec5-449d-8c73-6931a0adab88
Once someone has shared the calendar with you, the shared calendar events associated with other calendars will show up in your calendar and represent in the Blue color.
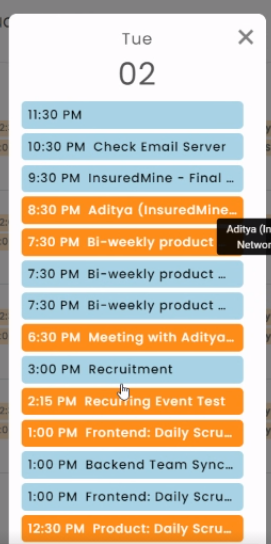
Enhancement: May 2021
Multiple Calendar events handling
Now you can save multiple calendar events. And if you select or deselect any particular event and move to some other module, the changes that you made in the calendar will remain intact.
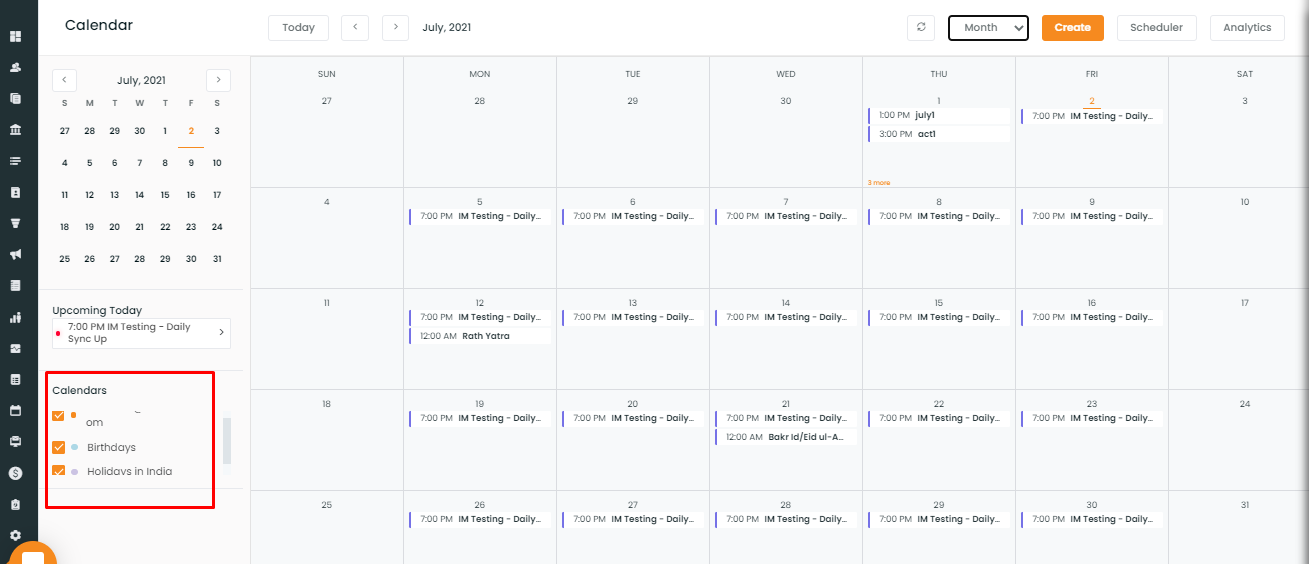
Duplicate Calendar events removal
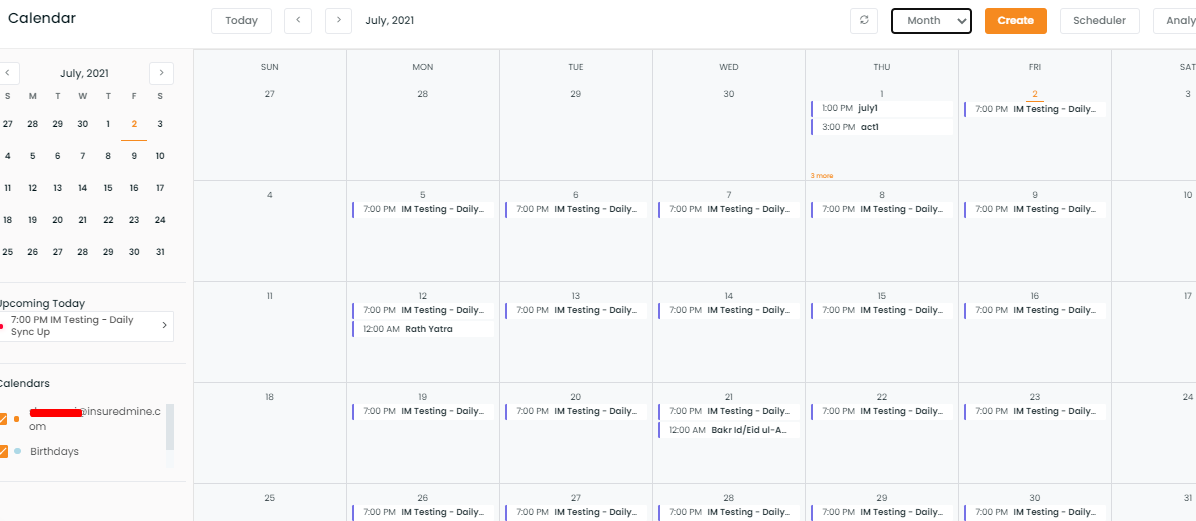
Enhancement: March 2021
Connect other Calendars
Sorted calendar events will help you manage your work more efficiently. That is why InsuredMine has added a new feature in the Calendar module to increase your productivity.
Just like Google Calendar, you can now manage the events based on colors.
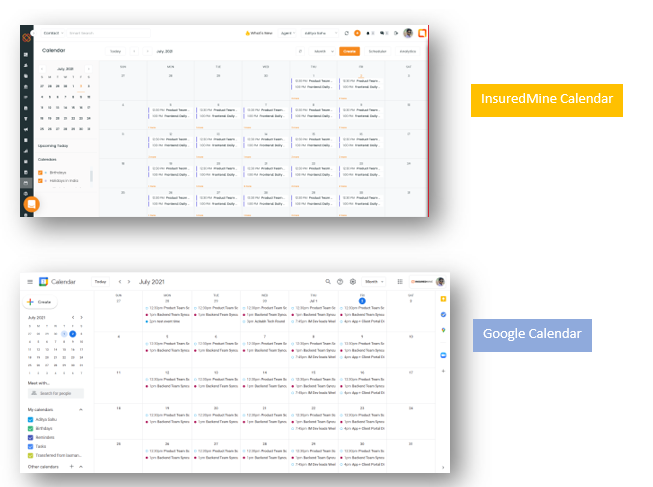
Note: The parent calendar will be represented in orange and other connected events will be displayed in separate colors. You can select or deselect the email ids for connected calendar events. The events will be represented similarly in all three view patterns- month, week, and day view.
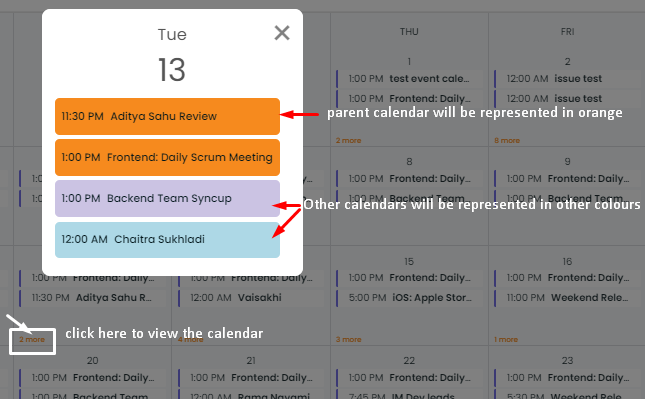
Note: Each connected calendar will have separate colors and will be represented as shown in the picture above.

Enhancement: March 2021
Email Notification for New Calendar Event
How to create an event via InsuredMine Calendar?
- Navigate to Calendar.
- Click on the date on which you want to create the event or click on create button.
- A window will open to fill in the event details- Event title, Start date, End date, and Description
- Add the Guest’s Email
- Click Save
- You will get a notification saying: Event Saved
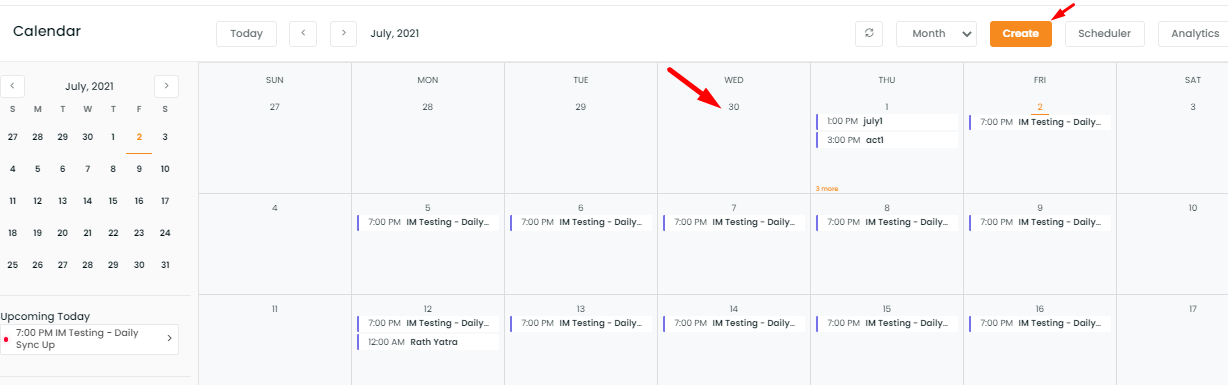
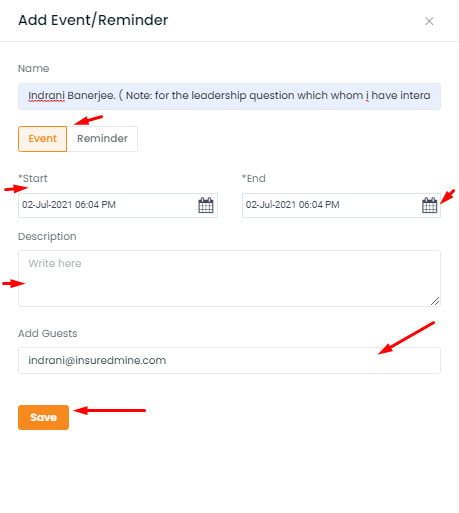
- Once the event is saved, the guests will receive the email of the event.
Note: Similarly, events can also be created via the Add Activity section on the Deal Card.
Google Calendar View
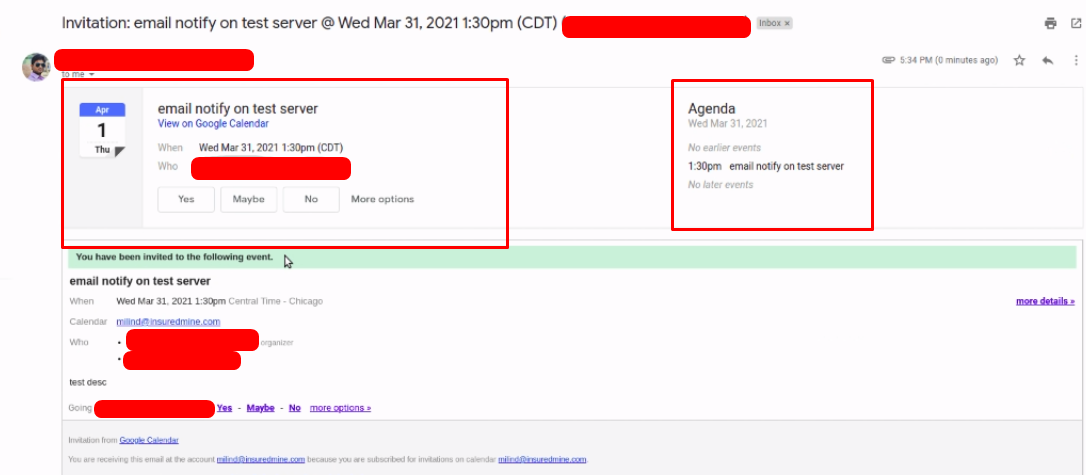
Outlook Calendar View
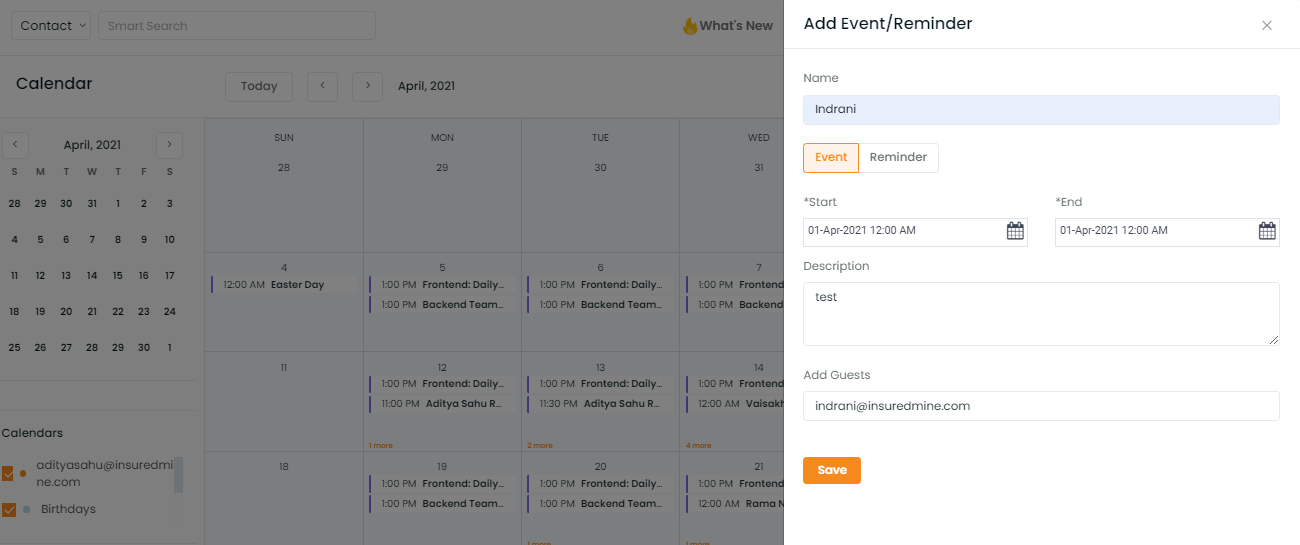
Note: If you are connecting your work mail with IMAP then currently the sync is not available.


