Sync from Applied Epic to Insuredmine
Accounts and Contacts can be synced in both ways: from Applied Epic to InsuredMine and from InsuredMine to Epic. However currently, Policies have a one-way sync, which is from Applied Epic to InsuredMine.
Daily AMS sync option from Applied Epic to Insuredmine
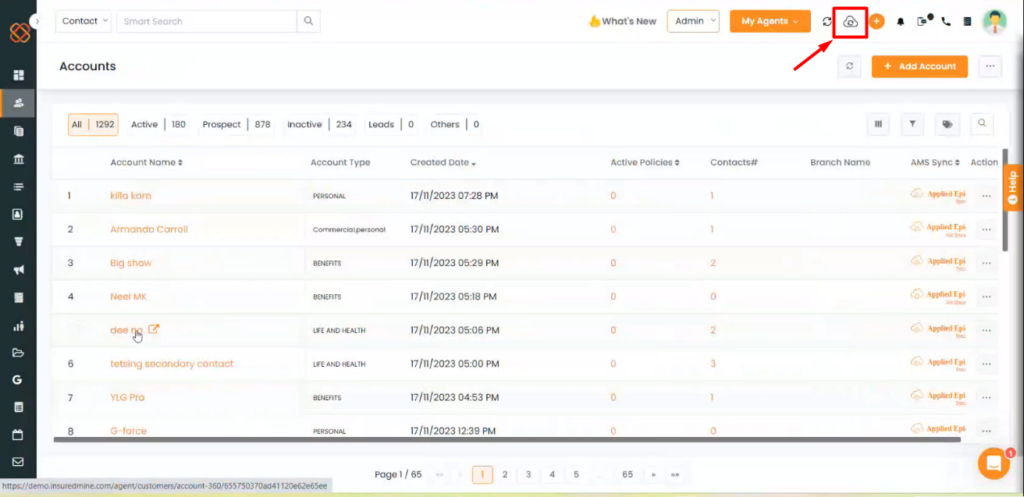
Note: Our daily sync option runs automatically twice a day, which helps bring data from Applied Epic to Insuredmine, even though you won’t do it manually.
Fields that are synced under Accounts between Applied Epic and Insuredmine:
Accounts
Both Personal and Commercial account types are synced with Insuredmine. Below mentioned are the fields synced under Accounts between Applied Epic and InsuredMine:
- Account name
- First name
- Middle name
- Last name
- Account Type – Personal/ Commercial
- Address – State, City, Street, Zip
- Phones
- Emails
- Servicing Roles – Producer/CSR
Add Account in Applied Epic
- Click on Accounts from the left side-bar
- Choose the “+” symbol to add account details.
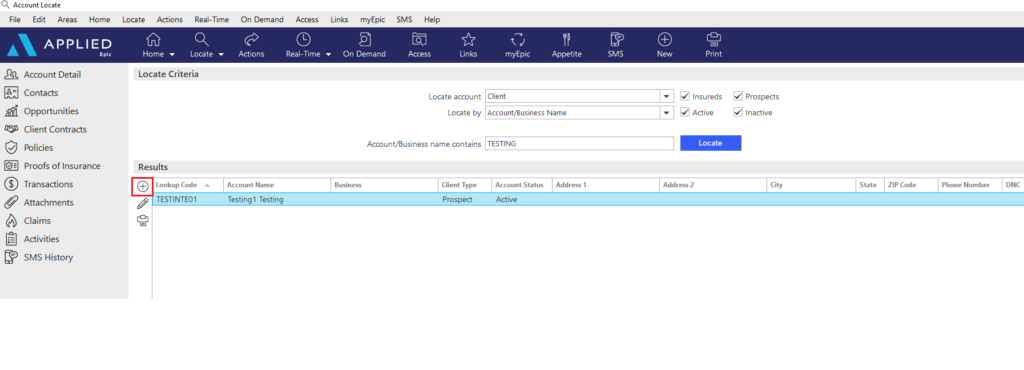
- Enter account details and scroll down to click on Continue.
Note – The fields marked in Red are mandatory fields
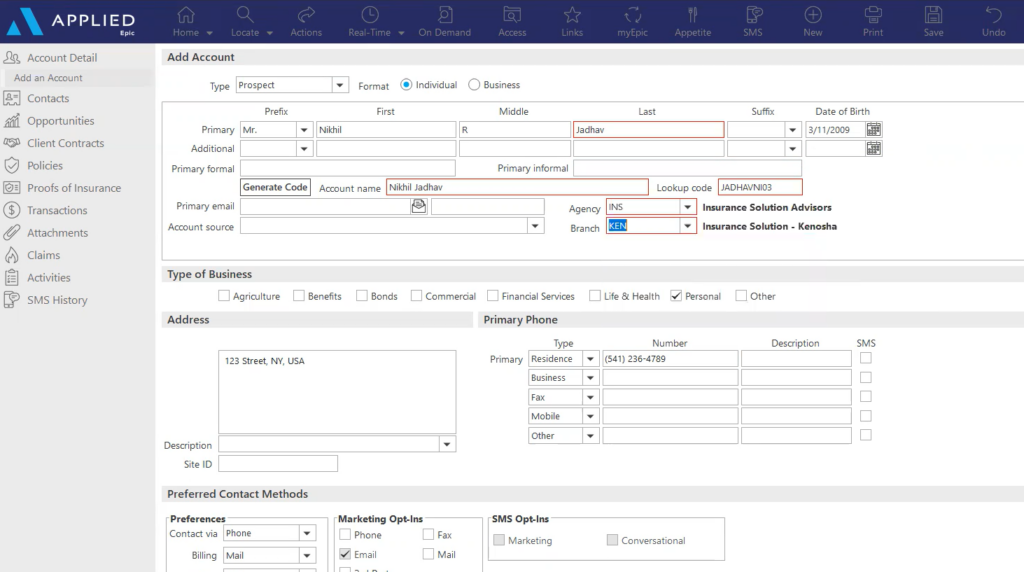
Note – When an Account is created with Applied Epic, an associated activity is triggered.
- Fill in the details of the Activity and click on Finish.
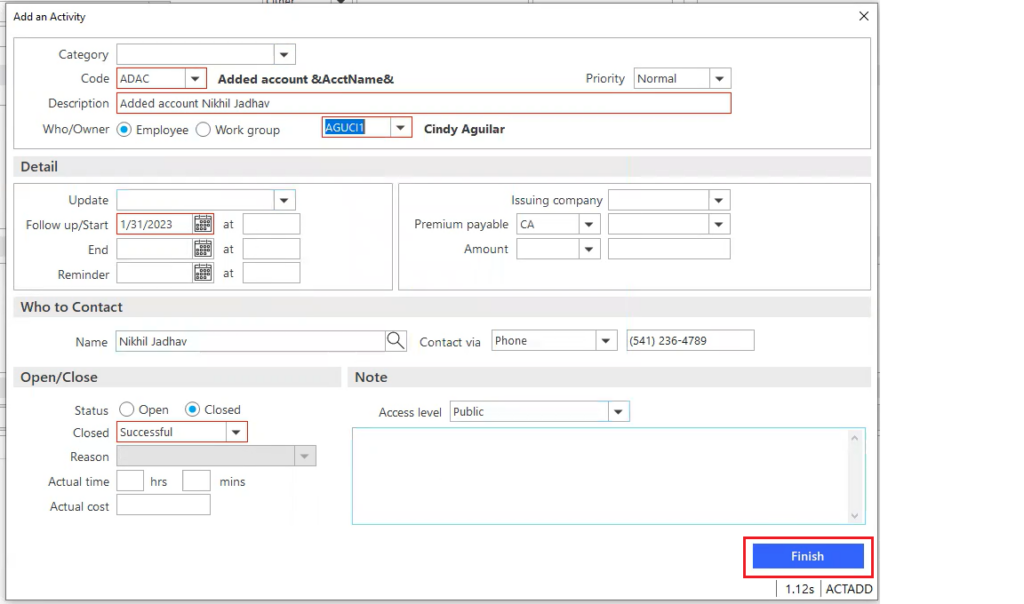
- This data will be reflected in Insuredmine under the Accounts module.
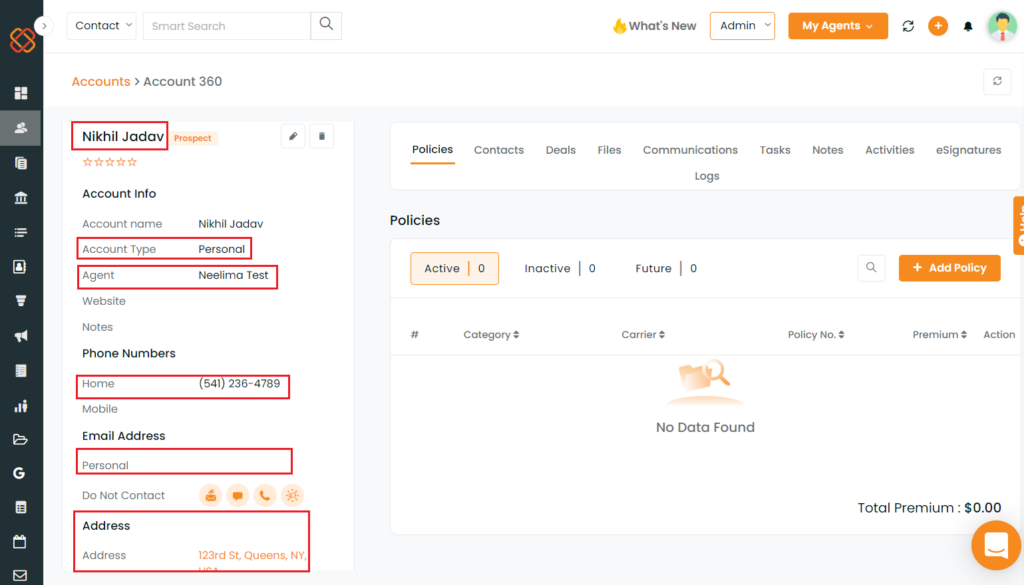
Contacts
Below mentioned are the fields synced under Contacts between Applied Epic and InsuredMine:
- First name
- Middle name
- Last name
- DOB
- Address – State, City, Street, Zip
- Emails
- Phones
- Primary Contact
- Servicing Roles – Producer/CSR
- Organization – Agency
Add Contact in Applied Epic
Click on Contact from the left sidebar and choose the “+” symbol to add a new contact.
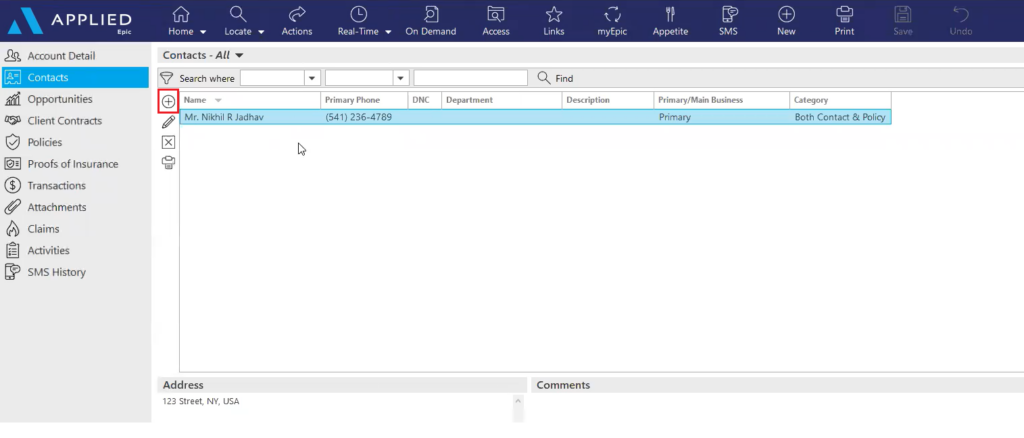
- Enter the contact information and click on Finish.
Note – Insuredmine maps only the Producer and the CSR fields during the sync.
This data will be reflected in InsuredMine under the Contacts module.
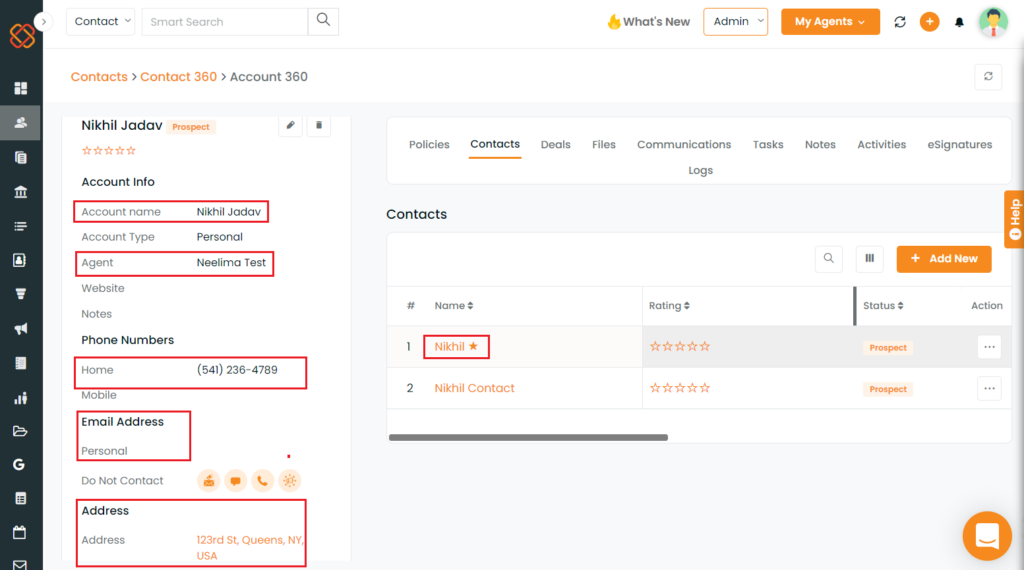
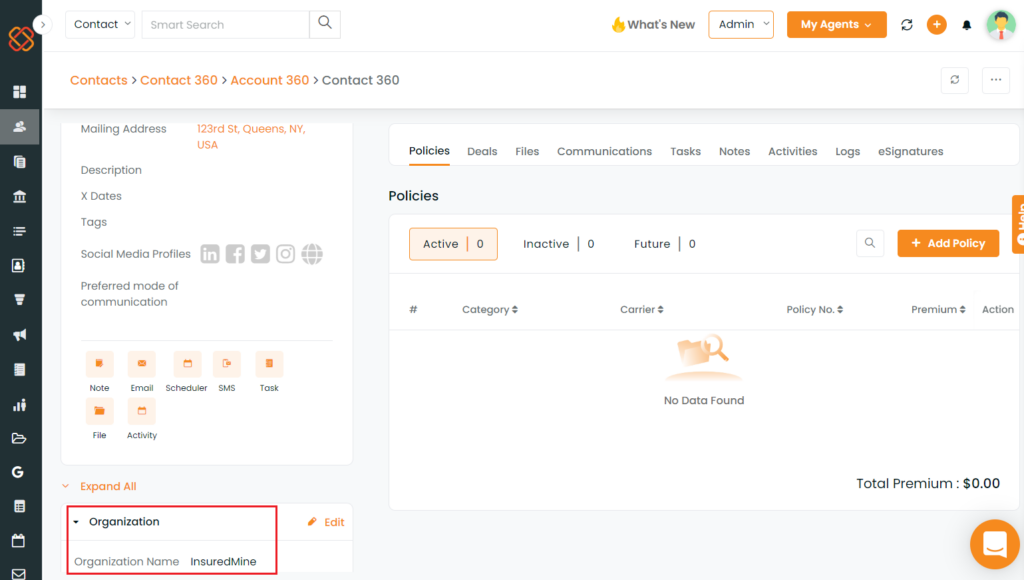
Policies
These fields are synced from Applied Epic to InsuredMine in this one-way sync:
- Policy Number
- Policy start date/ Effective On
- Policy end date/ Expiration on
- Policy Lines
- Policy Type
- Issuing Company
- Premium Payable company
- Policy Renewal Status – New/Canceled/Marketing etc
- Policy Premium
- Servicing roles – Producer/CSR
- Organization – Agency
Add Policy in Applied Epic
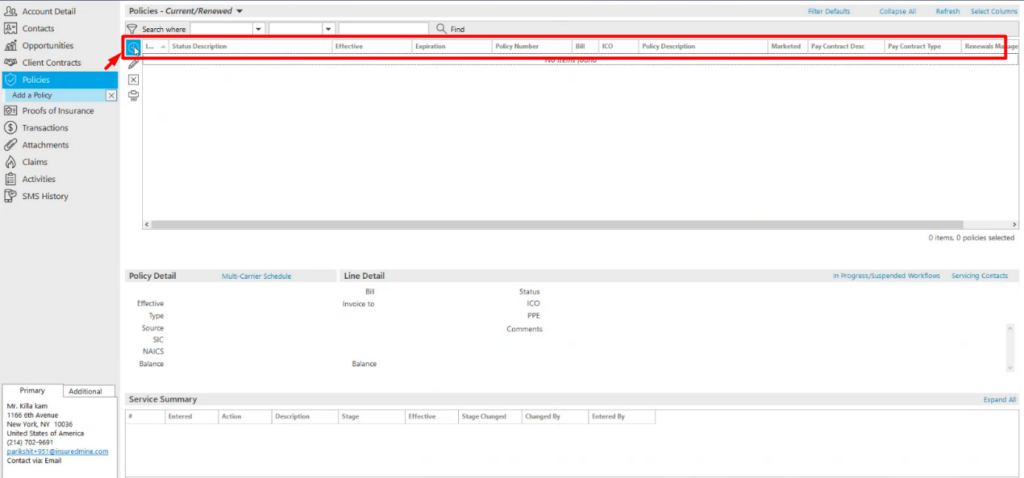
- Click on Policy from the left side-bar and choose the “+” symbol to add policy Information.
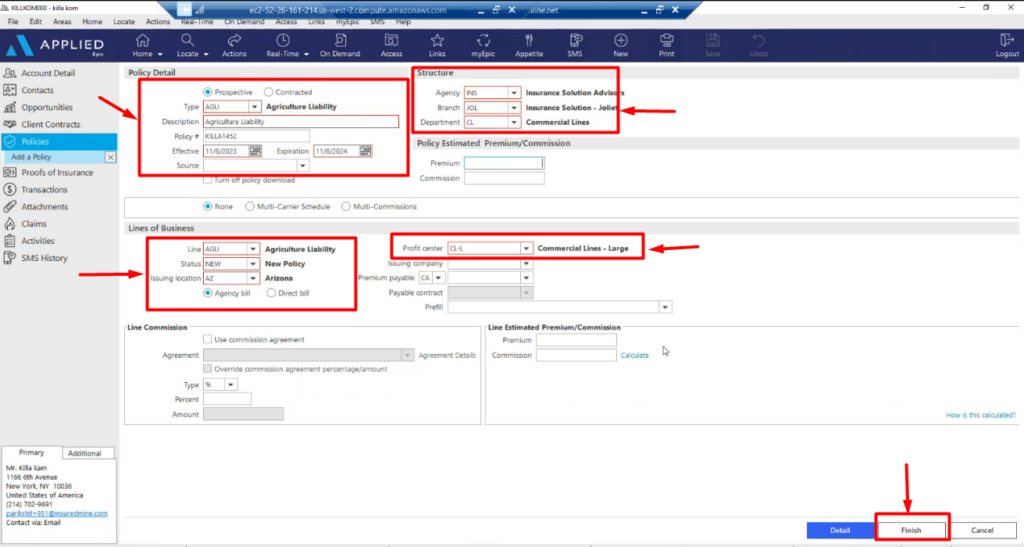
- A dashboard will appear asking you to provide mandatory details for adding a Policy on Applied Epic.
- Then, click on Finish.
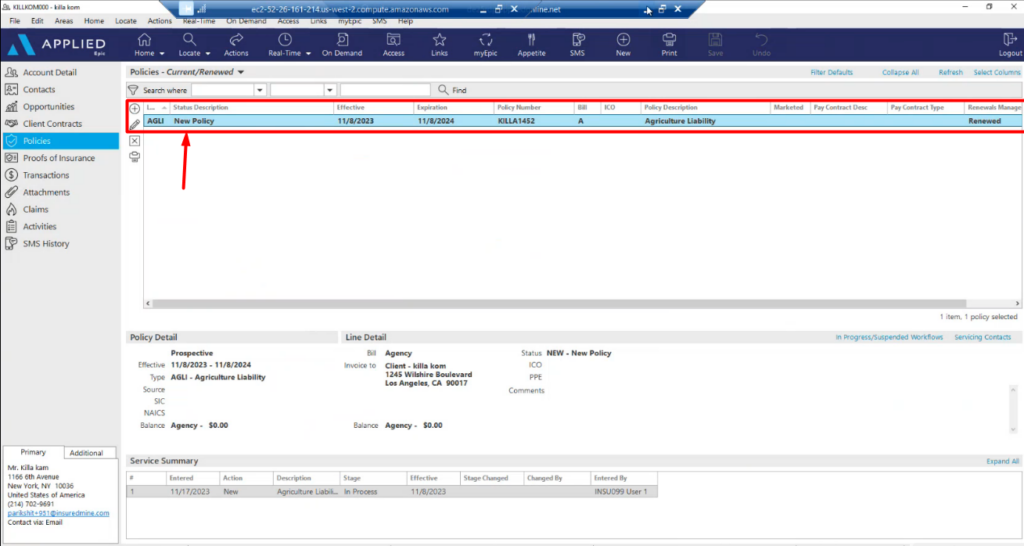
- A new Policy has been created.
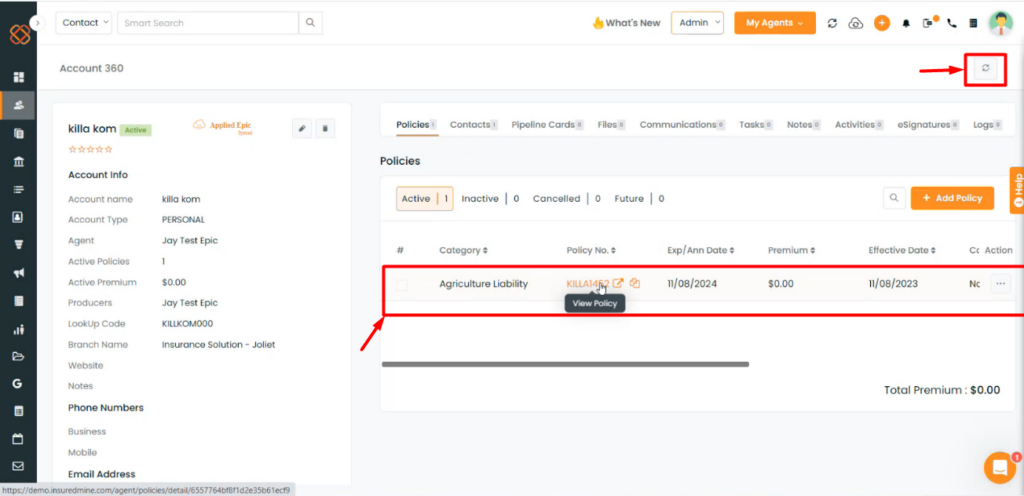
- Navigate to Account360 for the same account.
- If the account is already synced, you can retrieve the policy details in insuredine by simply clicking on the refresh option within the account.
- Click on the Policy to view details.
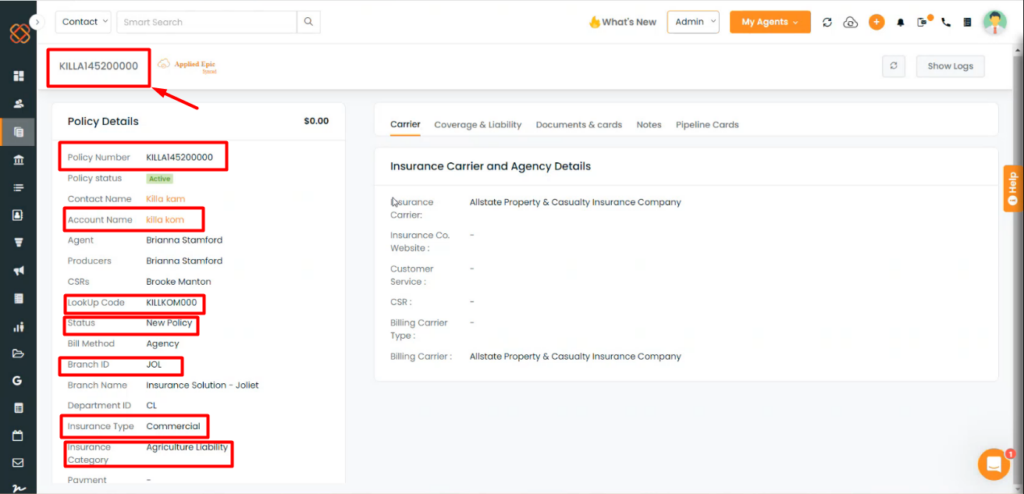
- A new dashboard will appear where you can view all your policy details.
Sync from Insuredmine to Applied Epic
Accounts
Add Account in InsuredMine
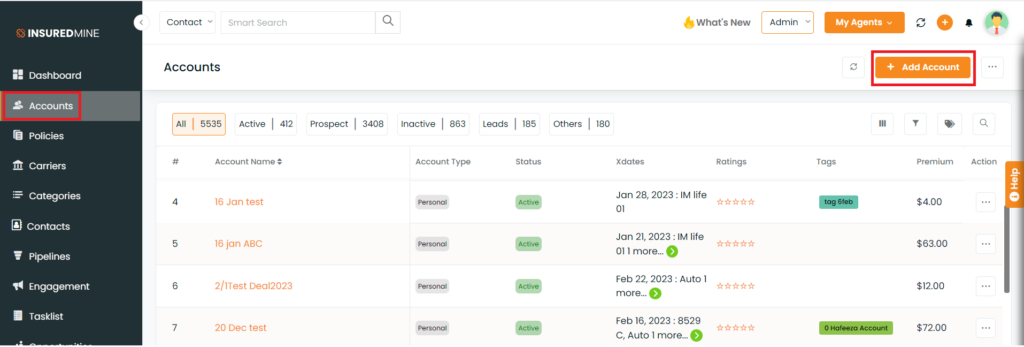
- Navigate to Accounts from the sidebar and click on Add Account.
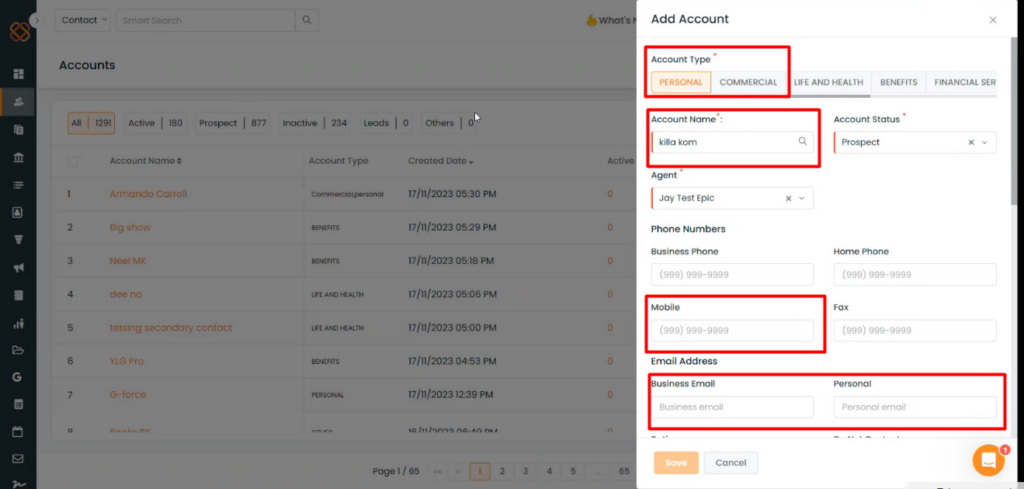
- A window will appear from the right where it will ask you to fill all the mandatory details.
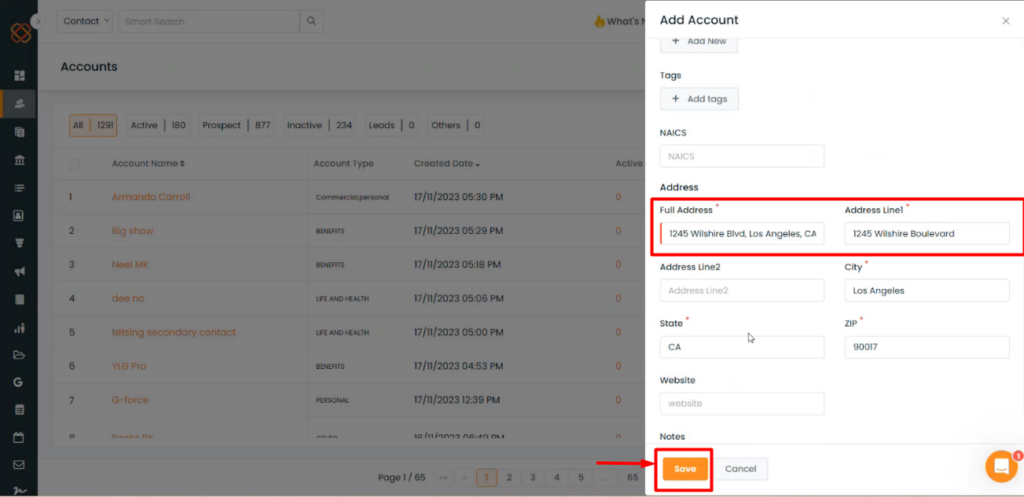
- Enter the mandatory fields before hitting save otherwise it won’t sync with Applied Epic.
- Address should always be entered to sync with Epic
- Then, click on Save.
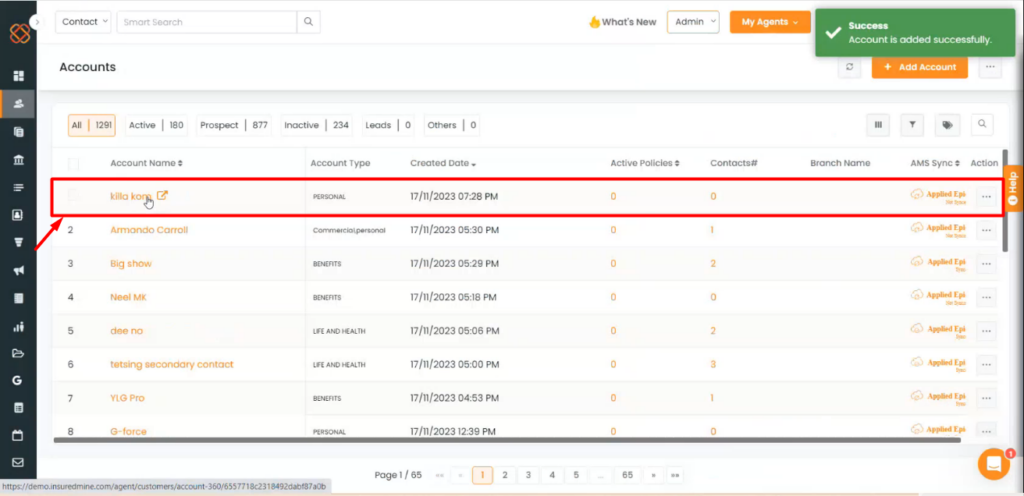
- Hence, a new account will be created.
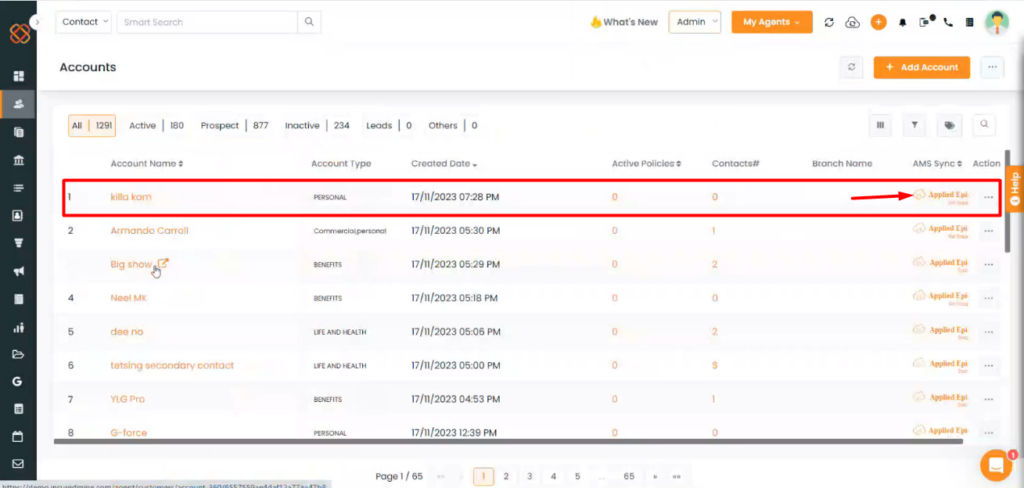
- To manually sync, you can click on ‘Applied Epic not Sync’ from this menu, as shown.
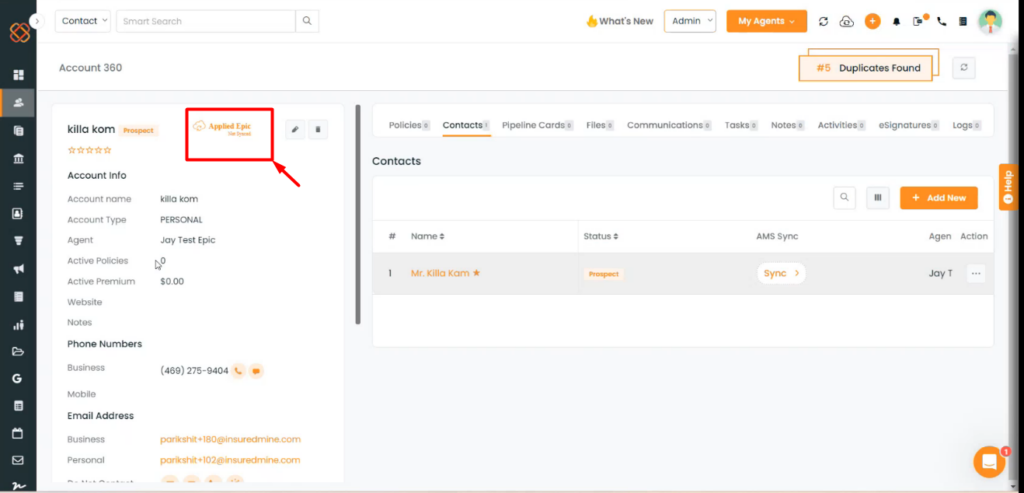
- Or, you can also do it manually through navigating to Account360 of that account.
- Click on the Applied Epic Not Synced option.
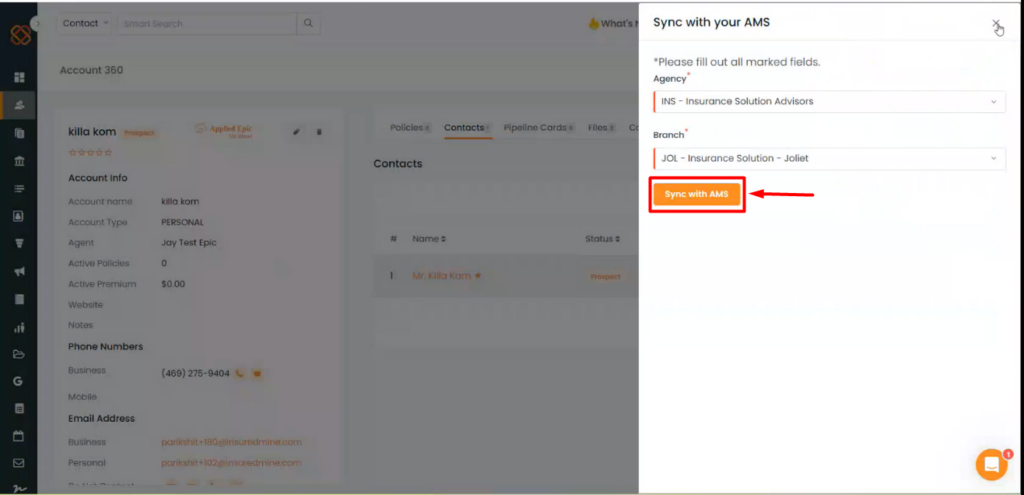
- A window will appear from the right asking you to fill out all marked fields such as Agency and Branch.
- Then, click on Sync with AMS.
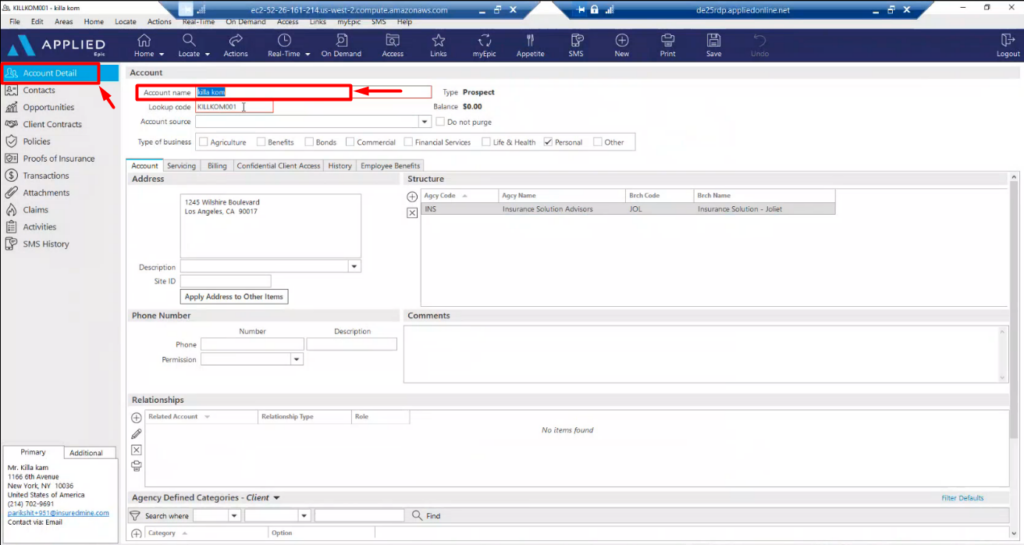
Note: You can view your data under the Account Detail option after successful synchronization.
Tasks
- Navigate to Tasklist from the sidebar and click on Add Task.
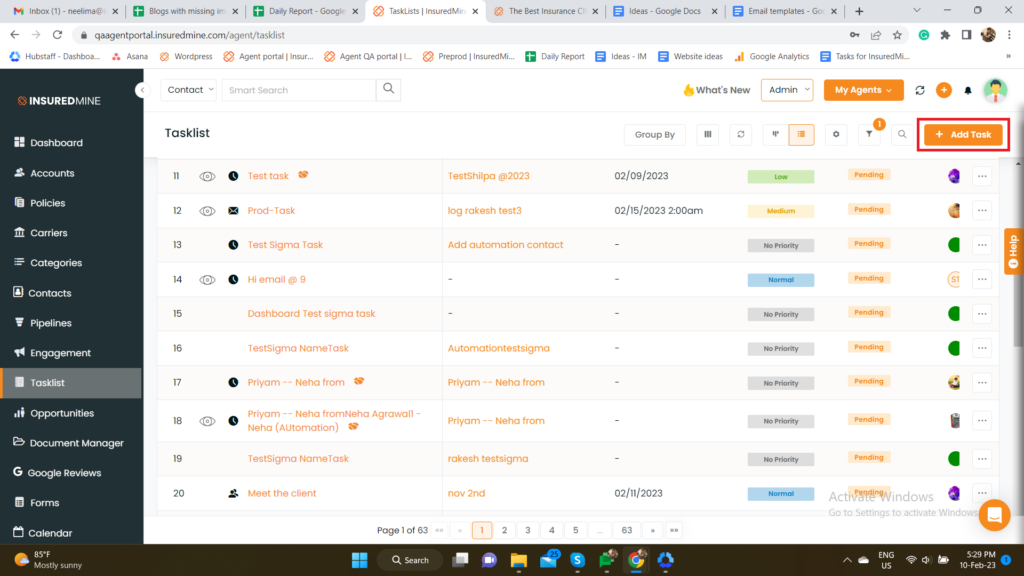
- Enter the task details and click on Save.
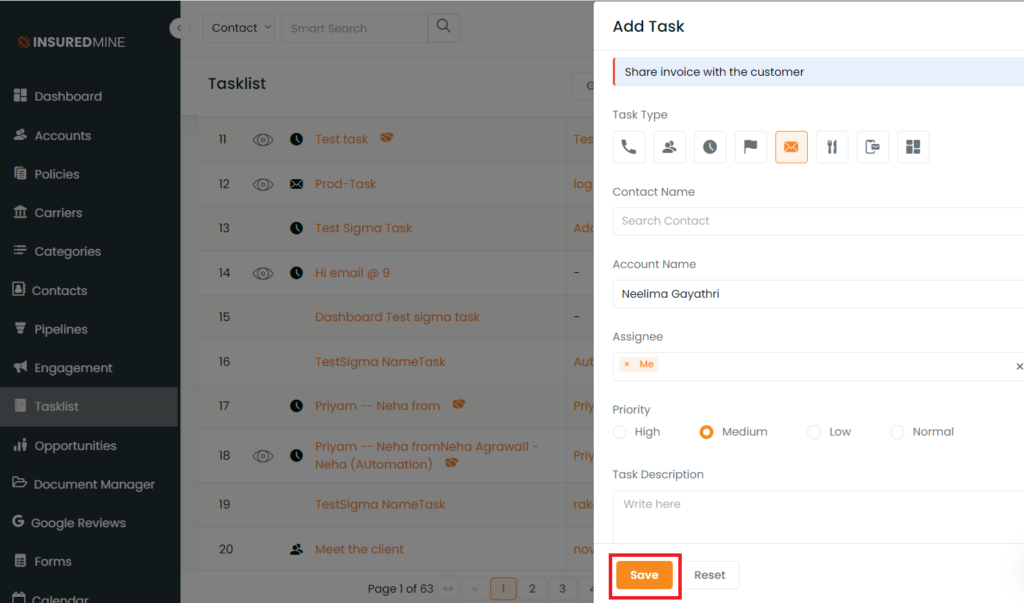
The tasks will be added to the Activity section in Applied Epic
Contacts
The details mentioned below are synced from InsuredMine to Applied Epic.
- Account name
- First name
- Middle name
- Last name
- Address – State, City, Street, Zip
- Phones
- Emails
- Date of Birth
Sync Contact
New contact and edits in an existing contact will be synced with Applied Epic
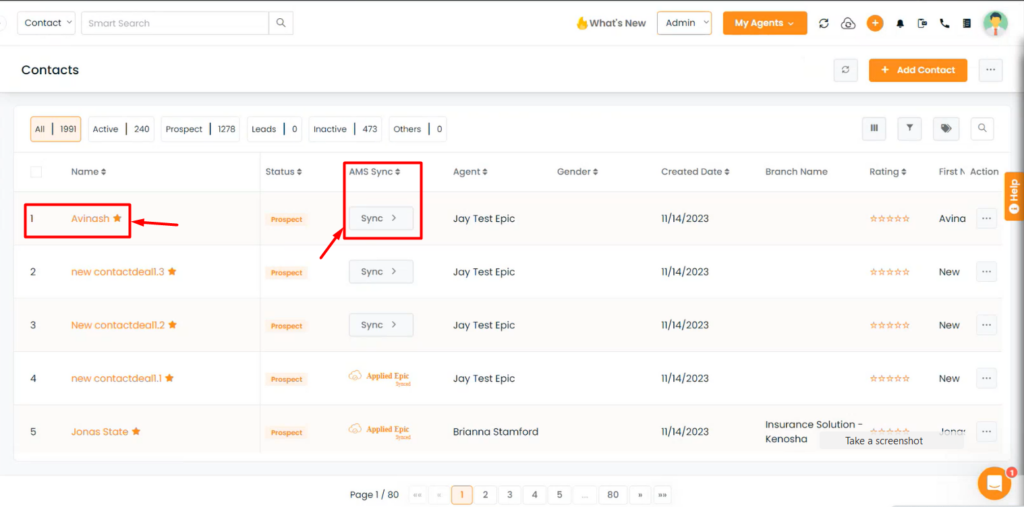
- You can manually sync a contact from Insuredmine to Epic by clicking on the AMS Sync option directly from here.
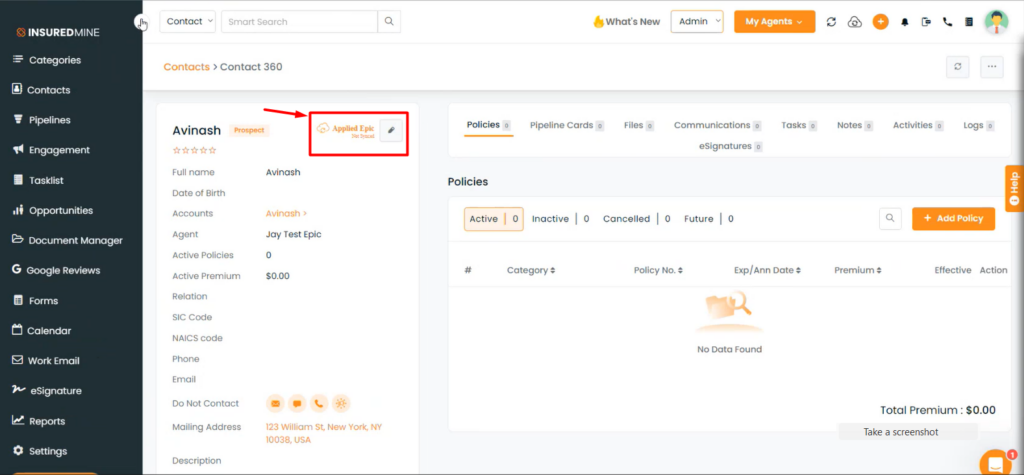
- Or, you can navigate to the Contacts 360 page of the contact by clicking on the Applied Epic Not Sync option.
How to distinguish a primary contact and a secondary contact within an Account?
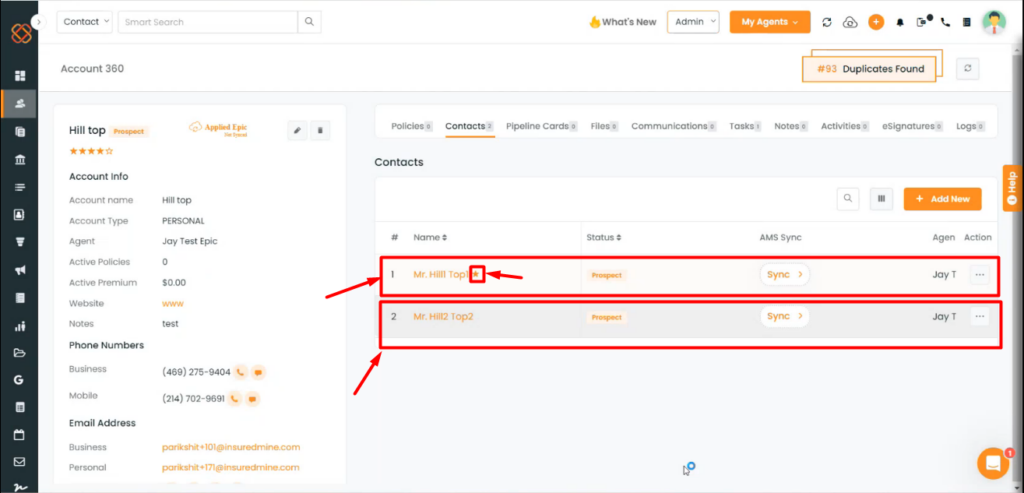
- For primary contact, only a star symbol will appear next to the contact’s name, denoting it as a primary contact.
Sync a primary contact:-
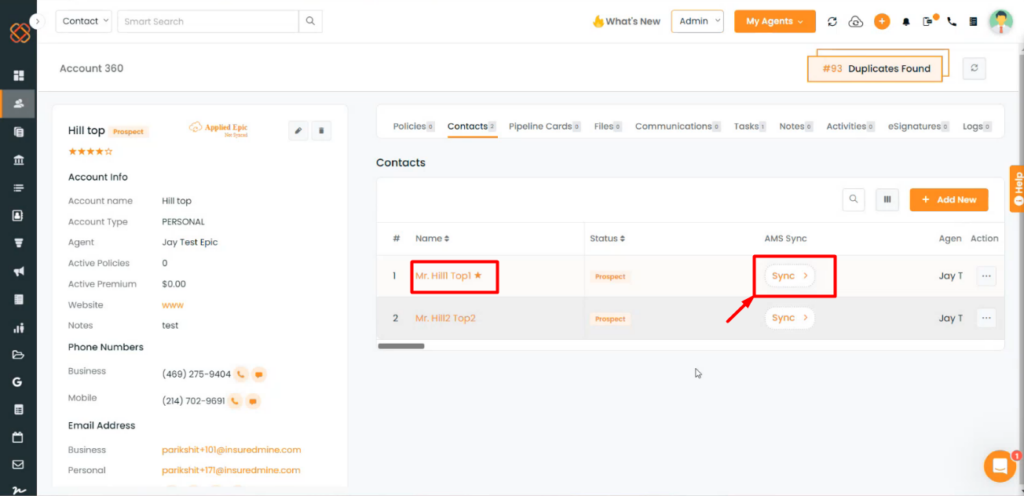
- Click on the Sync option for the contact.
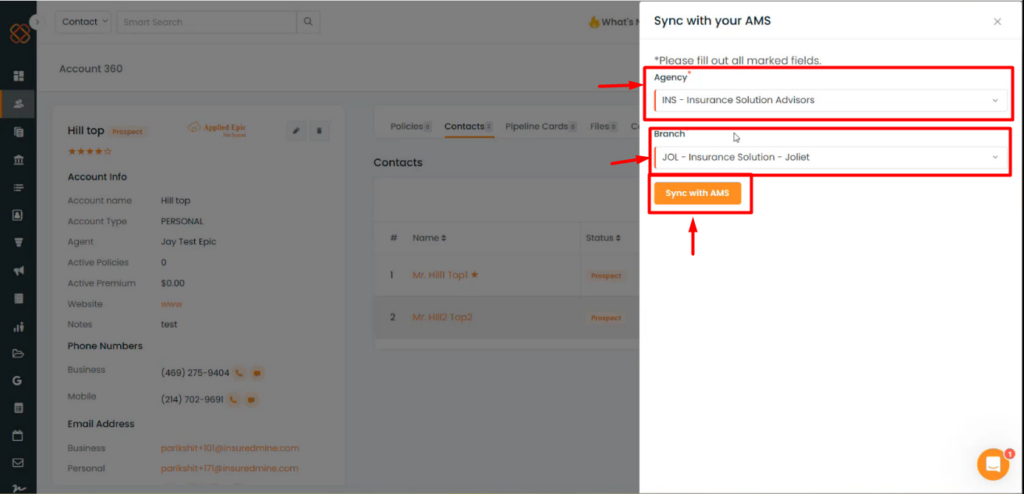
- A window will appear asking you to choose your Agency & Branch.
- Click on sync with AMS.
Sync a secondary contact:-
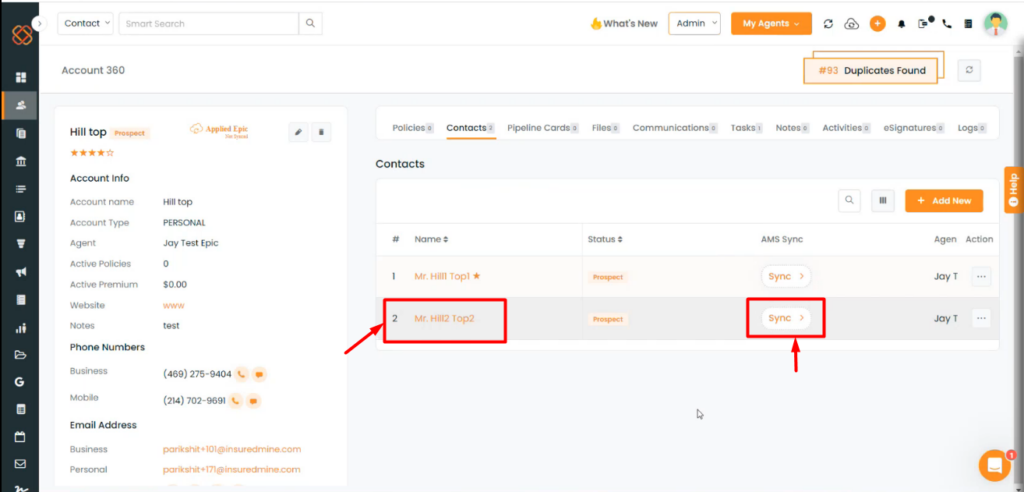
- Click on the Sync Option.
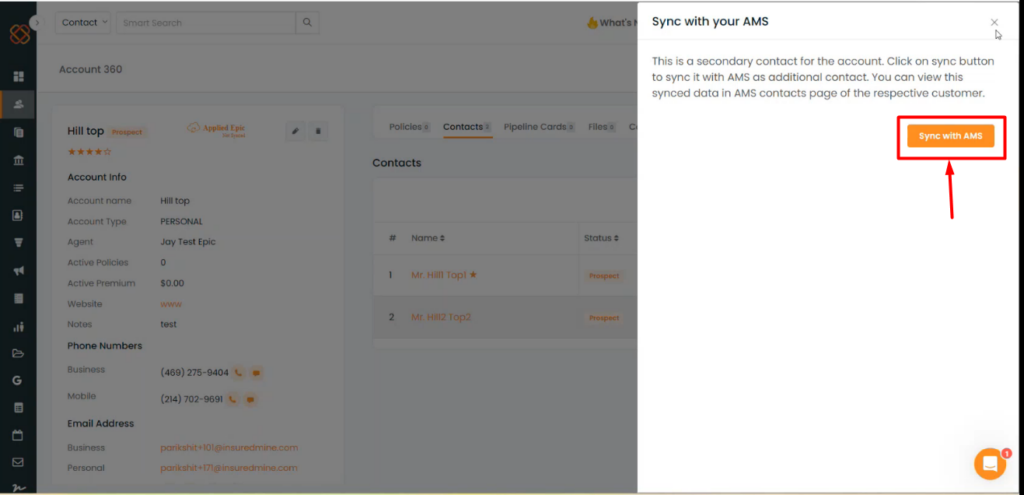
- A window will appear, stating it as a secondary contact.
- Click on “Sync with AMS.”
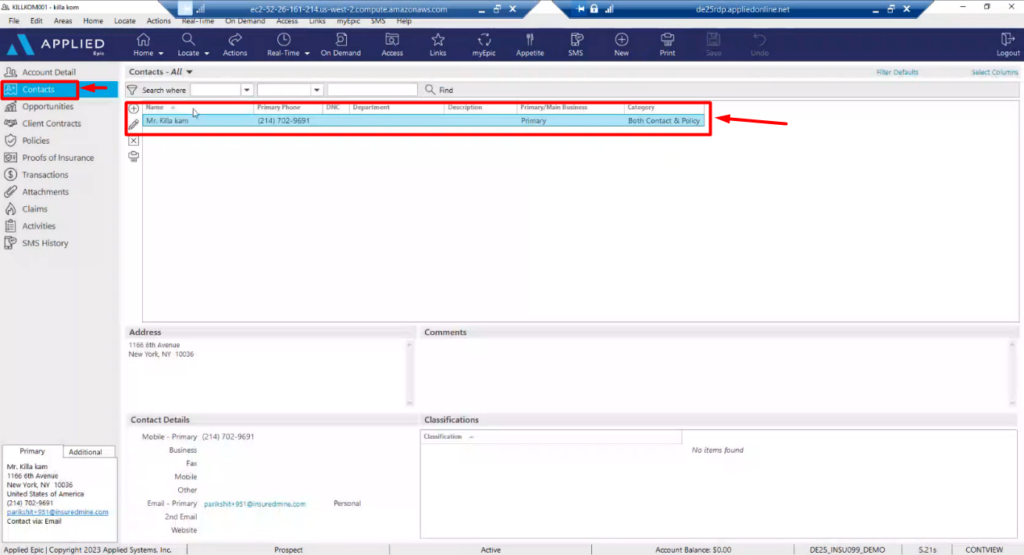
Note: You can view your data under Contacts option after successful synchronization.
Generate Lookup code in Applied Epic while creating a new account
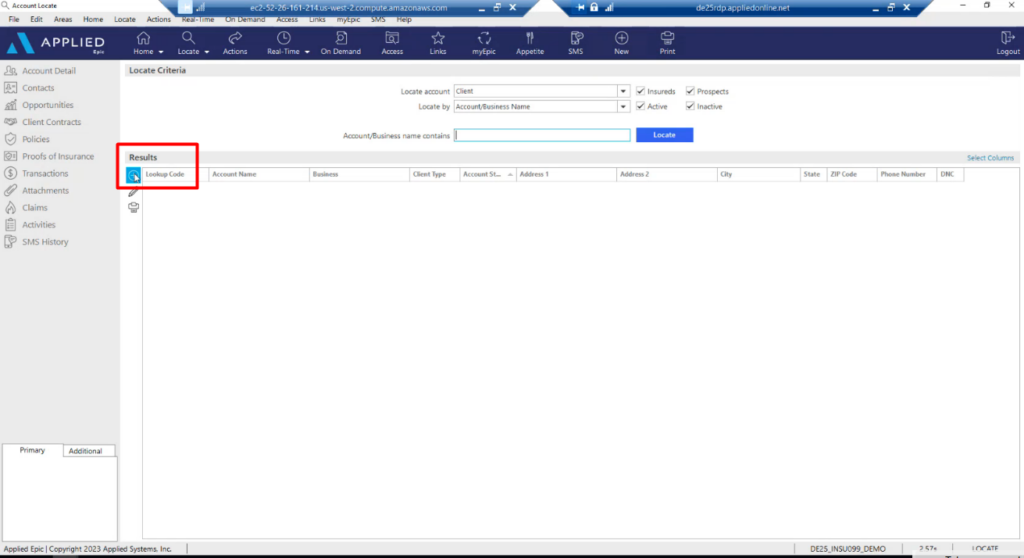
- Click on the plus ‘+’button.
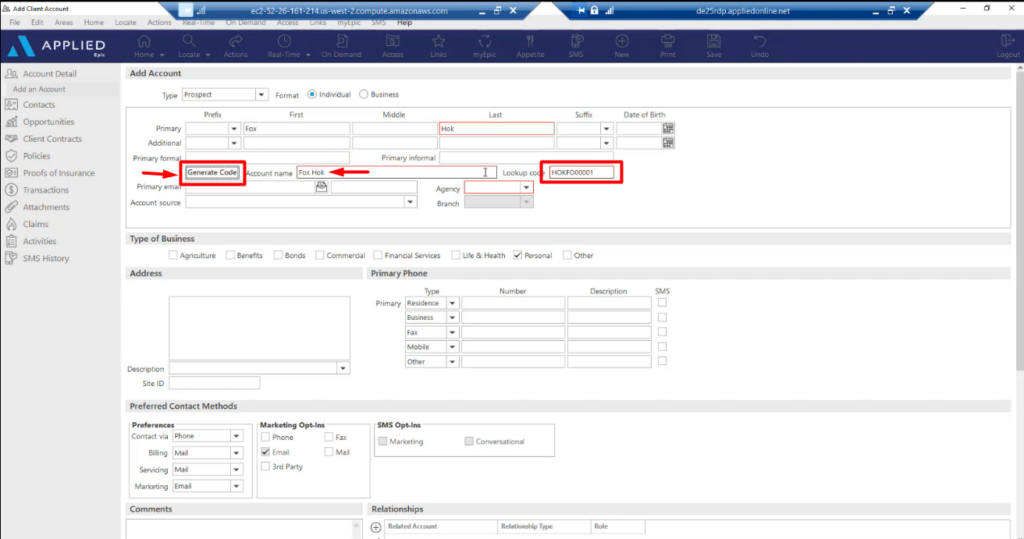
- Add your necessary details in the Add Account Page.
- Click the “Generate Code” button to create a unique lookup code for your account.
Generate a lookup code for an account in insuredmine
Note: The lookup code serves as an identifier, allowing for precision and accuracy in distinguishing between accounts or contacts with similar names.
View your Lookup code in Insuredmine
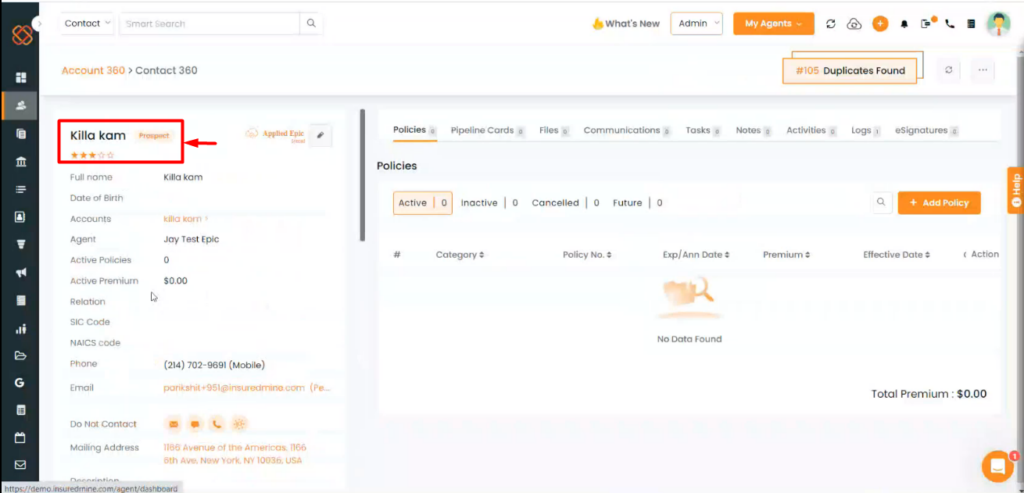
- If you want to generate a lookup code in insuredmine, your account must be synced with Applied Epic.
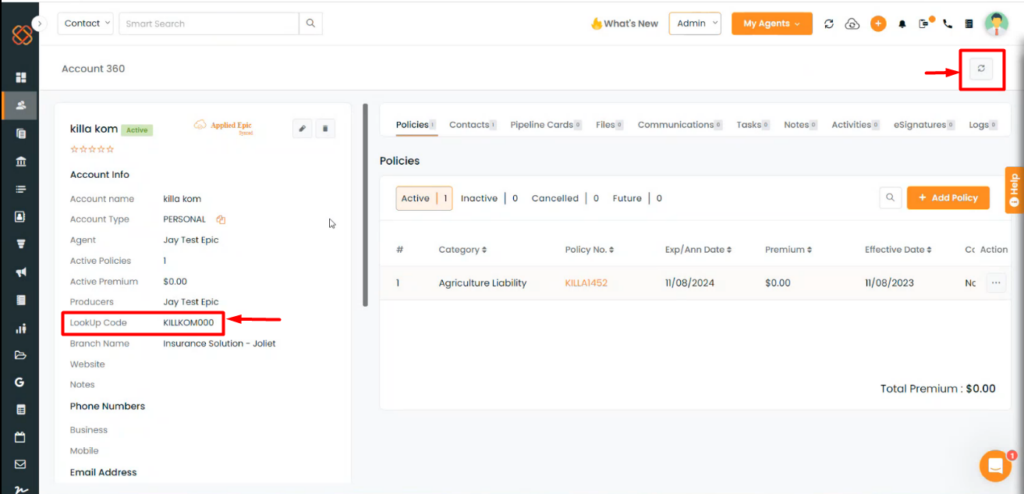
- After syncing your account with Applied Epic, refresh this page to view the lookup code for the account.
View your Look up code within Applied Epic
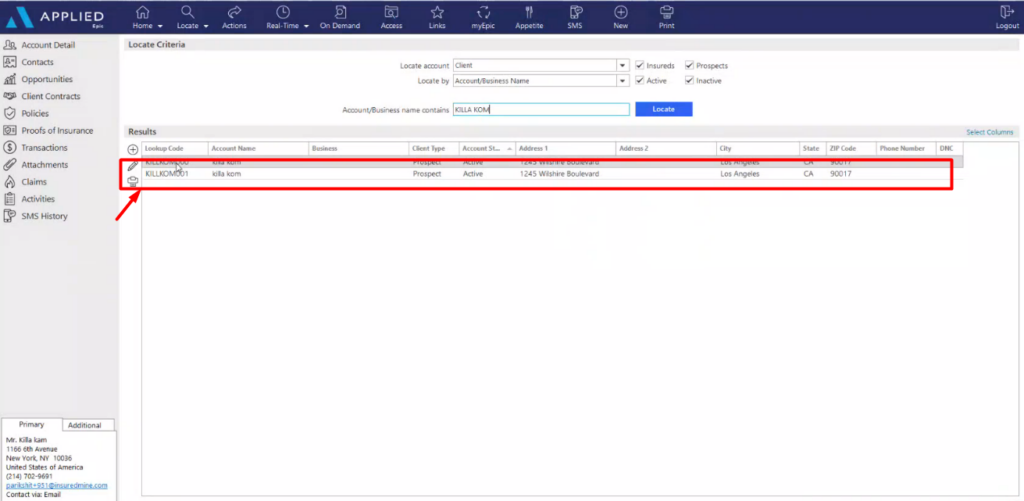
- Navigate to Applied Epic and locate our name.
- Your account will be then displayed with a Lookup code.
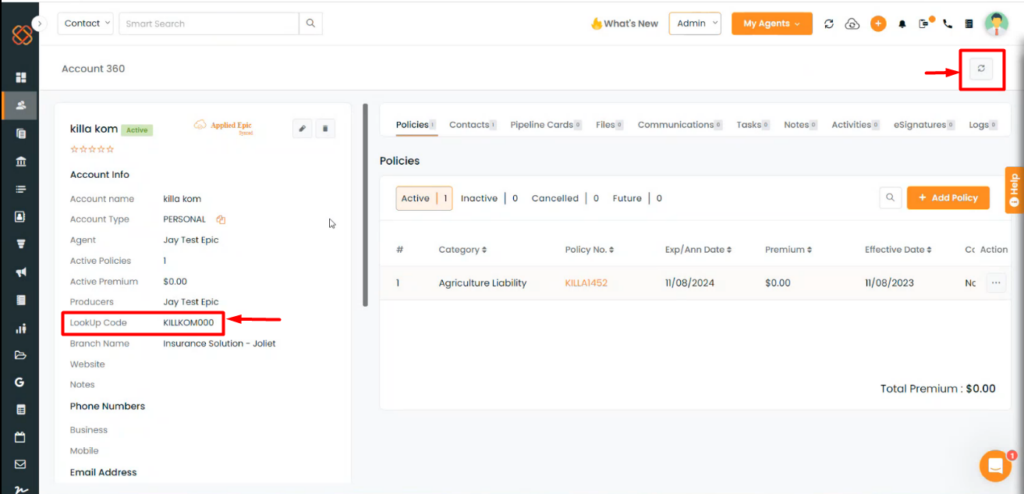
- Navigate to your Account details and then refresh the page.
- Lookup code will be visible under account details when you refresh the page.
Refresh Option:
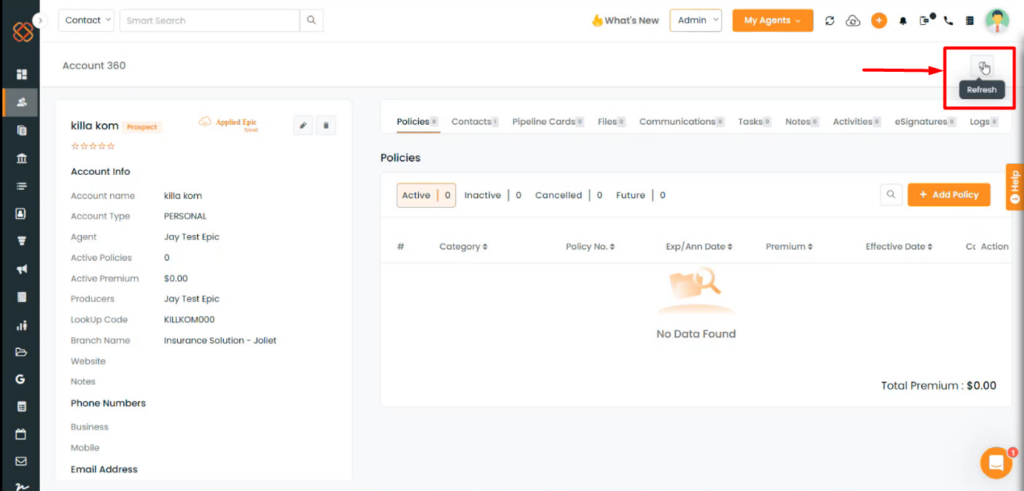
- Once your account has been synced with Applied Epic, if you are modifying or adding new details or adding a new policy in Applied Epic, you may bring that data to insuredmine by clicking the Refresh button.


