In this article, you will learn:
To get started with AMS360 integration setup, follow the steps mentioned below to get started!
- Connect with Insuredmine Client success team for the credentials for the notification setup and API setup
- Setup API connection to map AMS360 id’s for Agents, Employee, Company and User id’s into insuredmine database with the help of below steps
Note:
a. We will set up the whole infrastructure for you if you wish. You need to provide the AMS360 credentials to us in this case.
b. If you want to set this up on your own, We will help you through. Once we have received the request we will send you the required information for both notification and API setup
Once contacted with InsuredMine we will setup this process
a) Go to AMS360 Portal and click on the Administration tab and then go to Web Service API in the left menu
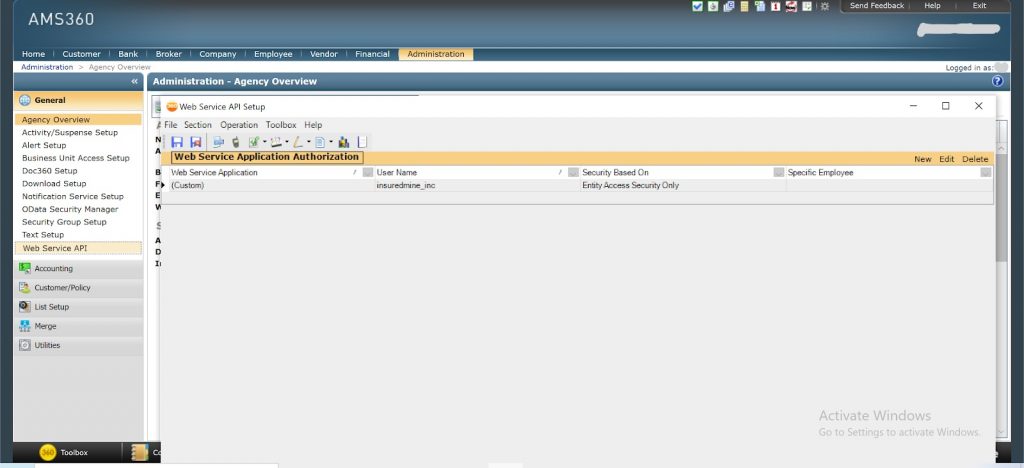
b) Click on New button and open Web service api setup screen
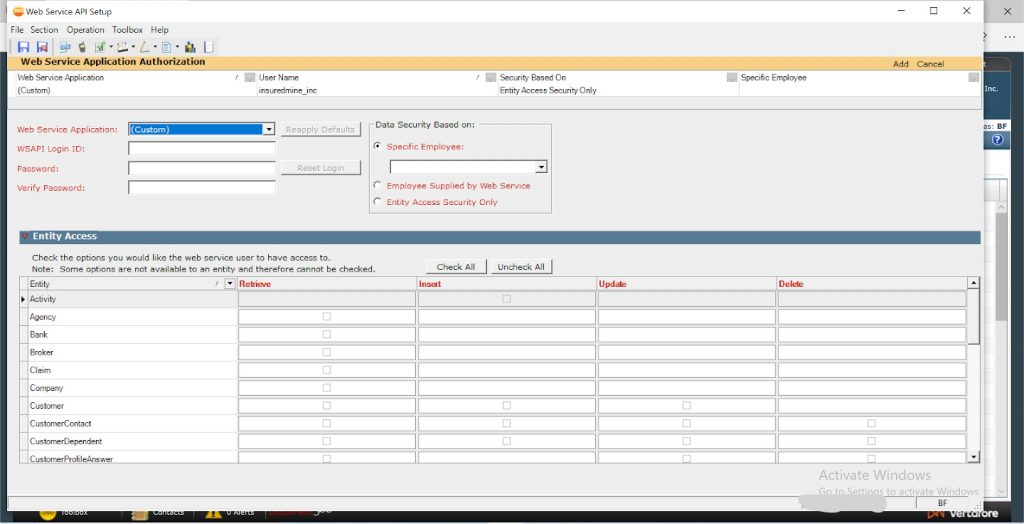
c) Add credentials as per below screen :
Note: InsuredMine will send the credentials for these once we have received the request

d) In Entity Access click on Check All button as shown in the above screenshot
e) After completing the configuration click on the save and close button in the File menu.
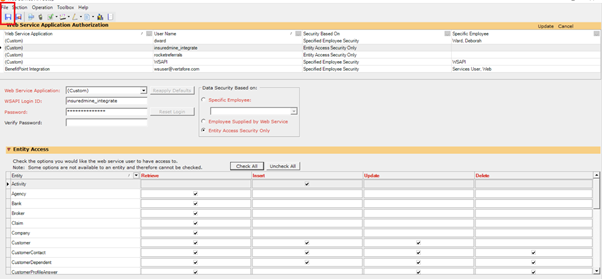
3. For real-time data sync up you have to set up notification service in steps mentioned below :
Go to administration section and select notification service setup
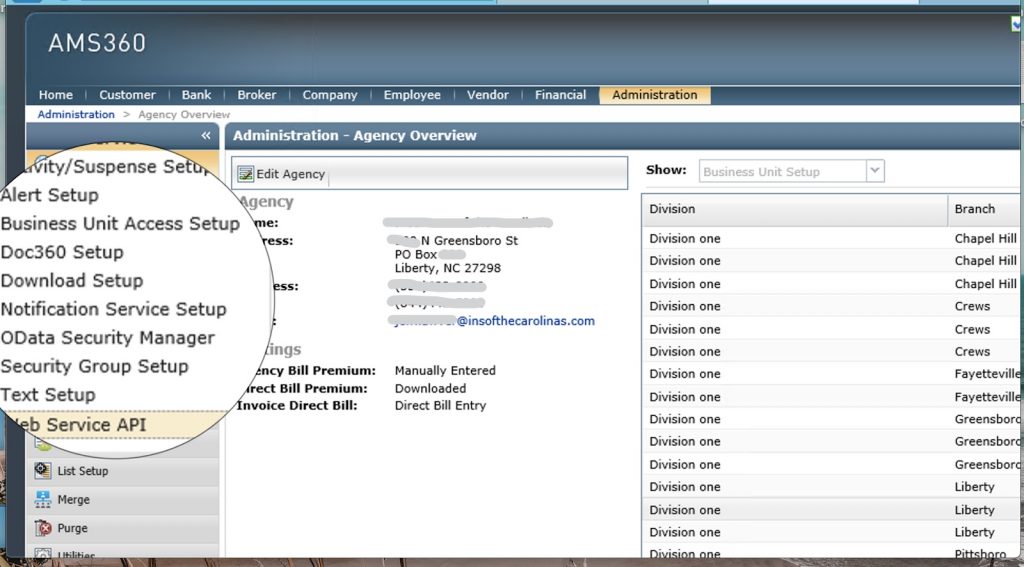
i) Click on New button in the header
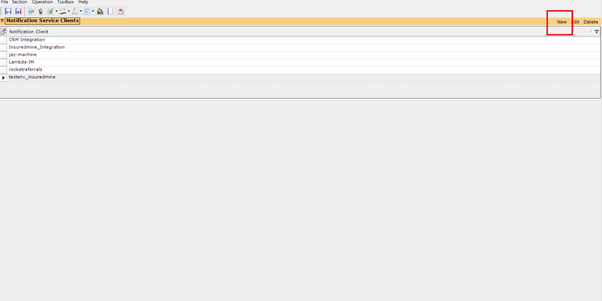
ii) Enter the Notification client name(Provided by InsuredMine)

iii) Add New Recipient via using steps given below :
a) Click on Newbutton
b) Add recipient info – Recipient Name, Address(provided by InsuredMine), Authentication code(provided by InsuredMine), Notification version 2.0, Status (ON)
c) In notification Types section, Grant all notification permissions
5. After all this setup, the Insuredmine team will take one day’s time for onboarding and make your system real-time integrated with Insuredmine System.
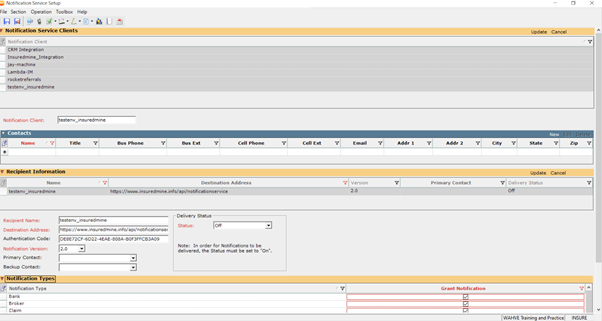
6. Below are the Field list of users which will be Two-Way Sync :
- Address1
- Address2
- Brokercode
- BusinessPhone
- InBusinessSince
- City
- County
- Account Representative
- Customer Since
- CustomerId
- CustomerNumber
- Firm Name
- Name
- Glbranchcode
- Gldepartmentcode
- Gldivisioncode
- Glgroupcode
- Isbenefits
- Isbrokerscustomer
- Lastname
- Firstname
- CellPhone
- Middlename
- Occupation
- HomePhone
- NAICSCode
- SIC Code
- State
- CustomerType
- ZipCode
- DateOfBirth
You are required to configure Activity/Suspense setup of AMS 360 to sync with Insuredmine at agency level .
Follow the steps mentioned below to link AMS 360 actions to Insuredmine:
- In AMS 360, navigate to Administrator.
- Select Activity/Suspense setup under the General segment on the left.
- Create the Action and make sure it is enabled. Type Activity name in the Actions field and mark active. For example, in Actions input box enter IM Note, and check Active for all categories as shown below. Similarly, create all actions {IM Email, IM Activity, IM Attachment, and IM SMS
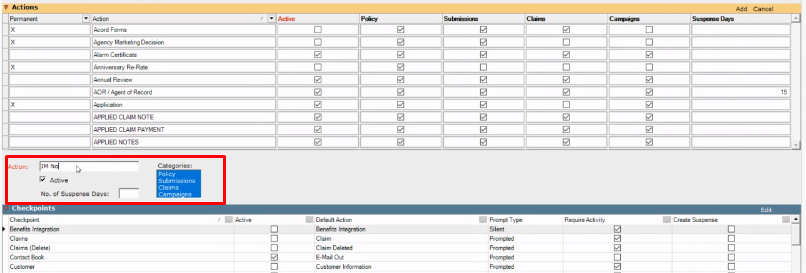
4. Click Save and close icon.
It is important to enable all IM activities sync with AMS 360.
It is important to enable all IM activities sync with AMS 360.
The Insuredmine Activities are stored in AMS 360 as :
- IM Email
- IM Activity
- IM Attachment
- IM Note
- IM SMS
- IM Task
- Quote
e)Setup the test user for the sync testing and onboarding
We need a test user in order to test our integration and the onboarding process for the respective agency.
A new test user can be created for the agency by navigating to customer tab and clicking on the +New Customer button
Please fill the mandatory fields with the first name as improd and last name as 01 like shown in the below screenshot
Save this data by clicking on the save icon
Once you save it you can find the test customer data saved in AMS360 portal. Now you can click on the hyperlink to takeout the customer number – This data is needed for us to start the onboarding process
The highlighted Customer Number is the one we are pointing to. We are requesting you to report this number to Insuredmine Client success team
To know more about the sync-up regarding above mentioned functionalities click : https://insuredmine.com/knowledge-base/blog/ams360-integration/


