The “All Activity Sync” feature facilitates the sync of various activities from InsuredMine to the Epic. Users can now configure this sync for different types of activities including account/contact sync, call logs, emails, notes, SMS messages, tasks, and eSignatures. The sync can be set to occur automatically or manually, allowing users to gain control over the flow of information within IM to Epic with ease.
Use Case: Successful Sync ensures client information is consistent across IM to Epic, promoting efficiency and accuracy in updates.
To View the Enhancement:
To configure Default Contact Sync Fields by choosing Agency and Branch:
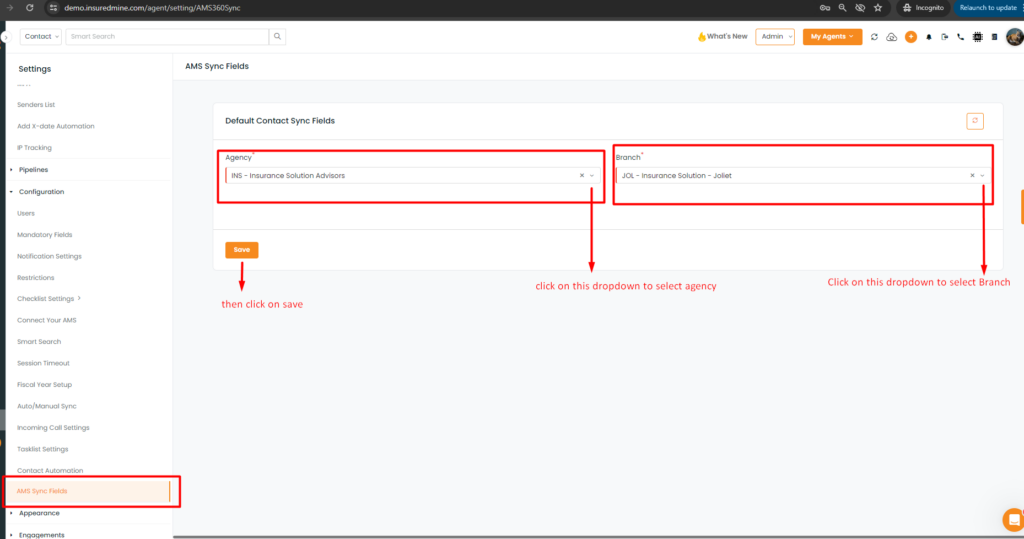
- Navigate to the Settings Module.
- Then Within Configuration, select AMS Sync Fields.
- Within Default Sync Fields, Choose any Agency and the Branch.
- Click Save.
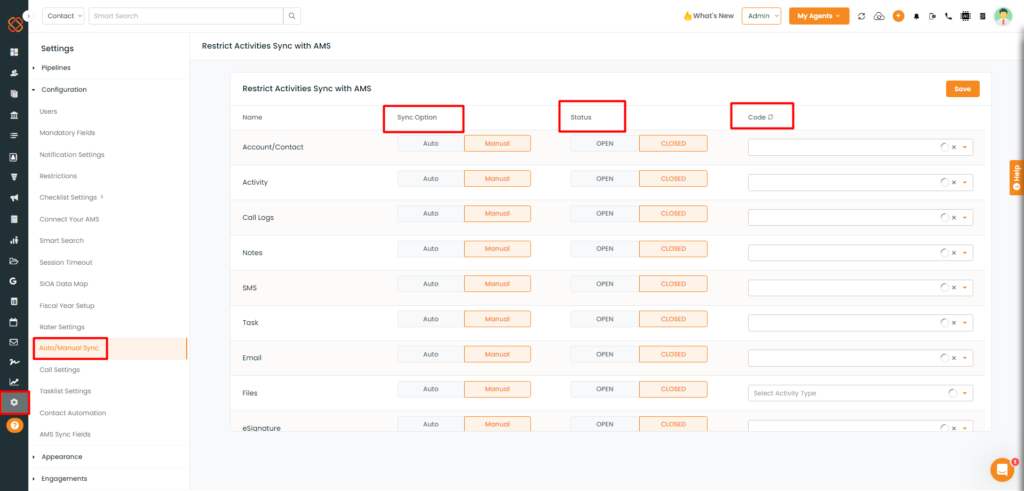
InsuredMine View:
You can restrict Activities Sync with AMS such as Account/Contact , Activity, Call Logs, Email, Notes, SMS, Task and Esignature.
To do so:
Restrict Activities Sync with AMS
- Click on the settings module.
- Within the configuration, choose Auto/Manual Sync for activities.
- Also, select the status as Open or Closed.
- Choose the code for each activity.
Note: Whether the sync has been set to Manual or Auto, or the status has been chosed to Open or Closed, or whichever code you have selected for the activity, it will be displayed within IM after successful sync.
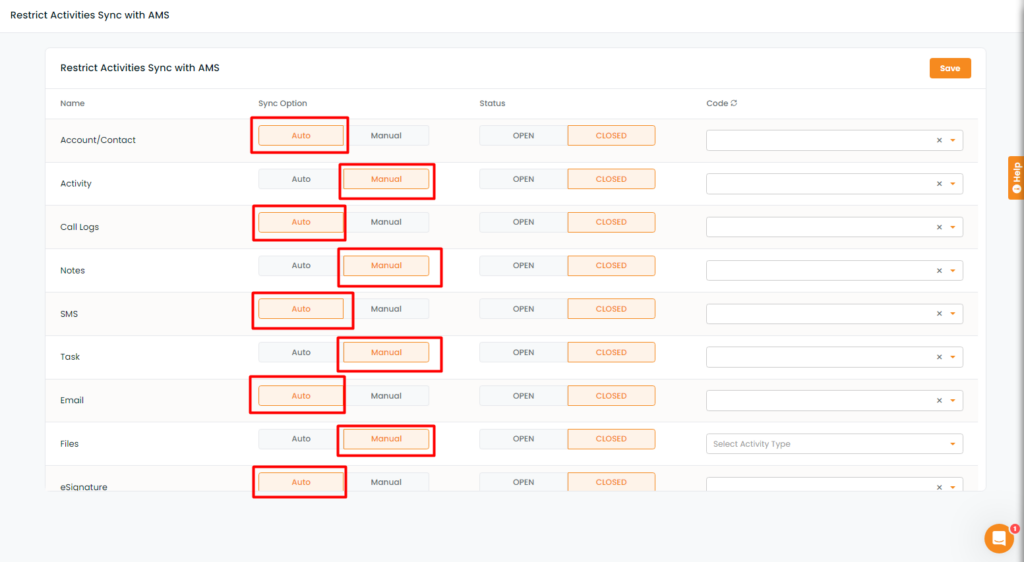
For example, Suppose you have configured the above activities to sync from IM to Epic as shown in the image above.
Note: if you don’t configure the Code while syncing each Activity, then it will interrupt the syncing process, hence the sync won’t work. It’s mandatory to configure the code.
Account/Contact (Auto Sync)-:
InsuredMine View:
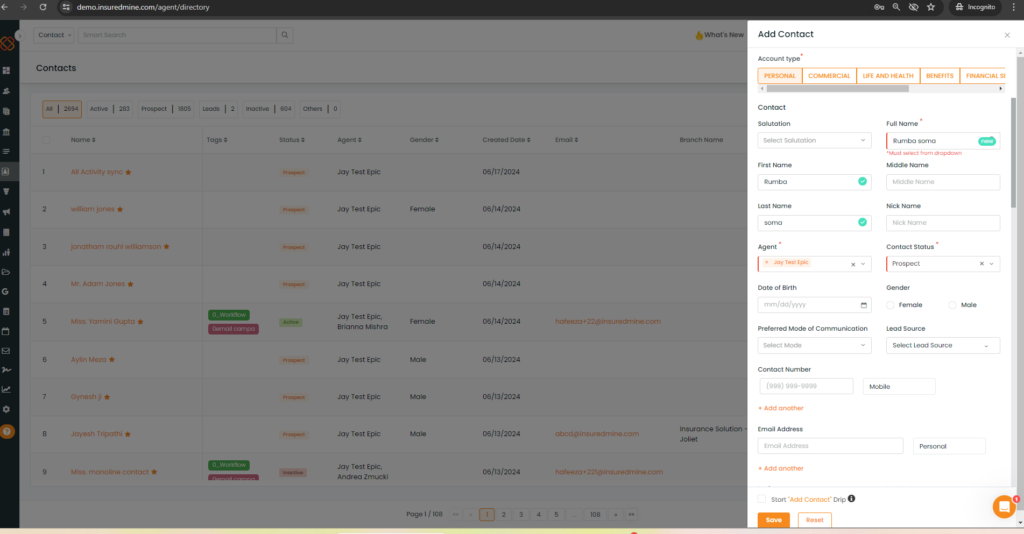
- Navigate to the Contacts Module.
- Then click on Add Contact.
- Click on Save.
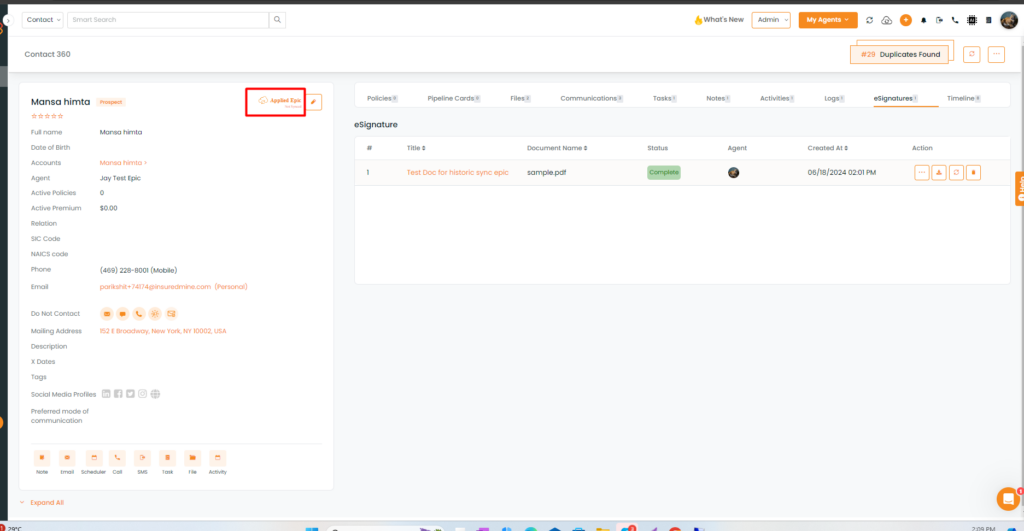
- Click on the contact to navigate to its Contact 360 page.
- Next click on the sync option to manually sync the contact to Applied Epic.
Newly created Accounts and Contacts will automatically sync in real-time with IM. These records, with all required fields, will be available in EPIC and can be easily found by searching for either the Name or the Lookup code.
Epic View After Sync:
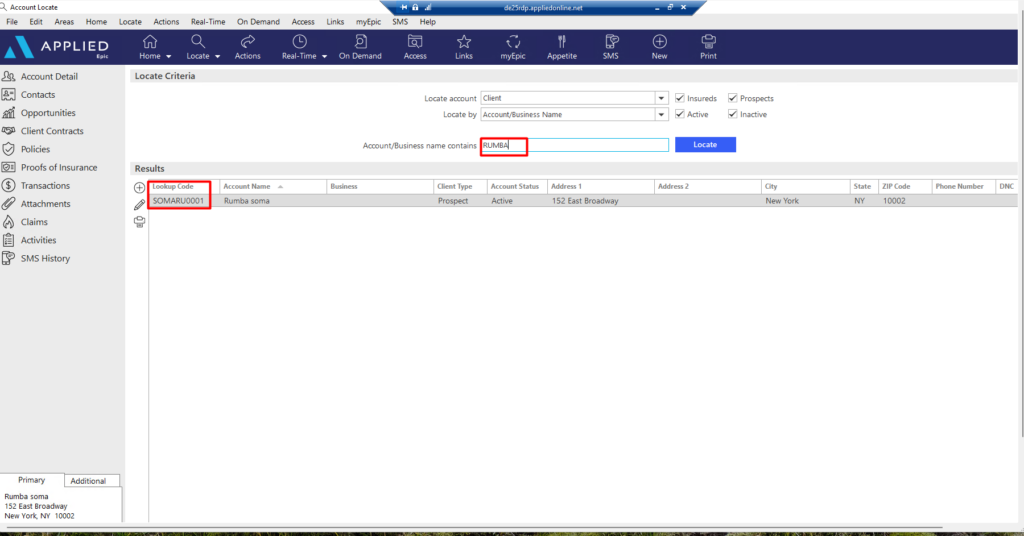
Activity Sync From IM to Epic (Manual):
To Add an Activity within a Contact
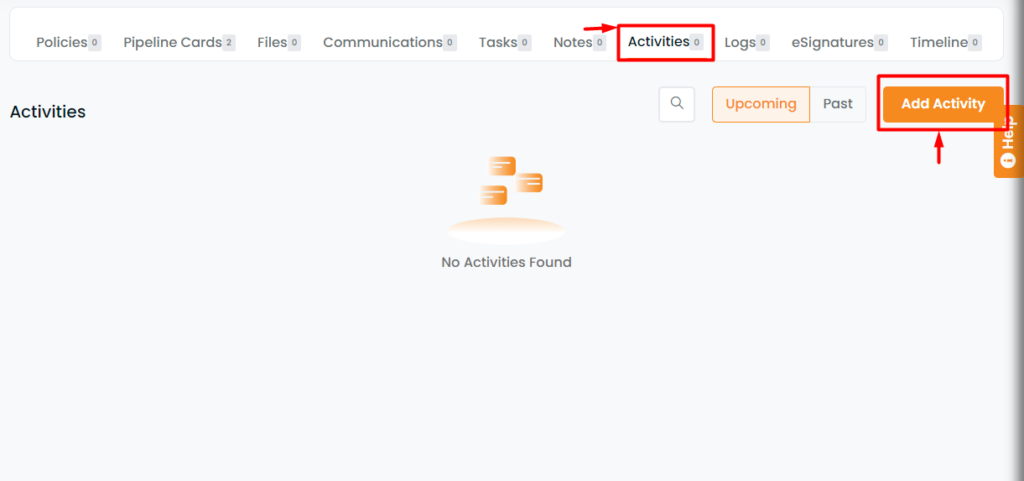
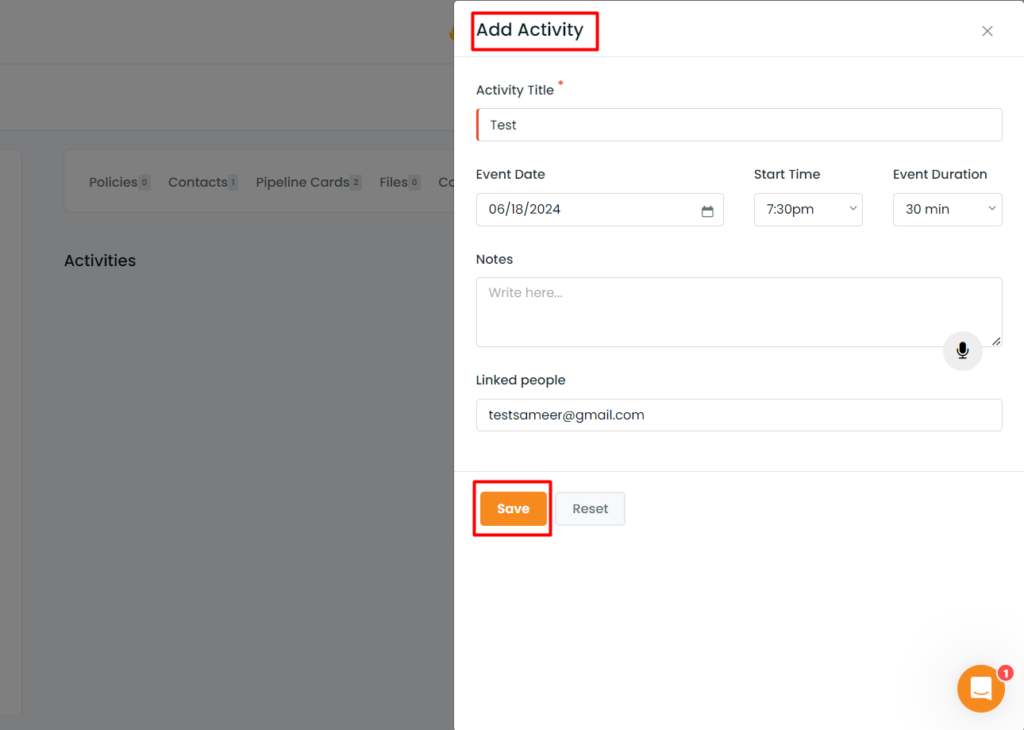
- Add Activity and click on Save.
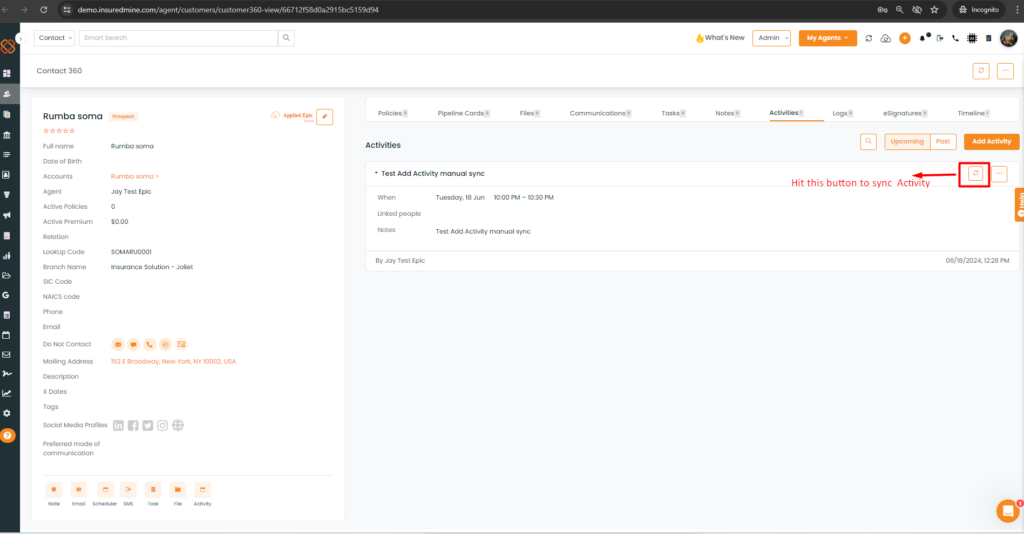
- Click on the sync option to sync the Activity.
Epic View After Sync:
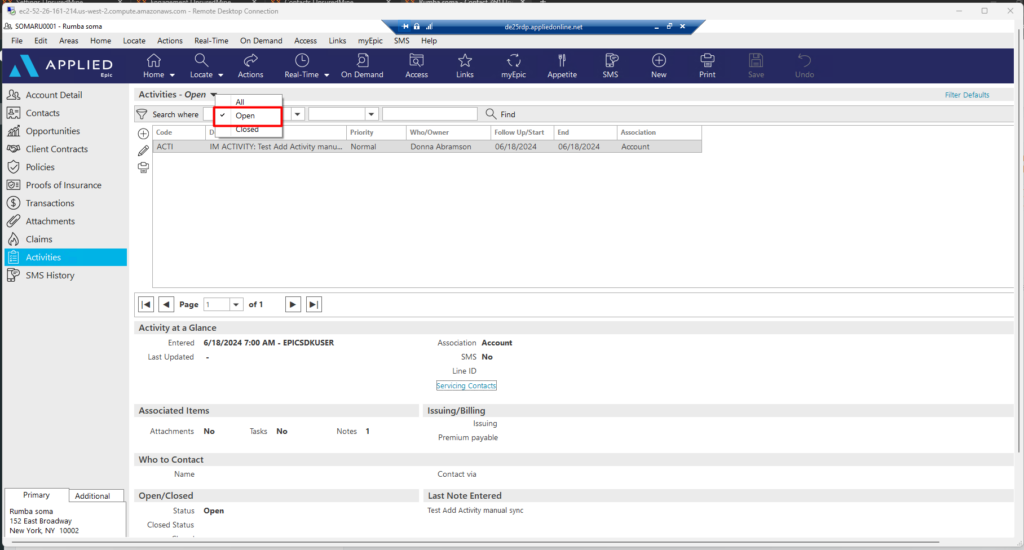
After Sync
- On the Epic side, it will be shown under Open Status with the code that we selected while Activity Configuration within IM.
Call Logs Sync from IM to Epic (Auto):
As the Call logs has been set to Automatic sync. The Call logs will sync automatically as soon as they are created in IM and will be shown in EPIC AMS under Close Status with the code we selected in Call Logs Configuration.
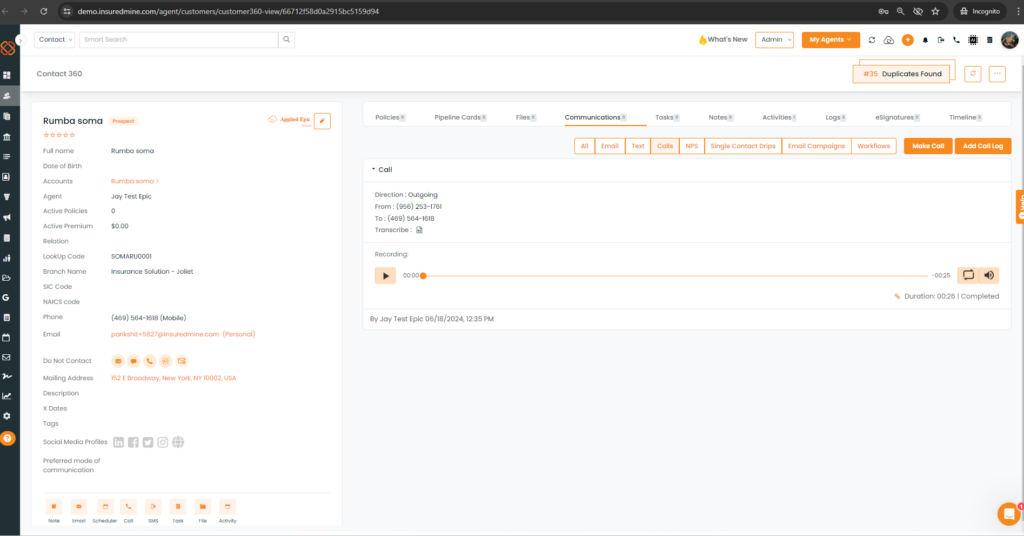
- Click on the communications tab.
Epic View After Sync:
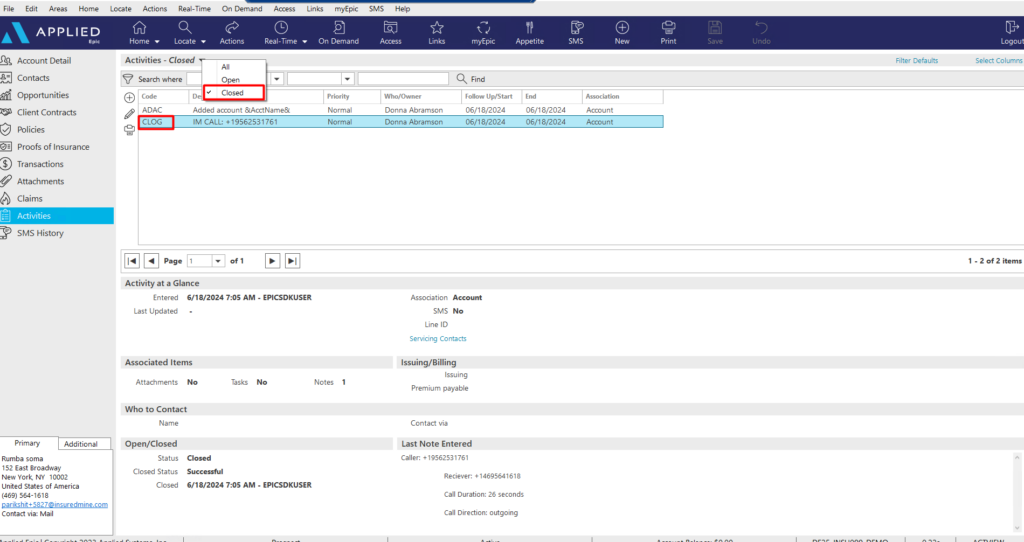
- The Call logs option will be automatically synced within the Epic.
Email Sync from IM to Epic (Manual):
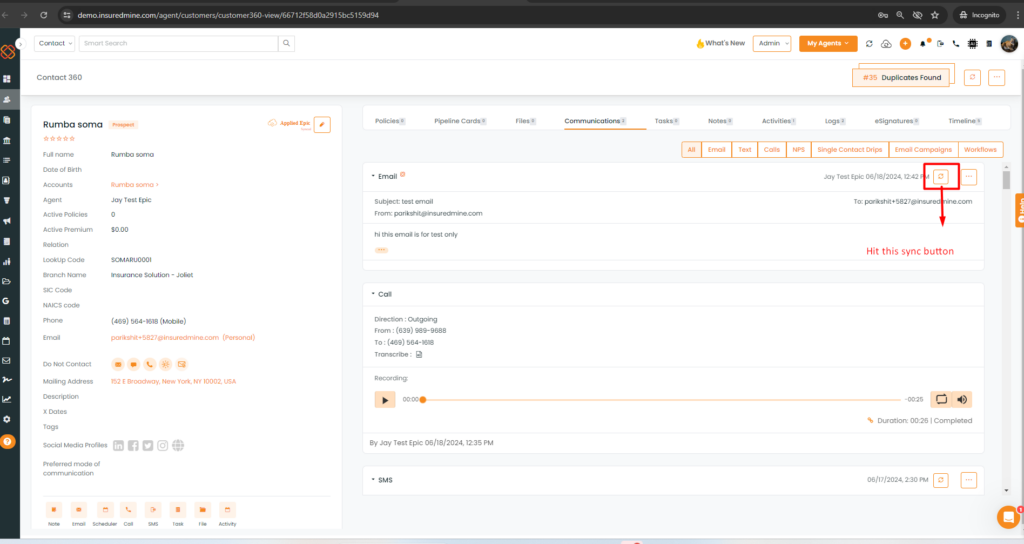
- Navigate to the communication tab within an account or contact.
- Next, hit the Sync Button to manually sync the Email.
Epic View After Sync:
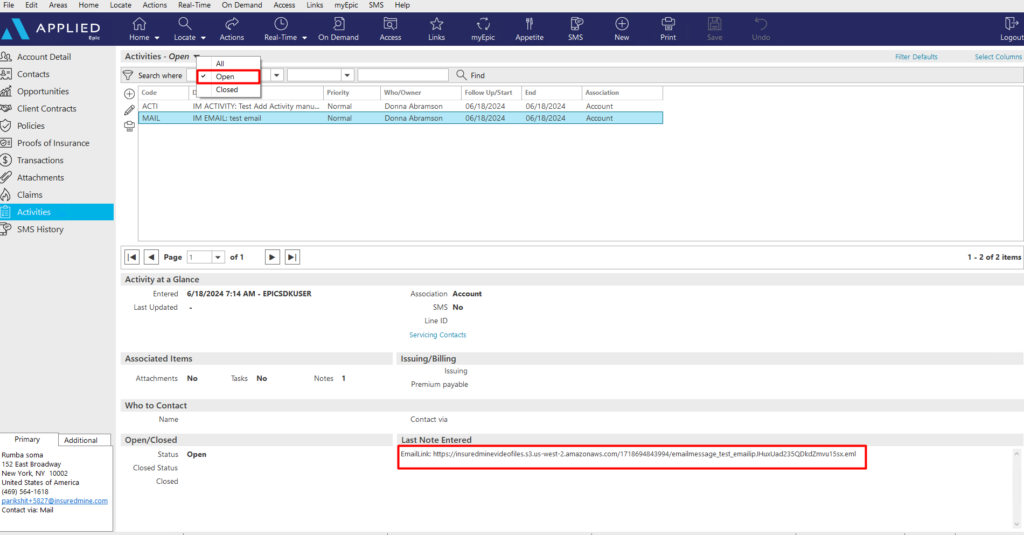
- The Email will then be manually synced to Epic after you hit the sync button.
Notes Sync from IM to Epic (Auto):
As we have set the Notes to Auto Sync. Notes Created will sync automatically as soon as i’ts created in IM and will be shown in epic AMS under Close Status with Code what we selected in Note Configuration.
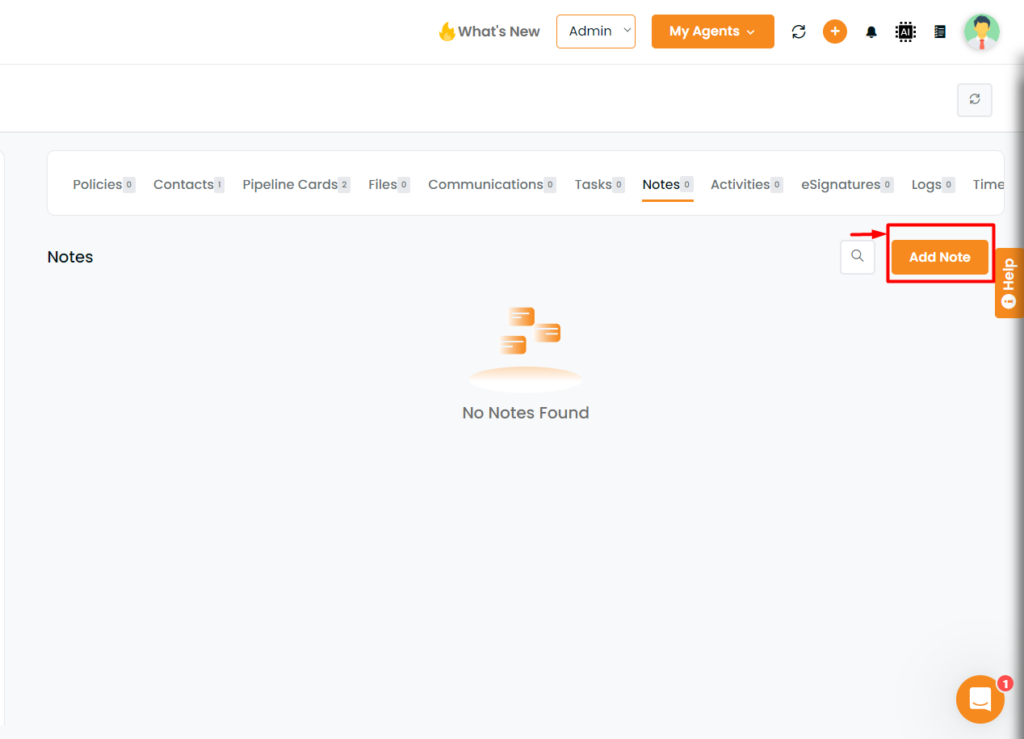
- Click on Add Note option.
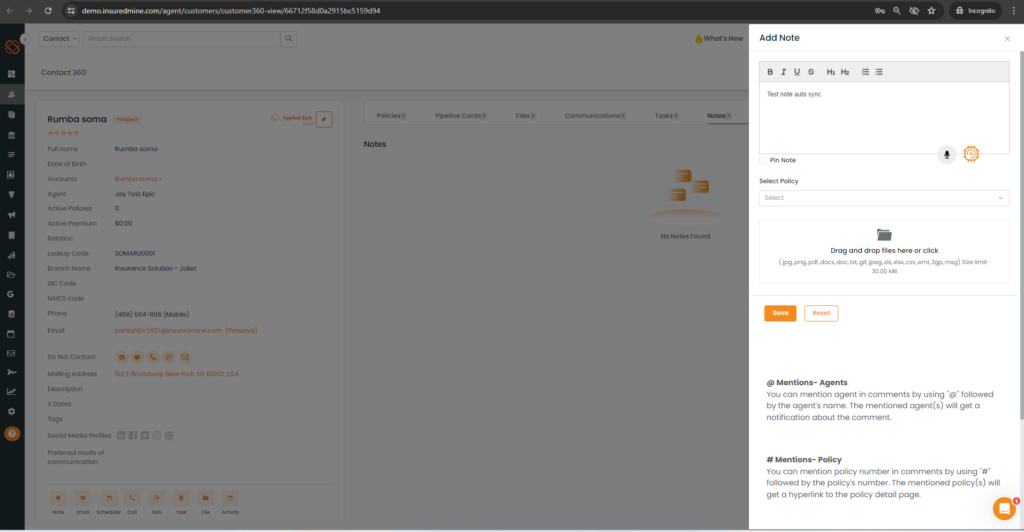
- Now the Note will be added to the following Contact.
Epic View After Sync:
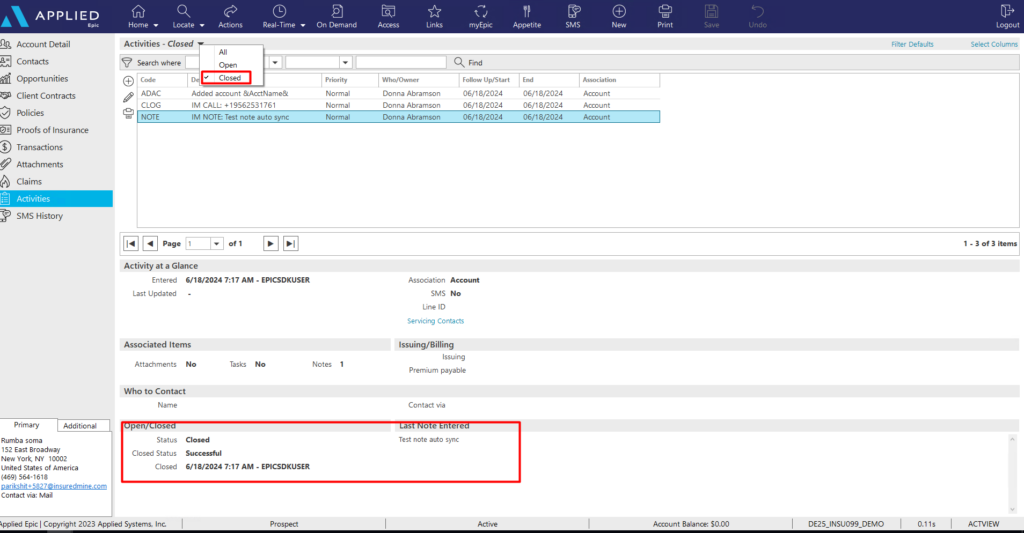
- The added Notes within IM will be synced automatically to Epic.
SMS Sync from IM to Epic (Manual)
SMS sent or received will not sync as we choose Manual option that needs to sync Manually by hitting the Sync button shown below-
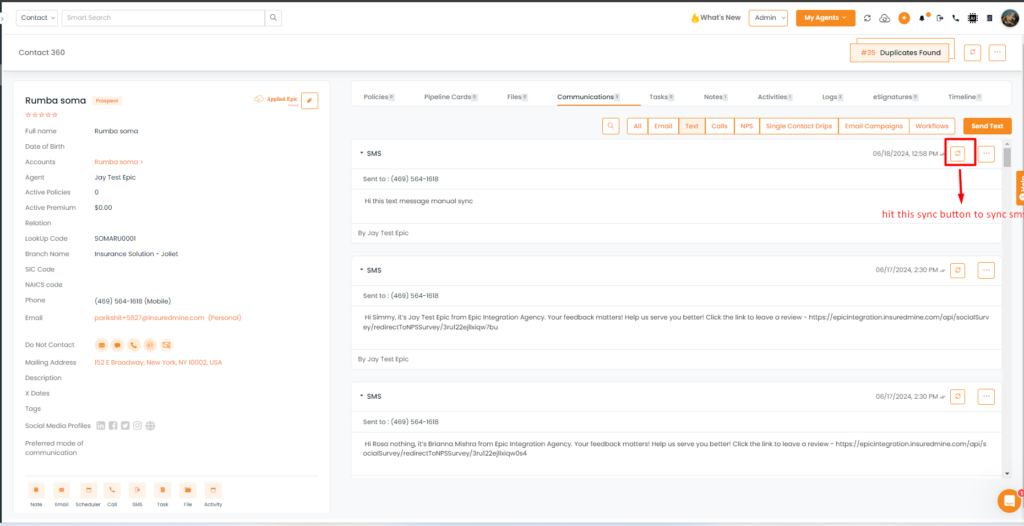
- Navigate to the communication tab within an account or contact.
- Next, hit the Sync Button to manually sync the SMS.
Epic View After Sync:
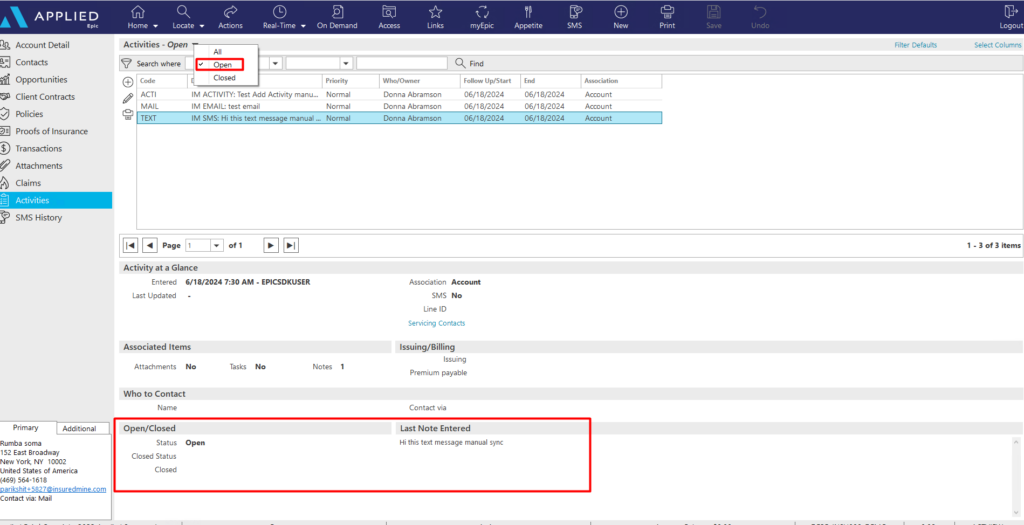
- The SMS will then appear within Epic after successful sync under Activities listed under Open or Closed tab.
Task Sync from IM to Epic (Auto)
Created Task will sync automatically as soon as its created in IM and will be shown in epic AMS under Close Status with Code what we selected in Task Configuration.
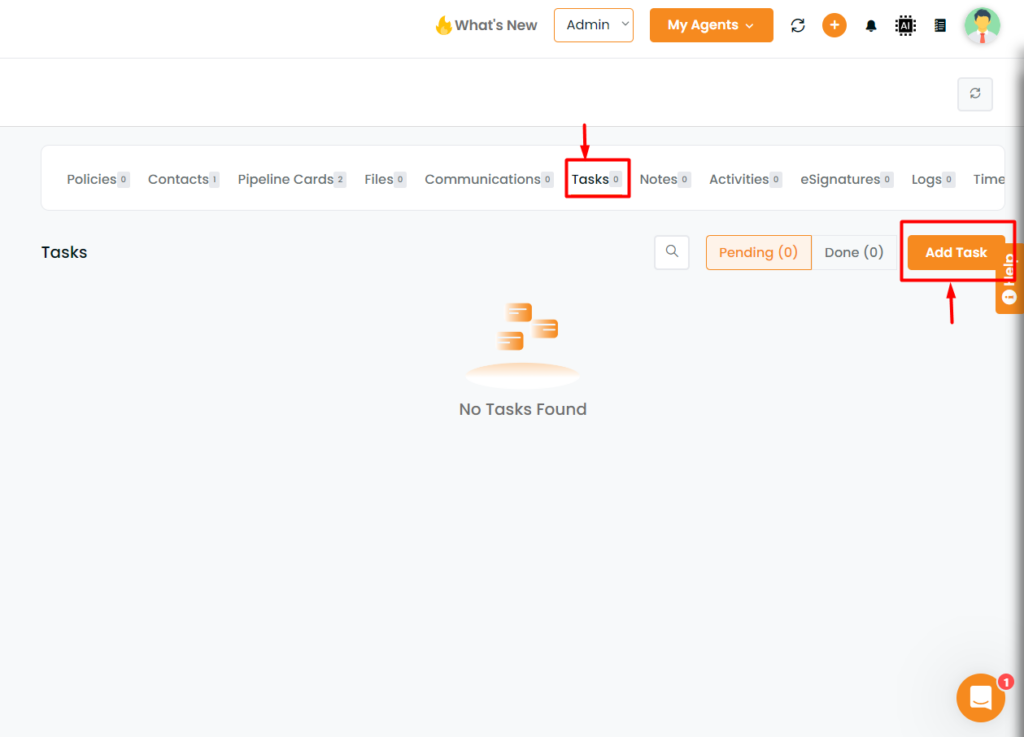
- Navigate to the tasks tab within an account or contact.
- Then, Select Add Task.
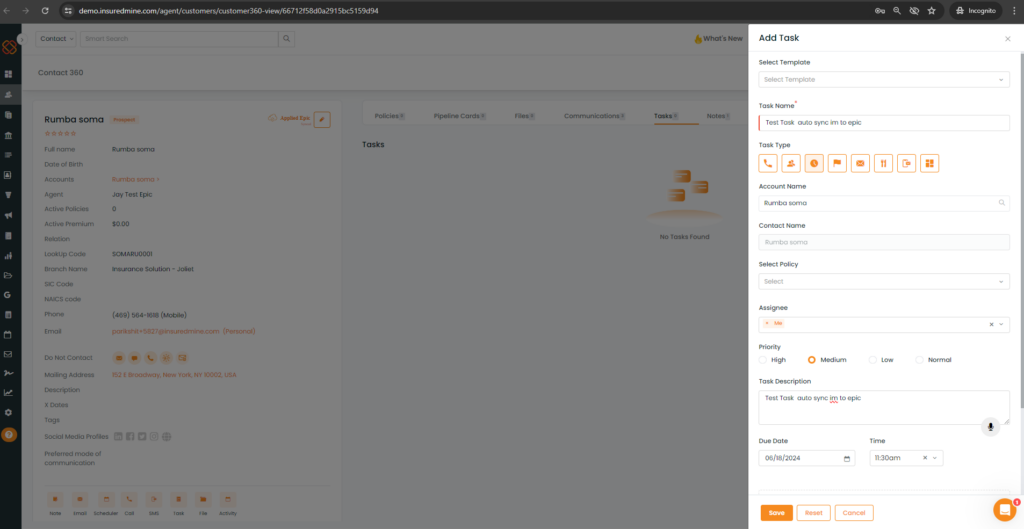
- Add the details to add the Task.
- Click Save.
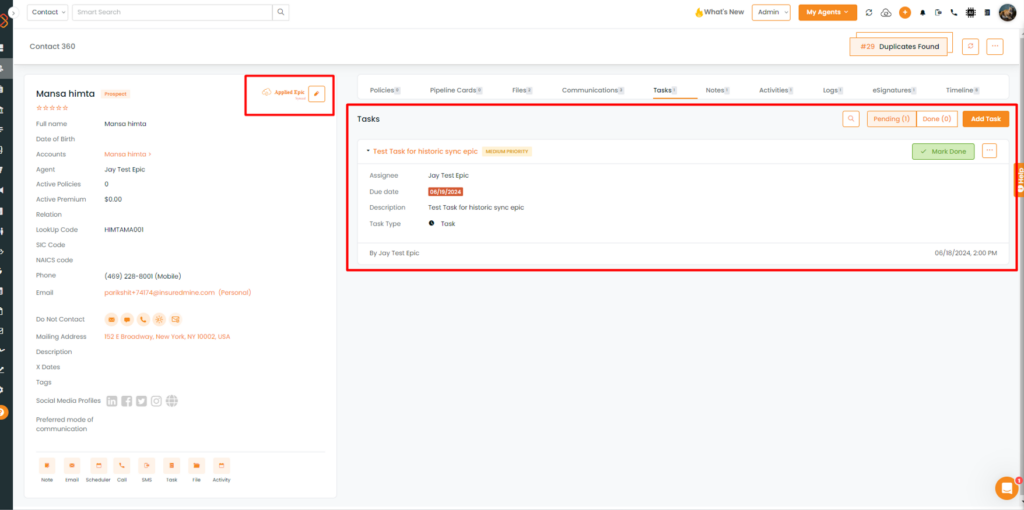
- As the task was set to Auto Sync, it will sync automatically to Epic.
Epic View After Sync:
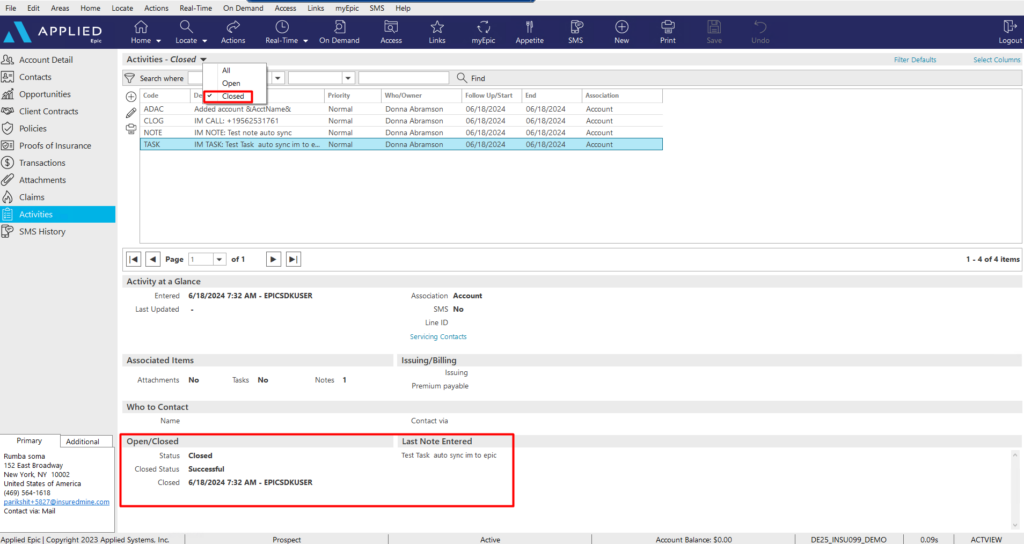
- The Task will appear as such after getting synced within InsuredMine.
eSignature Sync from IM to Epic (Manual):
As i have set the option already as Manual, Esign won’t sync automatically.You have to manually try syncing it.
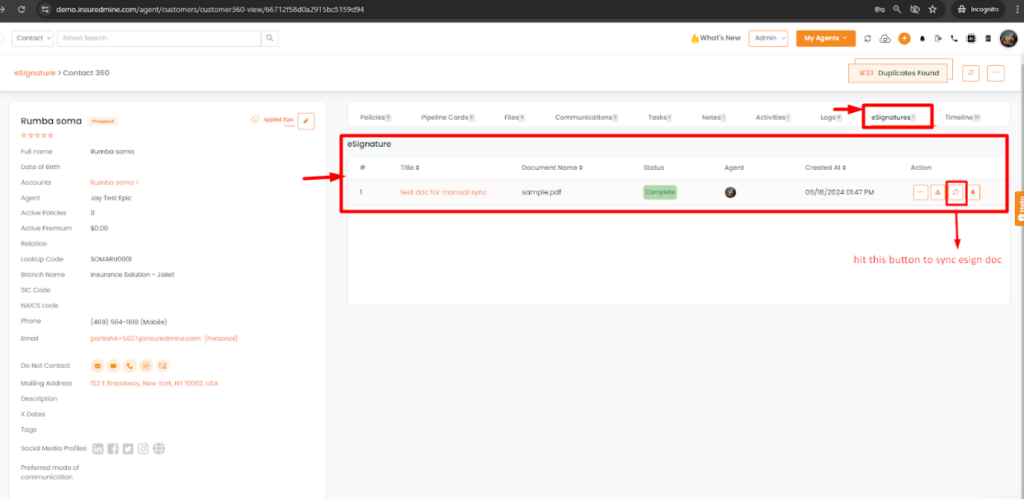
- If you have a eSign doc within a contact and you want to manually sync the file within Epic just hit the sync button.
Epic View After Sync:
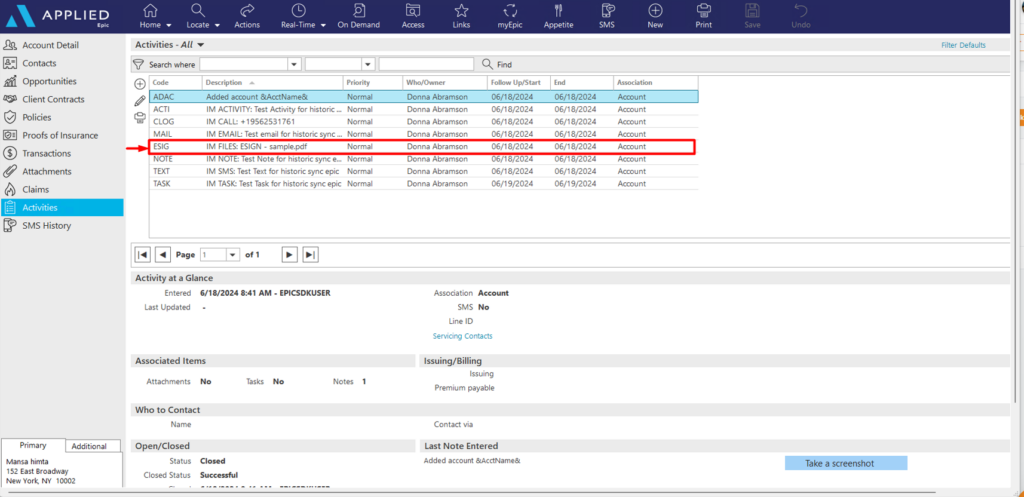
- After sync, the file will be available within Activities section.
Note: Esign will only sync when the document is completed.
Historic Sync- All Activities sync on Account/Contact Sync:-
Note: For non-synced accounts and contacts, which contain various activities, Only manually syncing these accounts and contacts will sync all the activities.
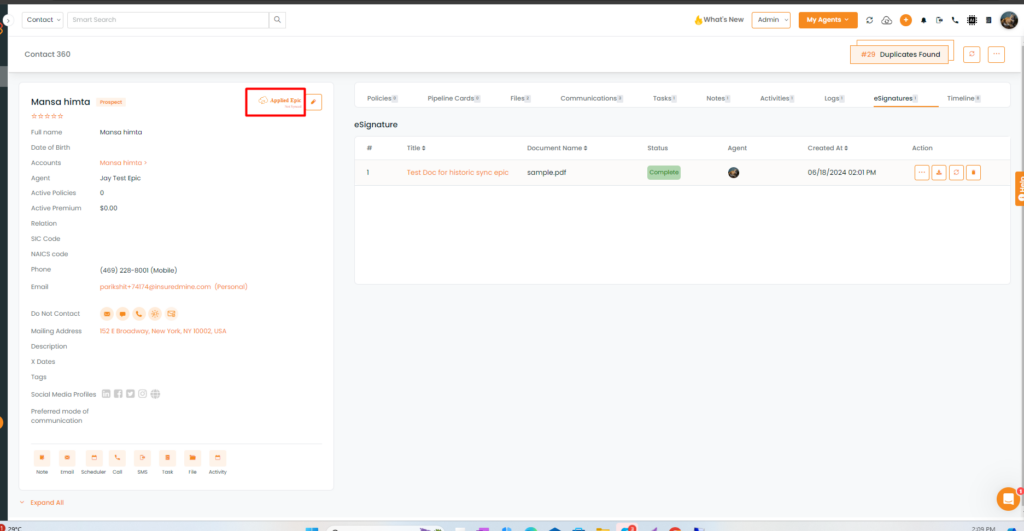
- Navigate to the Contact360 details of the contact. Once you have manually synced the old Historic contact all the activities related to that will be synced manually.
To View the Enhancement:
Here is how you can Sync Activities associated with an Historic Account/Contact-
Email:
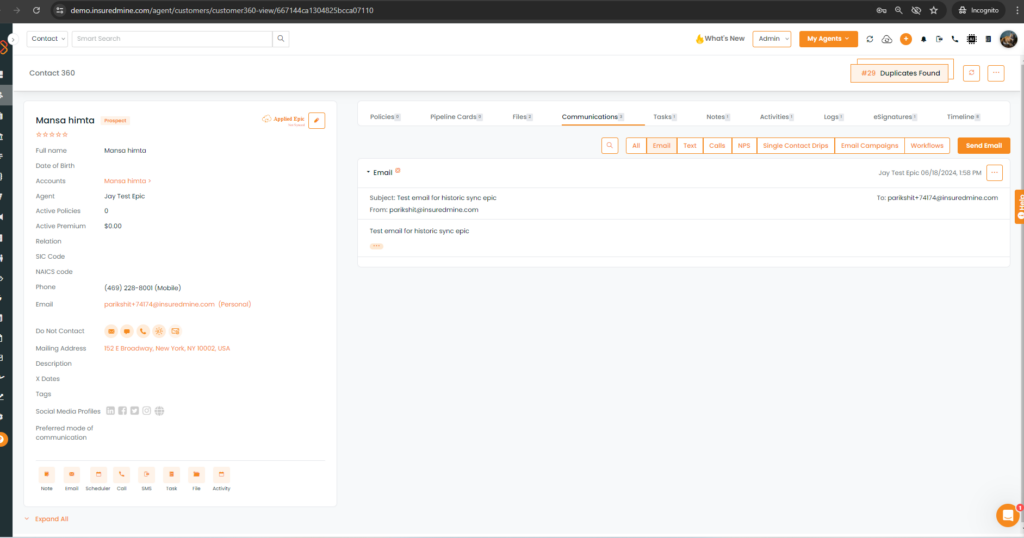
SMS:
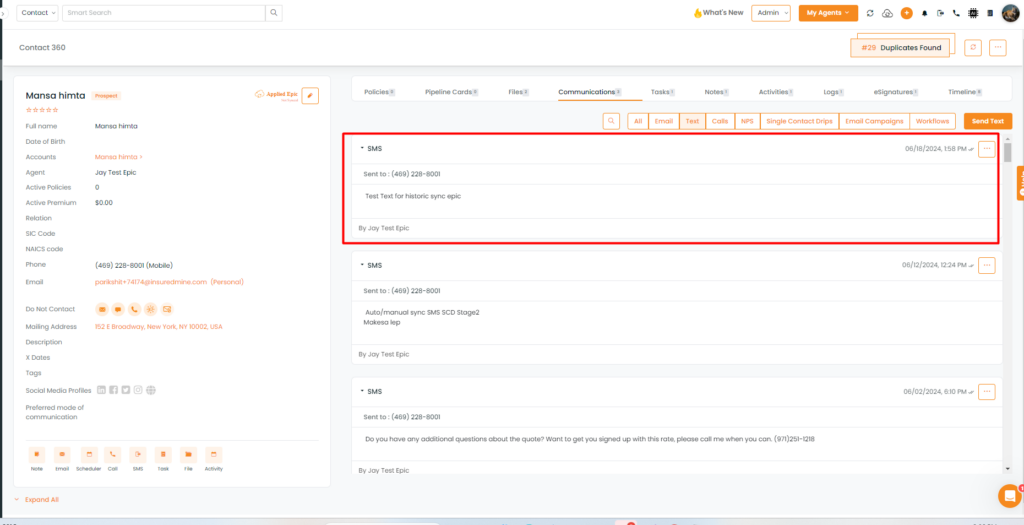
Call Logs:
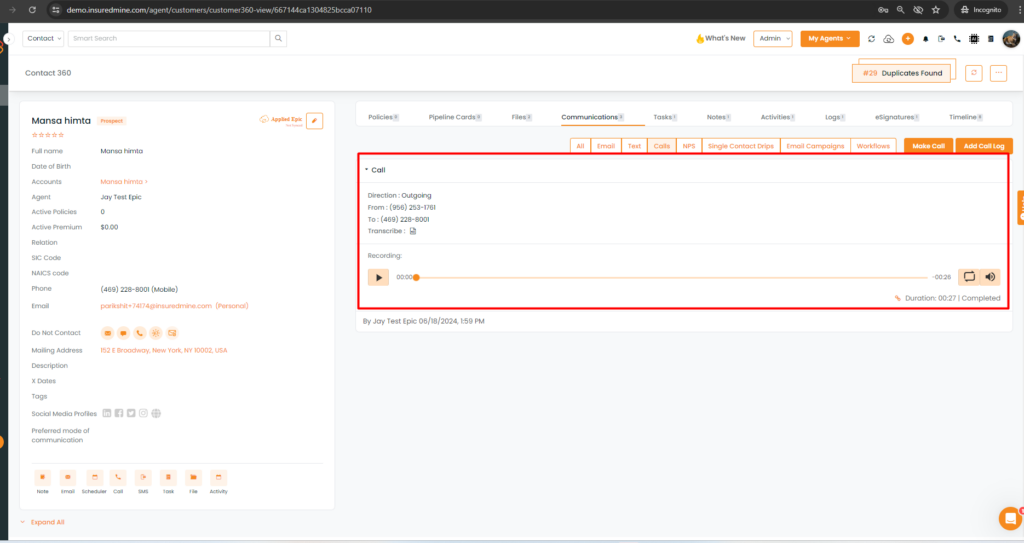
Tasks:
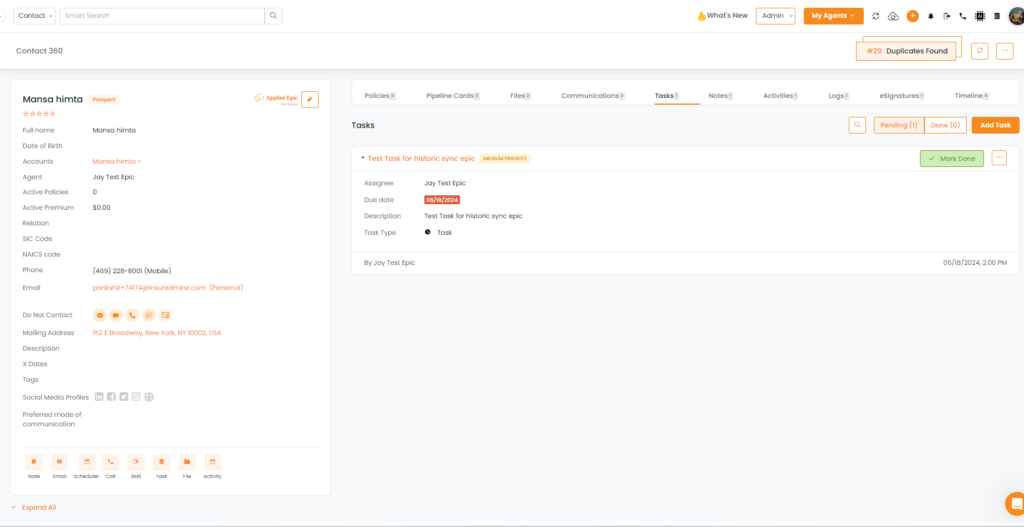
Notes:
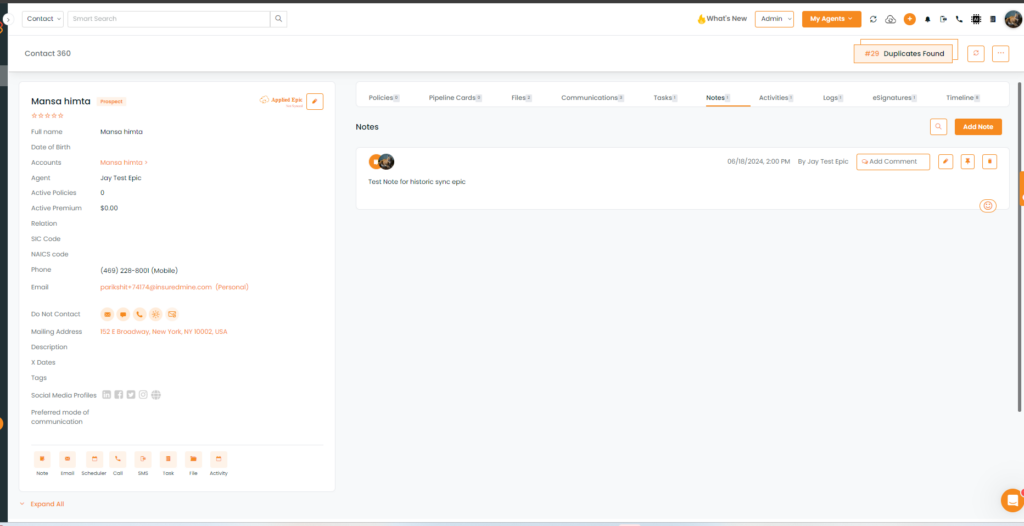
Activities:
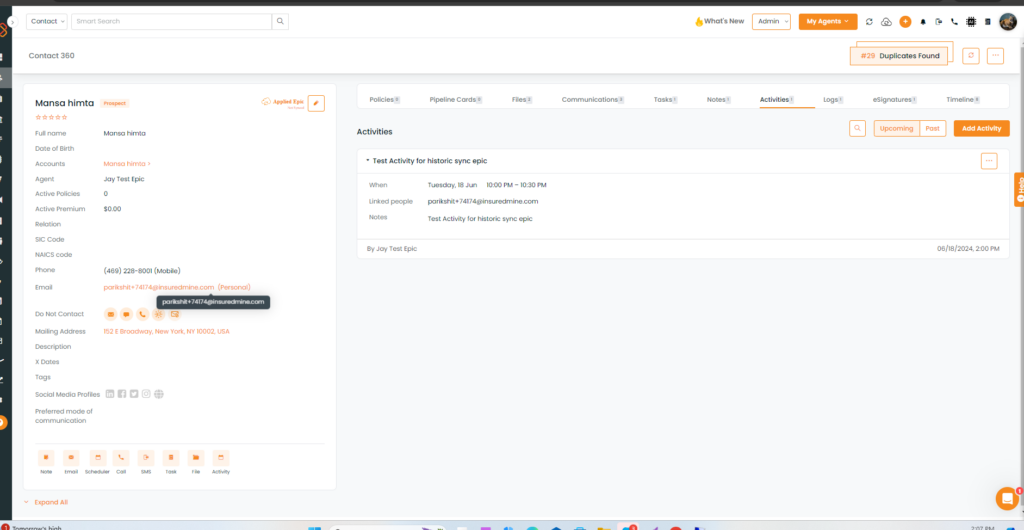
Esignature:
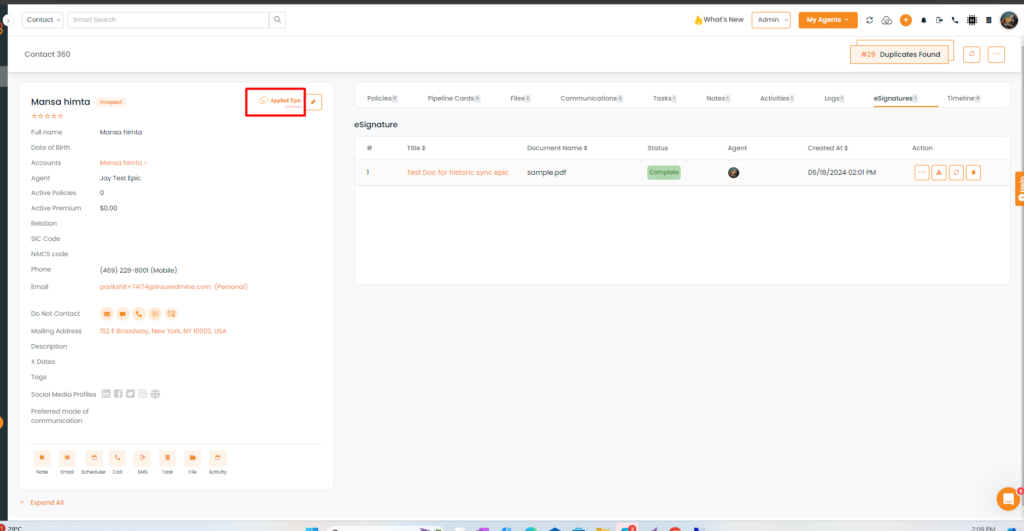
- Now if you are syncing the contact associated with all the activities
- Click on the watermark that says ‘Applied Epic not Synced.’
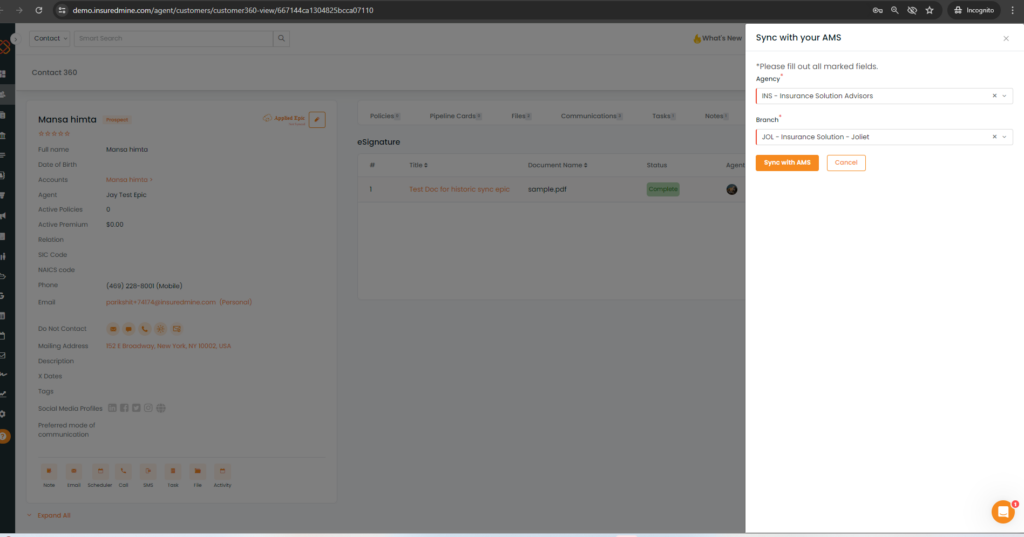
- A minimized window will now apper asking you to ‘Sync with your AMS.’
- Fill the Agency and Branch details.
- Then hit ‘Sync with AMS.’
After sync with EPIC
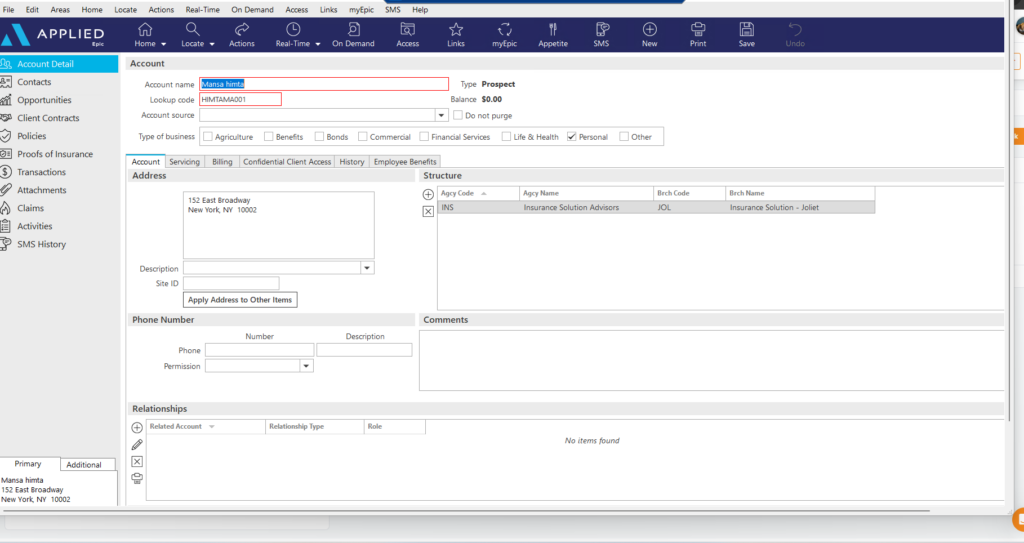
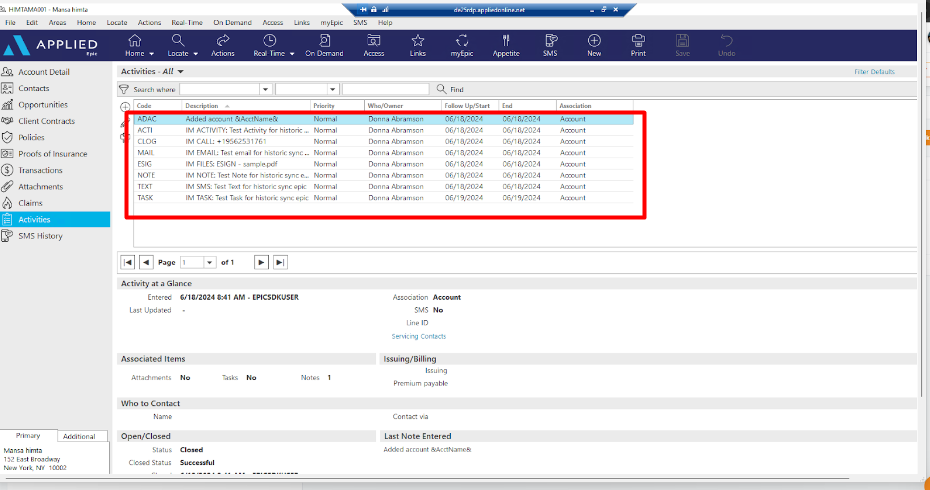
- Hence all the Activities will then be synced for the Historic Contact/Account.
Files Sync from IM to Epic:
Note – If you want any file to get synced with Epic, it is mandatory that your account must have been synced with Epic earlier.
Steps to Configure Files Sync from IM to Epic
Step 1- Settings>Configuration>Auto\Manual Sync-Files-
From the settings Module, You can select , how you want to sync your files IM to Epic either Auto or Manual as shown in the image below.
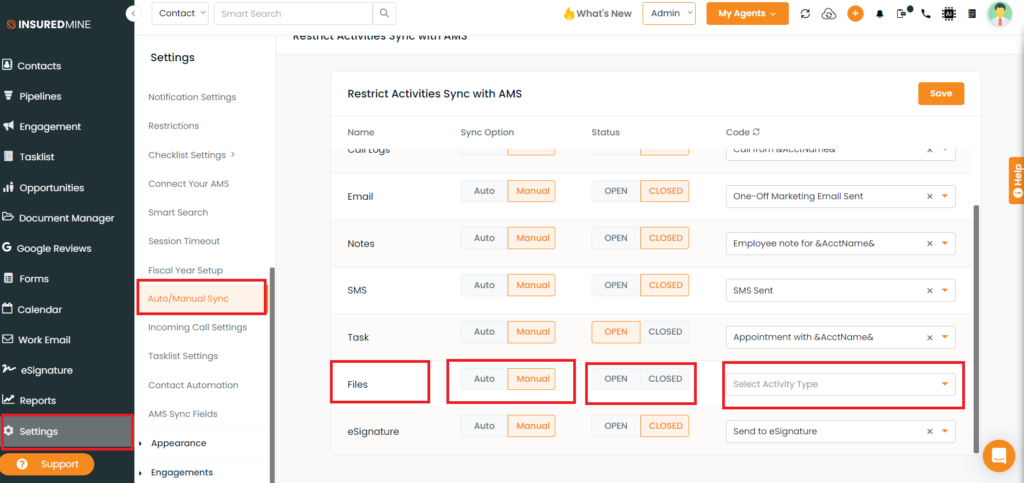
-Sync option-Within Auto/Manual sync option you have the right to choose, either Restrict -Account/Contact, Activity Call Logs, Email, Notes,SMS Task, eSignature.
-Status-For each sync Activity you can keep the Status as Open/Closed. Once synced,the displayed results will be categorized under open and close tab within the epic.
-Code-For each sync Activity you can select what code you want to sync from IM to Epic and it will be shown within Activities under the code tab.
Files Manual Sync Option From Account Module:
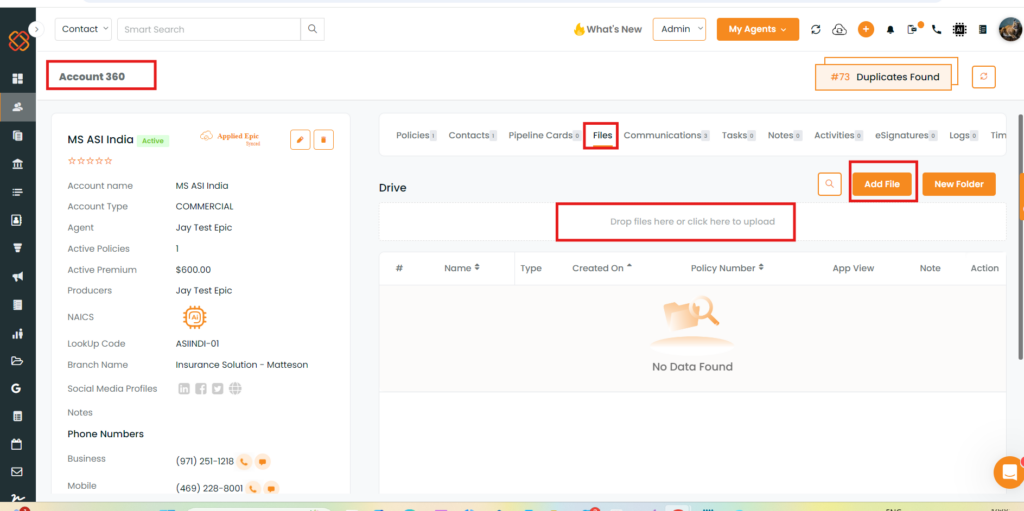
-Go to Account 360>Files tab>-Click on Add File or drop files
Note 2 -Here we can sync Files- .jpg, .png, .doc, .txt, .gif, .jpeg, .xls, .xlsx, .csv, .eml, .msg, .3gp files size limit upto 30 MB.
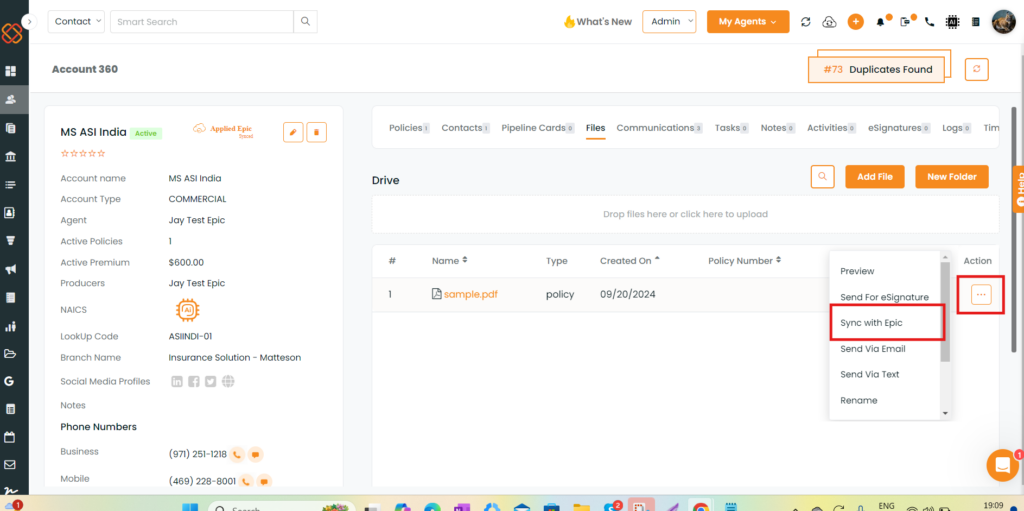
- Select Files Tab.
- Then click on the Action button.
- From the drop-down, select ‘Sync with Epic.’
Files Manual Sync Option From Contact Module:
-Go to Contact 360>Files tab>-Click on Add File or drop files
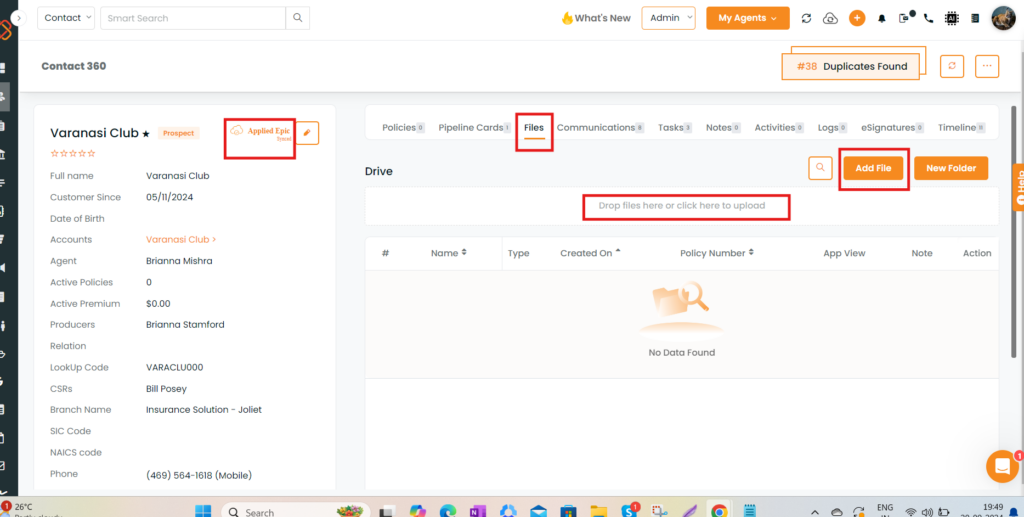
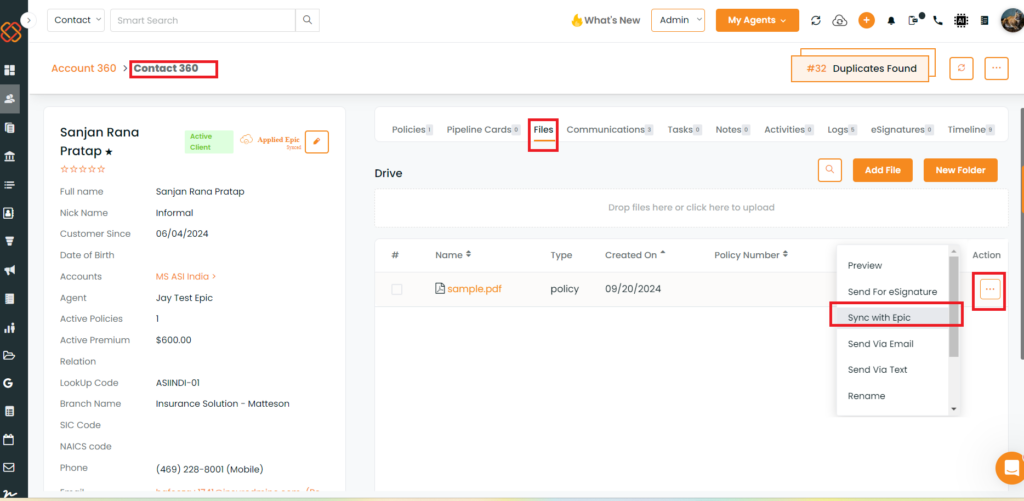
- Select Files Tab.
- Then click on the Action button.
- From the drop-down, select ‘Sync with Epic.’
Files Manual Sync Option From Pipeline Module-Pipeline Card:
-Go to Contact 360>Files tab>-Click on Add File or drop files
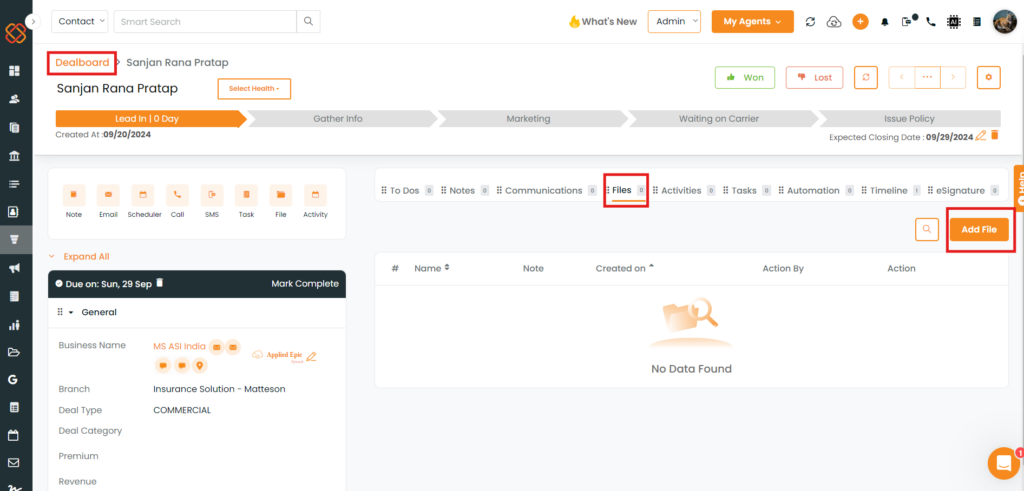
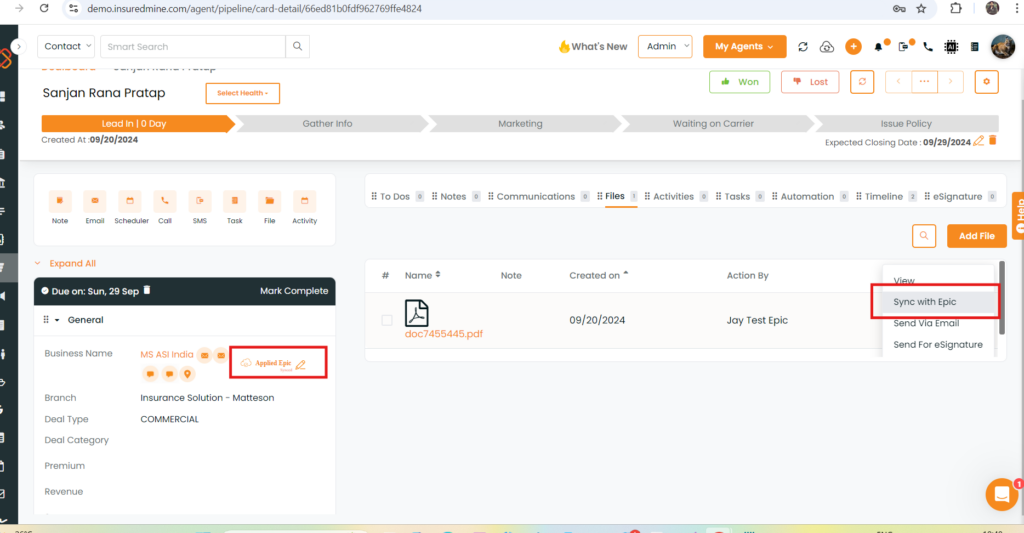
- Select Files Tab.
- Then click on the Action button.
- From the drop-down, select ‘Sync with Epic.’
Auto Sync Configuration (Files):-
Settings>Configuration>Auto\Manual Sync
-To sync files automatically we have to configure from here to switch the sync option to Auto
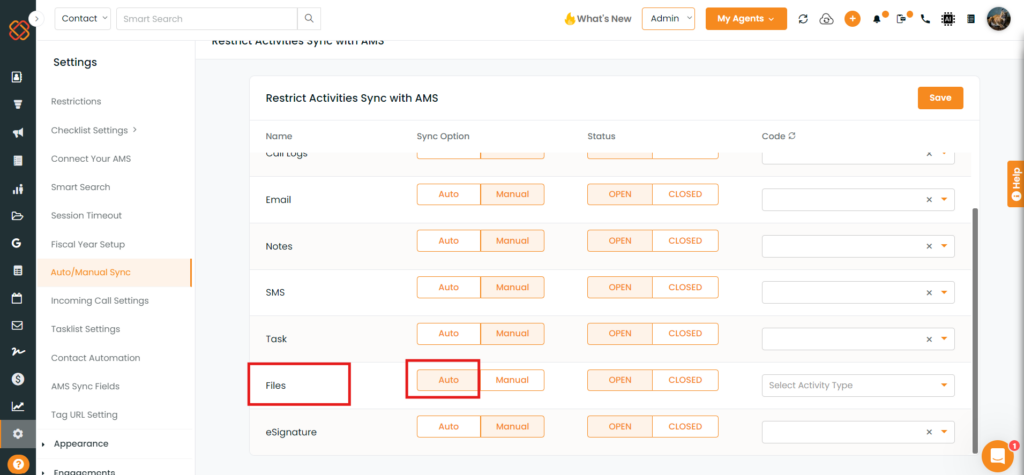
Note 3: From the above settings, if you have set the option for Files as Auto, all the files will then sync automatically with Epic from Account , Contact, pipeline card
Once the files from above category such as account, contact pipelines are synced, you won’t be able to visualize the sync with Epic option.


