Now easily manage dependents in Account 360 by adding them as contacts. The “Add as a Contact” option within dependents simplifies the process, without a prior contact setup.
Note: This dependents feature within Account 360 is only available for AMS360 users.
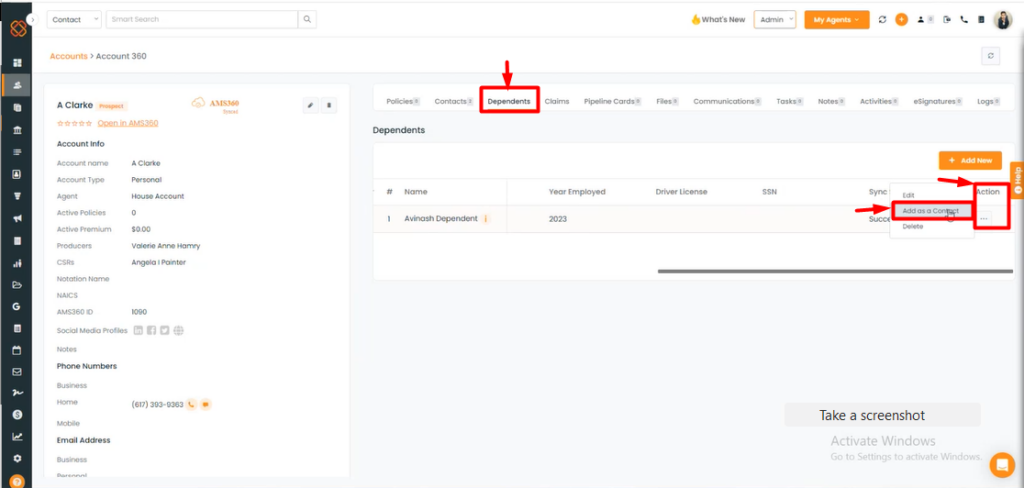
- Navigate to the accounts module.
- Click on any account to access its comprehensive account 360 details.
- On the Account 360 page, go to the ‘Dependants’ tab.
- Choose a dependent and click on its action button.
- Select ‘Add as a Contact.’
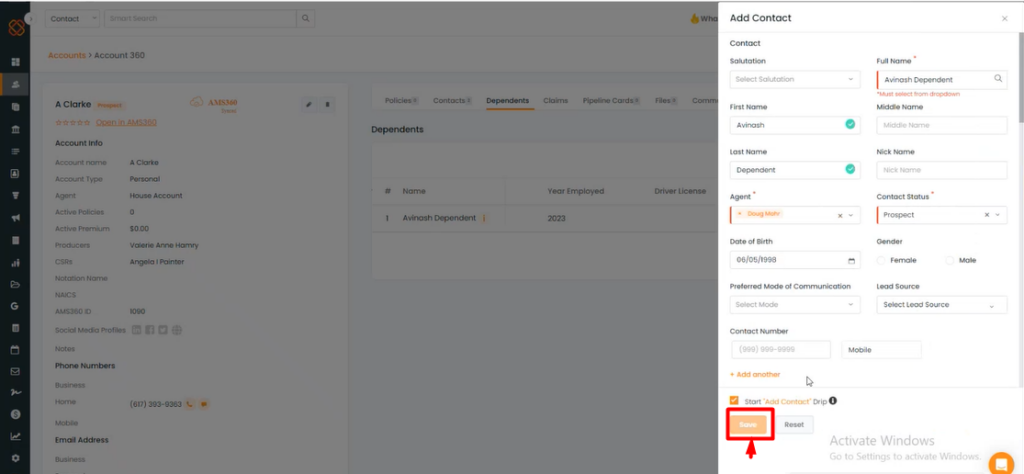
- The required data for adding a contact will be automatically filled in to complete the details.
- Click on Save.
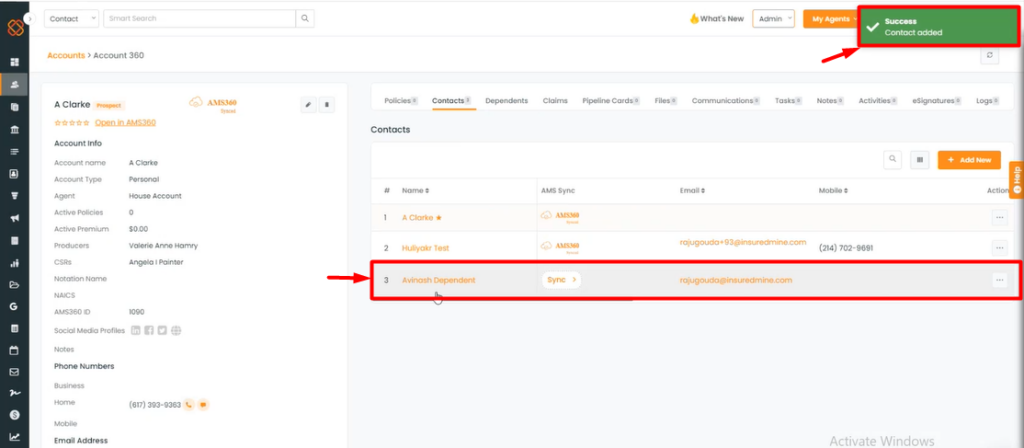
- You will then get a success notification: Contact added!
- Now within contacts will be able to view the dependent as a contact within the account.
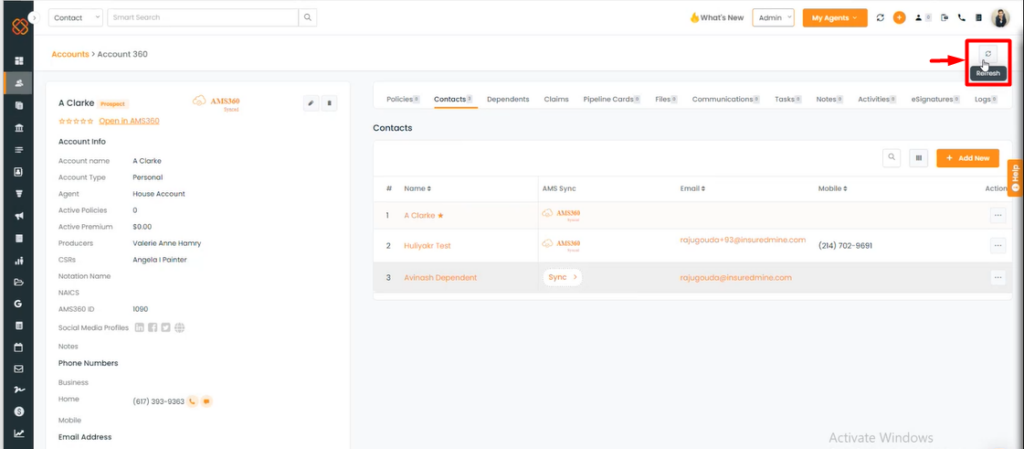
- If sync is automatic, click the refresh option to automatically sync the contacts with the AMS 360.
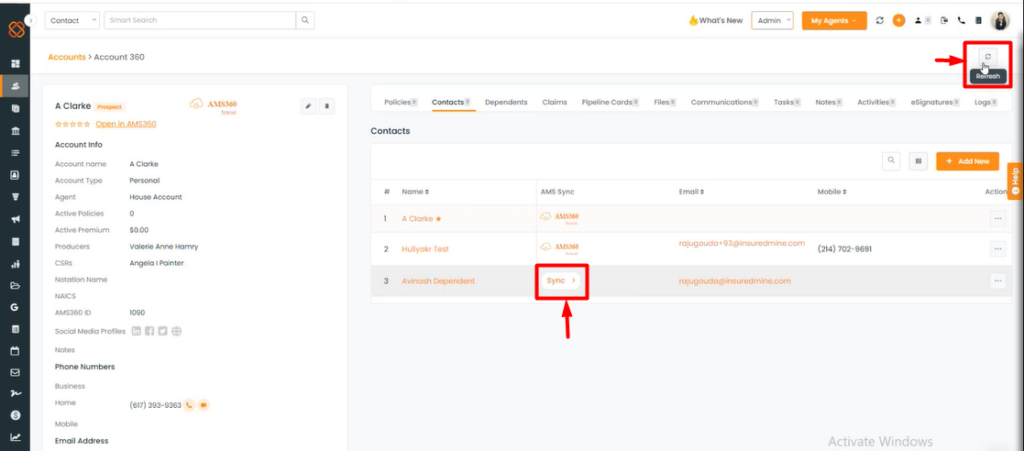
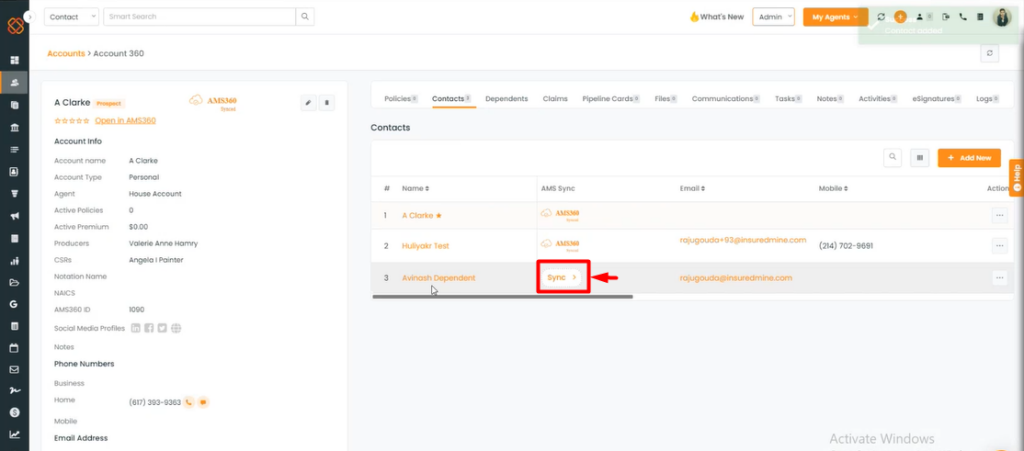
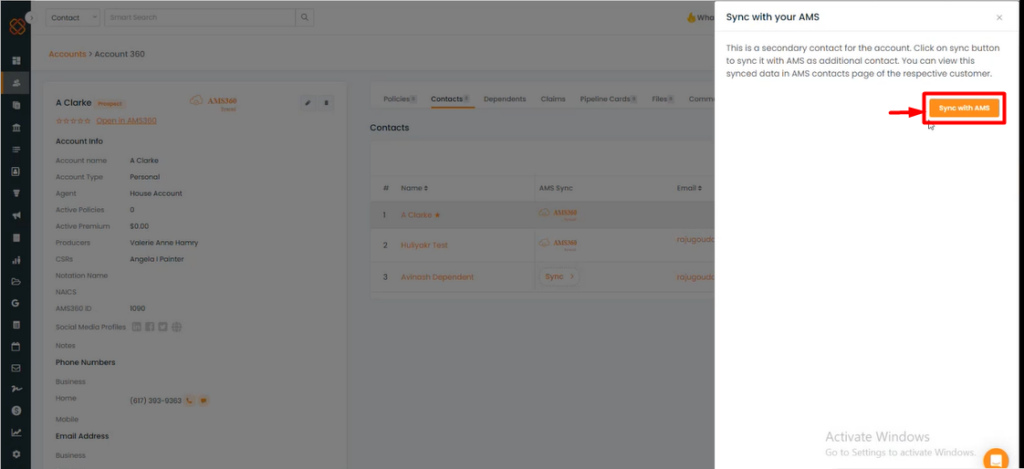
- But if the sync is manual then click “Sync,” then choose “Sync with AMS” in the minimized window to manually synchronize contacts with AMS 360.


