In this article, you will learn:
- To setup integrations:
- How to send Ringless voicemail drop messages manually
- How to send voicedrop via Workflow
- To track the voicedrop workflow:
- How to send voicedrop via Pipeline?
- How to send voicedrop via Pipeline Automation
- How to send voicedrop from Contact 360 section
- How to send voicedrop from Single Contact Drip (SCD)
Slybroadcast Integration
InsuredMine has integrated with Slybroadcast for Ringless voicemail drop messages. You can now send voicemail to your clients from the InsuredMine portal. Slyboard voice drop can be sent from various modules.
Note: Users need to have Slybroadcast credentials to access this feature. To assign Ringless voicemail drop messages, users need to log in with Slybroadcast credentials.
To setup integrations:
- Navigate to settings (As Admin)
- Scroll down and click on Voicemail drop (Slybroadcast)
- Enter the email and password and click on connect to enable the feature.
How to send Ringless voicemail drop messages manually
Once you log in, you can have the option to send a voice drop manually from the global add icon at the top.
- Click on Global add icon
- Click on Send voicemail drop
- A window will open where you need to search the contact name and select it, the name and contact number will get auto-filled.
- Select the audio file that you want to send (the audio files are pre-saved in Slybroadcast dashboard)
- The caller ID will reflect the agents who are sending voicemail drop (by default)/ or you can also put any other caller ID.
- Click on the Transaction Dashboard to see the Slybroadcast transaction history. In the transaction history one can see the Status, Contact name, phone number, order ID, Audio Name, Created date and time and the type.
Note: If you set Voicemail drop via Automation… then the type will show as Automation instead of Manual.
- One can also see the voice drop history from the Contact 360 section.
- Click on the contact to view the contact 360.
- Click on communications
- Click on voice drop to see the timeline.
To track the voicedrop workflow:
- Click on track
- Click on Voice drop
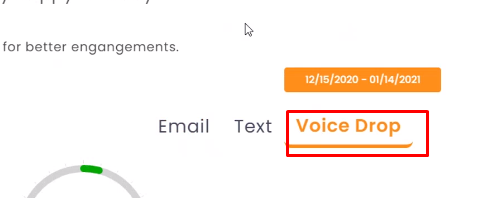
- You will find the detailed tracking data
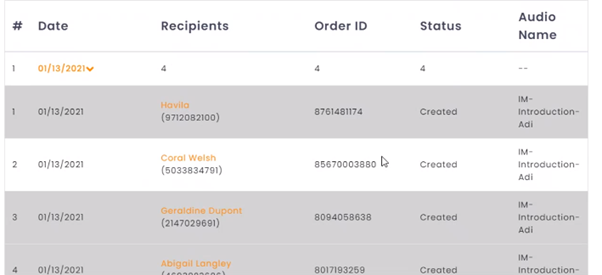
How to send voicedrop via Pipeline?
- Navigate to Pipelines
- Open a dealcard
- On the right side in the quick action section you will find the voice drop option.
- Click on it, a window will open to send the voice drop.
- Fill in the details, and click on send.
How to send voicedrop via Pipeline Automation
- Navigate to Pipelines
- Select the Pipeline
- Click the 3 dots icon
- Click on Automation
- Select the stage where you want to add voice drop automation.
- Click on Add Automation
- Choose Voice Drop
- Fill in the other details and Click on Save
So, when the deal card of the selected pipeline will reach the stage that you have set to sent the voice drop, it will trigger automatically.
You can also check the automation set in the Drip Campaign section.
You can also check the automation set for the particular contact by clicking on the contact 360 section. Click on events and scroll down to select Voice Drop, to see the stages of automation which have voice drop added.
How to send voicedrop from Contact 360 section
- Navigate to Contacts
- Click on a contact to view Contact360 of that account.
- Click on the events from the left panel.
- Select Send Voice Drop
- The name , phone number will be auto-filled
- Select the audio file that you want to send and choose the caller ID.
- Click on Send.
How to send voicedrop from Single Contact Drip (SCD)
- Navigate to Engagement
- Click on Single Contact Drip
- Click on Create
- A window will open to create Single Contact Drip
- From dropdown select voice drop to send voice mail.
- Fill in other details and click on save.
Once the SCD template is saved, you can use this voice drop SCD template as of when required. Even from the Contact 360 section you can select Assign single drip by clicking on the 3 ellipses (…) from the Action section.
- Choose the Voice Drop Template that you have previously saved and click on Assign to start the SCD Campaign.
Enhancements!- February 2021
If you don’t have the Slyboard integration, click on the referral link to get started.


