In this article, you will learn:
- How you add a new prospect into IM System
- Actions in Pipeline Cards of Insuredmine integrated with Activity in AMS 360
- Policy and Account level changes for AMS360
- New Executive and Representative filter option in List section (AMS360)
- Policy Transactions + Business Unit details – for AMS360 agencies
- Policy, Account Level and Contact changes for AMS360 agencies
- Contact level changes in AMS 360
- Fields and Filters for Business Unit Fields (AMS 360)
- Primary Contacts, Relationships & Policy Handling
- Syncing process of primary and secondary contacts from InsuredMine portal (for AMS360 users)
- Including Secondary/Additional contacts while creating a list for campaigns for AMS 360
- Mapping of Relationship datapoint from AMS
- AMS User Type filter in list (exclusively for AMS360 users)
- New Fields Available in Workflow automation for AMS360 users-Executive and Representative
To sync any newly added prospect, Customer and policy data – click on the refresh button in the header bar available for every user account.
How to add a new prospect into IM System
How to add a new prospect in InsuredMine?
Navigate to the Contacts section
Click on Add Contact
Start typing in the name in ‘full name’ section
If the name already exists it will be displayed, in that case you can update that contact, and in case if you want to create a new contact click on ‘create new’
Fill in all the required fields
Click on save and add new

How to sync the new contact created in InsuredMine with AMS360?
Once the contact is saved, in the contact list you will find the sync button under ‘AMS Sync column. Click on the sync tab to sync the contact with AMS360.
Or, can even click on 3 dots under settings and select ‘Sync with AMS’


What all fields will get synced in Contacts?
InsuredMine has 2 different kinds of contacts-Personal Contacts and Commercial Contacts. But in AMS360, there is only one contact.
Contact (AMS360) <=> Contacts(IM)
Name
Responsibility
Title
Phone Number
-Residence
-Business
-Fax
-Cell
International Phone Number1
International Phone Number2
Email
Address:
-Address
-City
-State
-Country
-Zip
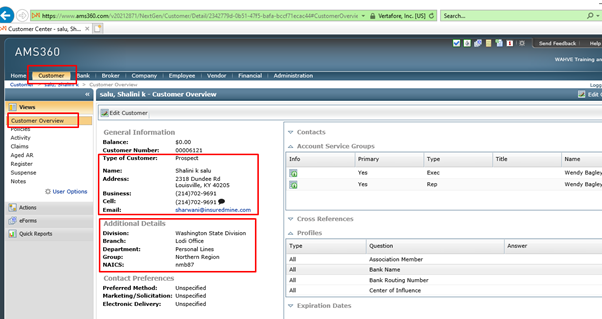
Policy sync fileds
Below are the policy fields which will sync from AMS360 to Insuredmine but not the other way round
- Customer Number
- Customer Id
- Policy Number
- Business Type
- Category Type
- AMS
- Account Exec Code
- AMS360 Employee Id
- Effective Date
- Expiration Date
- Inactive Policy
- AMS Policy Status
- Cancel
- Gl Division Code
- Gl Department Code
- Gl Branch Code
- Gl Group Code
- Premium Amount
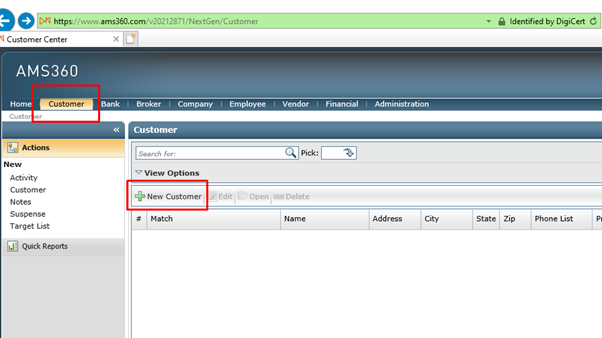
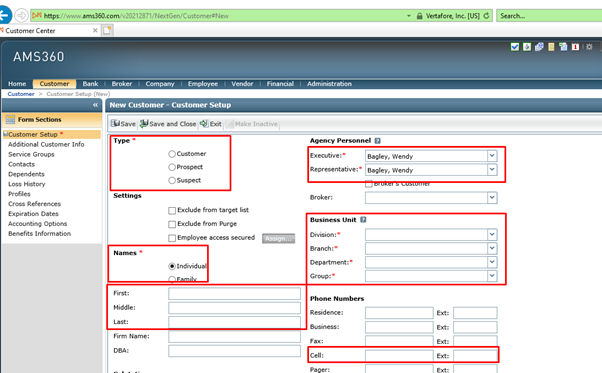
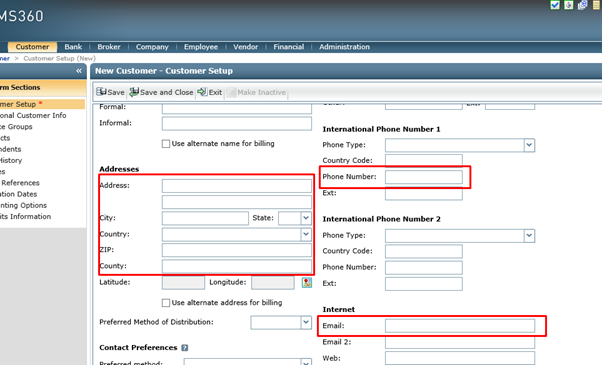
Important Note
Currently, customer sync will happen on the delay of 5 minutes from ams360 to Insuredmine
Policy Sync will happen on the delay if 1 day from ams360 to Insuredmine. Basically every day at 4.30 AM CST we are updating the policies from ams360 to Insuredmine
Enhancements!- January 2021
Actions in Pipeline Cards of Insuredmine integrated with Activity in AMS 360
Here’s a list of Actions in Insuredmine pipeline with the corresponding activity updates directed in AMS 360.
- Add Notes: When a Note is added in the InsuredMine, it shows as Notes under Actions column of Activity segment in AMS 360. The details of the notes can be viewed in the description section of the expanded activity view in AMS 360.
- Send Email: If an email is sent from IM to the customer, it can be seen as Email in Actions column of AMS 360 under the Activity segment. It is configured with the Description populating with details downloaded from the Insuredmine. You can also view attachments here.
- Add activity: Activities within AMS360 are downloaded from Insuredmine when activity is added. The activity title with its notes is populated in the description. The Date and Time details are also included. Please note that the Saved date is Date of Activity Creation in Insuredmine.
- Add File: File details can be viewed in AMS 360 under Actions as Files when a file is added from Insuredmine. The description shows Filename with extension and the file can be viewed as an attachment.
- Send SMS: Activity in AMS 360 is updated when an SMS is sent from Carrier. The description shows the message and can be found in Action type – Text.
- Quote/Intake Form: Whenever a quote is submitted in InsuredMine portal it gets updated in AMS360 too.
- Add Policies: For policies, there is only one way sync-up from AMS 360 to InsuredMine.
- Add Campaign: For campaign sync-up, there is only 1 way sync-up from InsuredMine to AMS 360.
Sample image for Notes Activity in AMS 360 can be seen below:
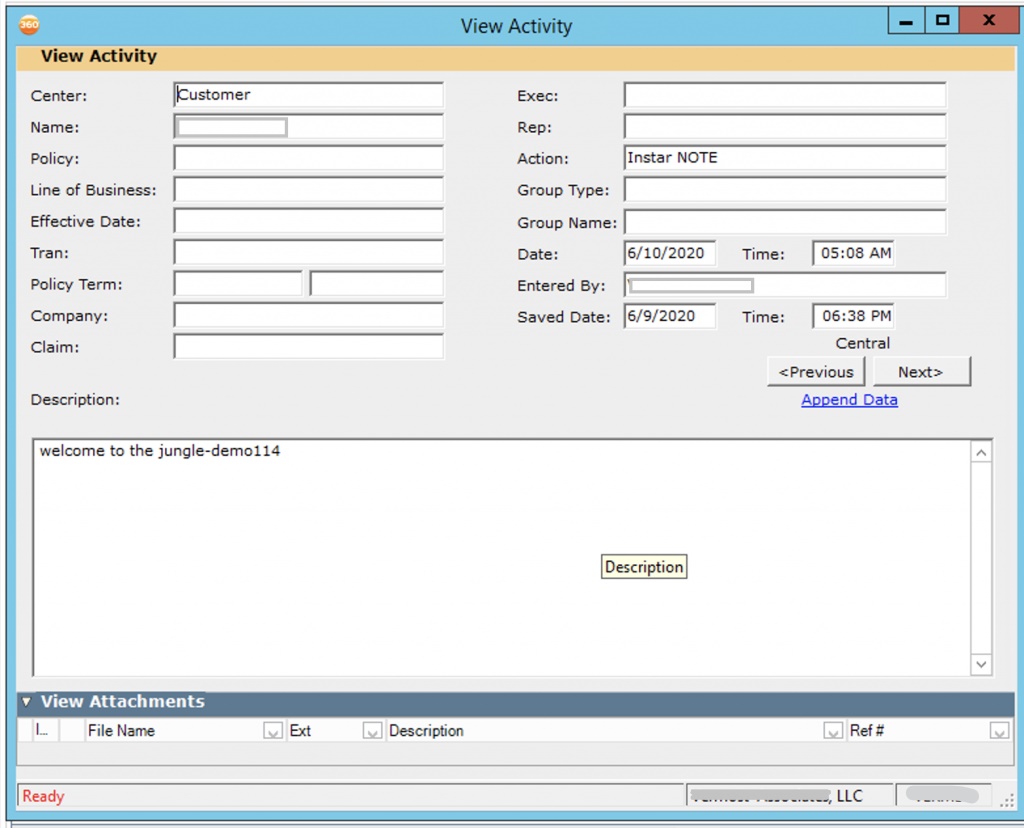
The data points that are synced in Notes section of AMS360 from InsuredMine are:
- Description
- Activity Date
- Activity Time
- Activity created by (CSR, Executive)
- Customer/Prospect
- Action Name
While sending an email, there is an one way sync up from InsuredMine to AMS 360. The data points that are synced while sending Email are:
- Name and Description
- ActivityDate
- ActivityTime
- Activity created by (CSR, Executive)
- Customer/Prospect
- ActionName (default: IM Activity – We are customizing this as per need too)
- Attachment as .eml file
- Description as the eml file name
- Activity Date
- Activity Time
- Activity created by (CSR, Executive)
- Customer/Prospect
- Action Name
Important Note:
Current sync will happen at multiple places like SCD, Email campaign, Workflows as well
While adding an activity, there is an one way sync up from InsuredMine to AMS 360. The data points that are synced while adding Activity are:
- Name and Description
- Activity Date
- Activity Time
- Activity created by (CSR, Executive)
- Customer/Prospect
- Action Name
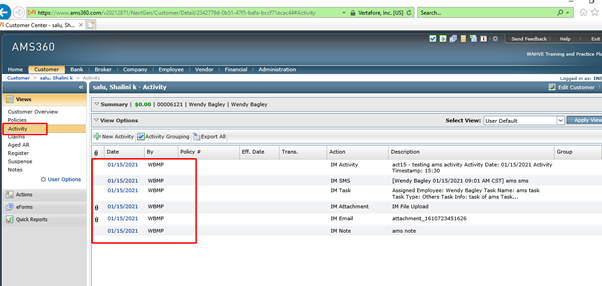
While sending an SMS, there is an one way sync up from InsuredMine to AMS 360. The data points that are synced while sending SMS are:
- SMS text with/without the history of texts
- Activity Date
- Activity Time
- Activity created by (CSR, Executive)
- Customer/Prospect
- Action Name
Important Note: Current sync will happen at multiple places like SCD, Text campaign, Workflows as well
While adding a File, there is an one way sync up from InsuredMine to AMS 360. The data points that are synced while adding a file are:
- Attachments
- Description
- Activity Date
- Activity Time
- Activity created by (CSR, Executive)
- Customer/Prospect
- Action Name
The data points that are getting synced from InsuredMine to AMS while any quote or intake form gets submitted/ filled are:
- Attachments – Quote sheet in pdf format
- Description
- Activity Date
- Activity Time
- Activity created by (CSR, Executive)
- Customer/Prospect
- Action Name
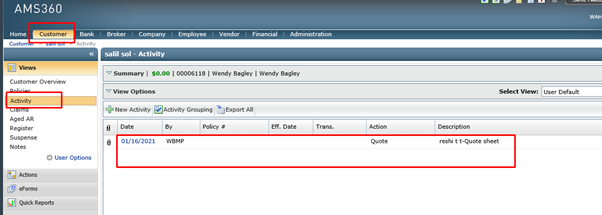
The image below shows the Actions segment of Insuredmine.
Policies that are added from AMS 360 will get reflected in InsuredMine portal.
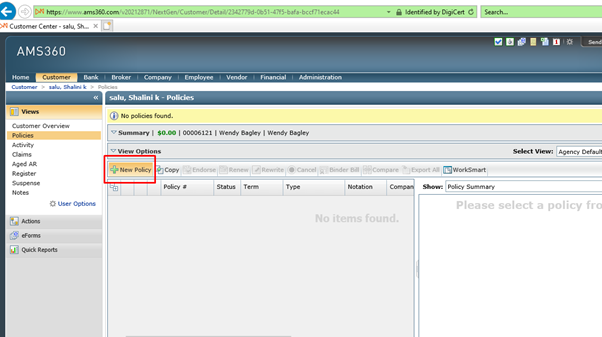
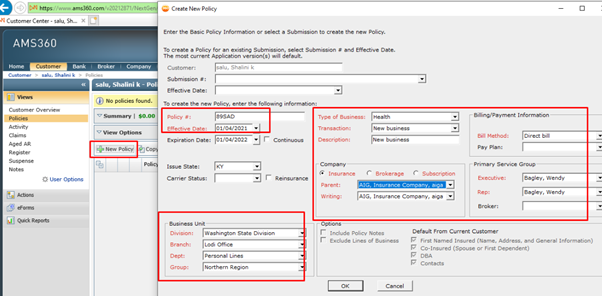
Campaign Sync-up from InsuredMine portal to AMS 360
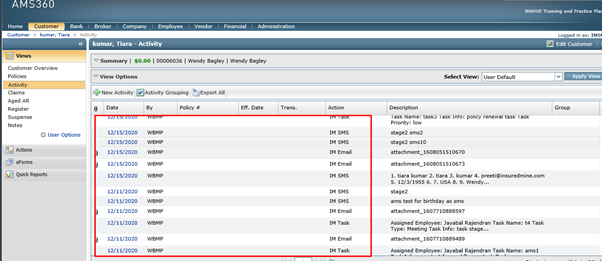
Updated Activities in AMS 360 can be reviewed like the sample below
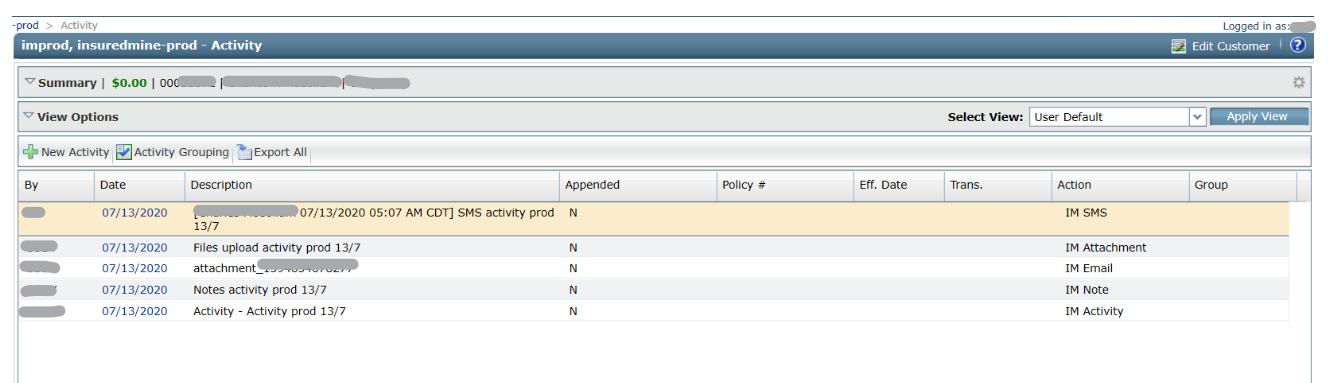
Notes:
(1) Currently, we don’t have the capability to sync new agents and companies from AMS360 to IM database in real-time.
(2) Currently, we don’t have a feature to push policy change from InsuredMine to AMS360
(3) Currently, we cannot sync documents, email and activities from AMS360 to InsuredMine.
Enhancements!- May 2021
Policy and Account level changes for AMS360
Currently, all the data points are mapped from AMS360 to InsuredMine. The data points that are mapped are Phone, Fax, Email, Website, Address, Address Line 1, Address Line 2, City, State, ZIP, Last update, notes, and Account Type.
In Contact 360, all the five contact details from AMS 360 are mapped. The data points that are mapped are- Mobile, Phone, Cell, Business Number, Fax, Other Contacts.
Enhancements!- May 2021
New Executive and Representative filter option in List section (AMS360)
In the List module under engagement, you now have the option to filter the list based on Executives and the Representatives under them.
To view the enhancement:
- Navigate to Engagement
- Click on List
- Select the List Source
- In the filter, section click on the drop-down to select the Executive List
- Once you select the executive, click on the dropdown to select the representative
- Choose the representative names. (You can select all too)
- Once done, click on Apply.
- The list will appear below.
- Name the list and click Save
Enhancements!- May 2021
Policy Transactions + Business Unit details – for AMS360 agencies
Two more fields are added in the Policy section that will help you to get a more detailed picture of the policies.
To view the enhancement:
- Navigate to Active Policy
- Click on a policy to view the policy details
- You can find 2 new tabs: Business Unit & Policy Transaction
- In the Business Unit, you can find the following details- Executive name, Representative, Division, Branch, Department & Group.
- In Policy Transaction you can find Transaction Effective Date, LOB, Plan Type, Description, Premium, Billed Premium, Written Premium, Full Term Premium, How billed, etc.
Enhancements!- June 2021
Policy, Account Level and Contact changes for AMS360 agencies
In Account 360 section the business unit details will be displayed like the below image:
Contact level changes in AMS 360
If any contact is not synced with InsuredMine or AMS, you will need to sync with AMS to get the business unit to display.
To sync the contact:
- Navigate to contact list
- Click on the 3 dots
- Click on sync with AMS
Click Add to AMS to fetch the data which will be displayed in the contact and account section of the contact.
If you navigate to the contact 360 view of the contact, the business unit details will be displayed here:
Note: These details are not editable.
Note: In contact and account 360 section the business unit will be visible and in the Policy section business unit and policy transaction will be visible.
Enhancements!- June 2021
Fields and Filters for Business Unit Fields (AMS 360)
Business unit fields and filters have been introduced in the Account, Policies (for all- Active, Expired, and Future), Carriers, Categories, Contacts and Reports( Projected Book of Business, & Personal Data Book) section from AMS 360 to InsuredMine. These fields are- Executive, Representative, Departments, Divisions, Branches and Groups. Based on the selected filters you can have the customized reports.
Note: For Carriers and Categories only the filter options are there not the fields.
The fields can be selected by clicking on the table column view option. Once these fields are selected the respective section will have these columns.
For filters, click on the filter icon you can find these fields, select the required ones and save.
Enhancements!- June 2021
Enhancements!- July 2021
Enhancements!- September 2021
Enhancements!- October 2021
Enhancements!- December 2021


