The Xanatek Integration enables a 2-way sync of accounts, contacts, and policies between InsuredMine and Xanatek, ensuring accurate and up-to-date client data across both platforms for enhanced efficiency.
Use Case: Manage your client information and ensure that data is accurately mapped and consistent across both platforms.
To configure sync operations for Xanatek within InsuredMine, follow the instructions provided below 👇
Note: Below mentioned are the types of Sync operations either set to (Auto or Manual) ensures that data between InsuredMine and Xanatek is consistently mapped and updated. This process includes transferring and updating information such as accounts, contacts, and policies between the two systems.
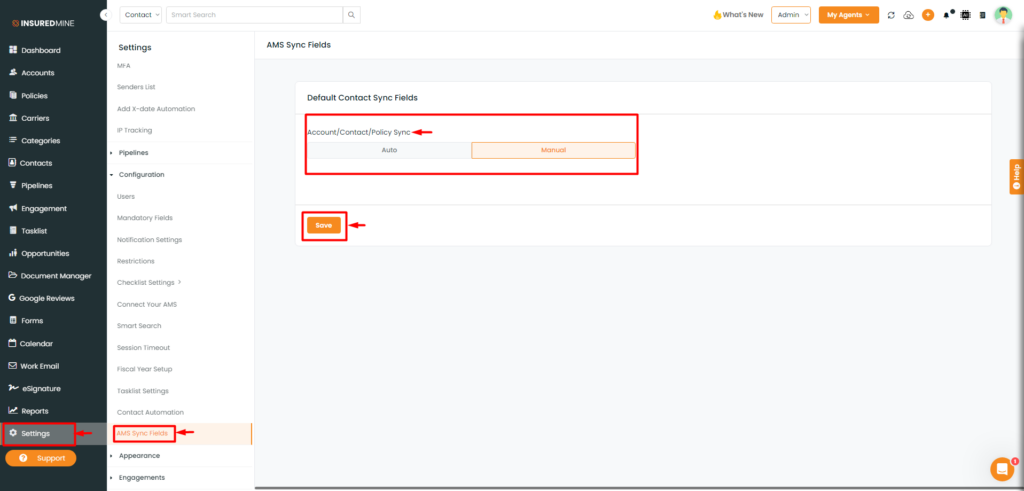
- Navigate to the Settings Module.
- Within configuration, select AMS Sync Fields.
- You will be able to view Account/Contact/Policy Sync>> set it as Auto or Manual.
- Click Save.
What is Auto & Manual Sync?
The process of auto and manual sync involves how data is mapped and updated between Xanatek and InsuredMine. Here’s a breakdown of how each type happens.
Auto Sync:
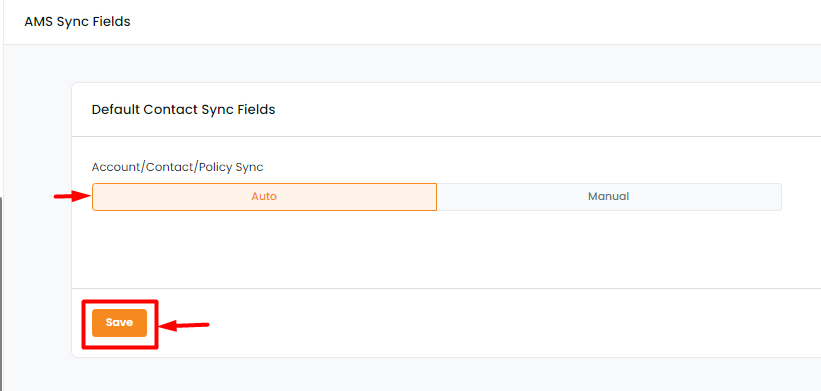
- Auto sync is an initial setup process in InsuredMine within the settings module. Once the setup is configured to Auto, InsuredMine automatically maps your data without the need of any manual intervention.
Manual Sync:
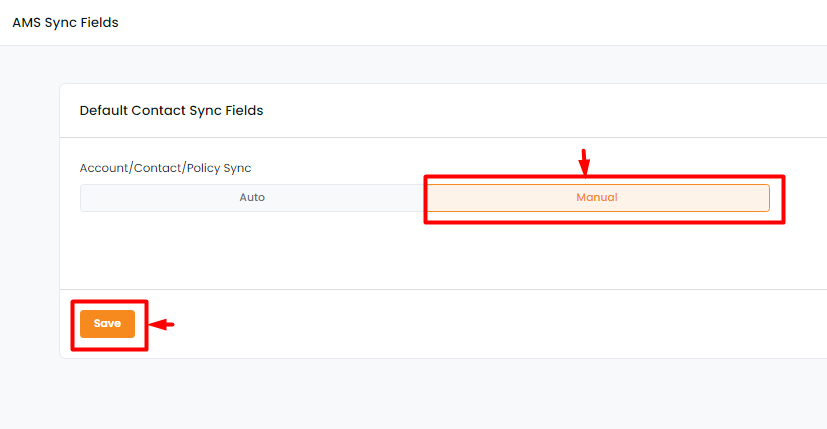
To View the Enhancement:
- If you’ve initially set up Manual Sync in InsuredMine as shown in the image above, you’ll need to manually sync your data between Xanatek and InsuredMine as needed. Simply choose the accounts, contacts, or policies you want to sync, and click the sync option to update your data whenever you like.
Suppose, you have selected the sync configurations for Account/Contact/Policy Sync as Manual and clicked save as shown in the image below 👇
(InsuredMine View):
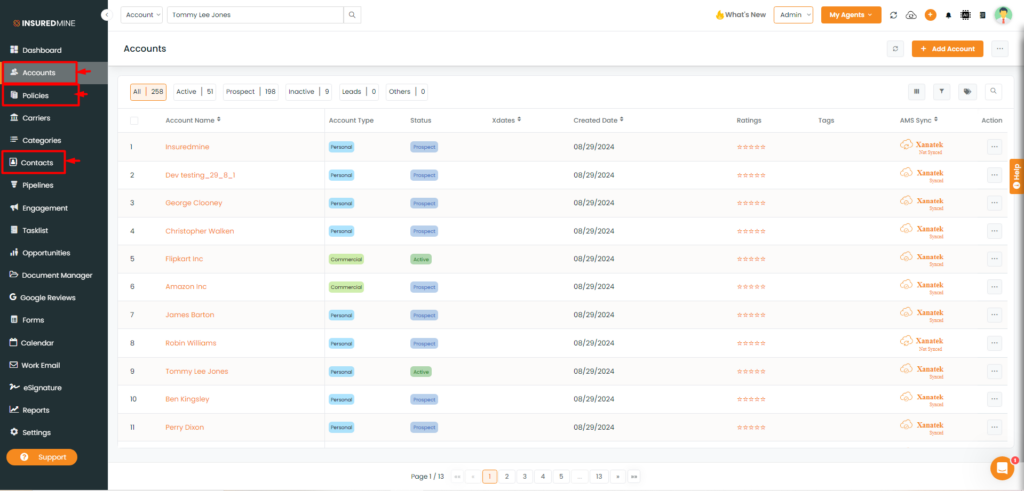
- From IM to Xanatek: Accounts, Contacts & Policies will be synced.
Accounts Sync: From IM to Xanatek (Manual Sync)
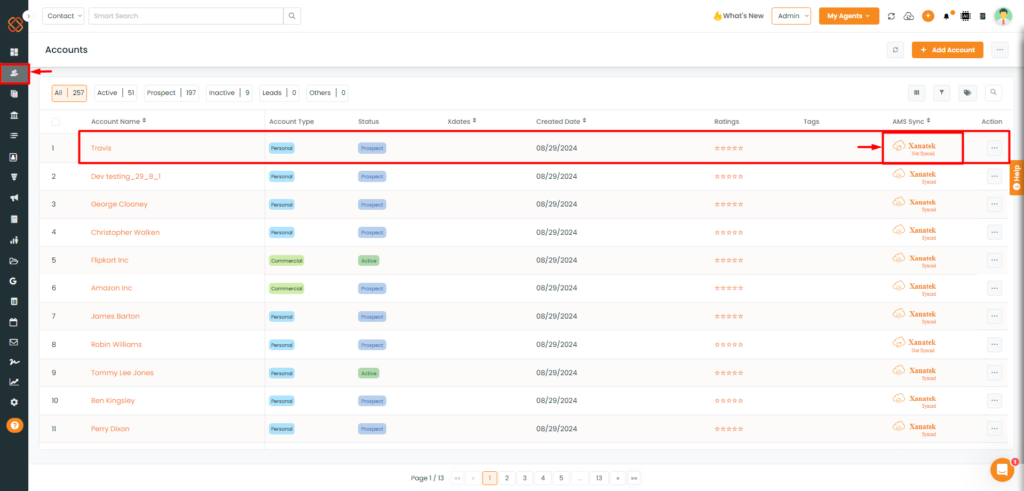
- Navigate to the Accounts module.
- Select any Account.
- Click on the ‘ Xanatek Not Synced’ label option as shown in the image above 👆
OR,
Account 360 Page:
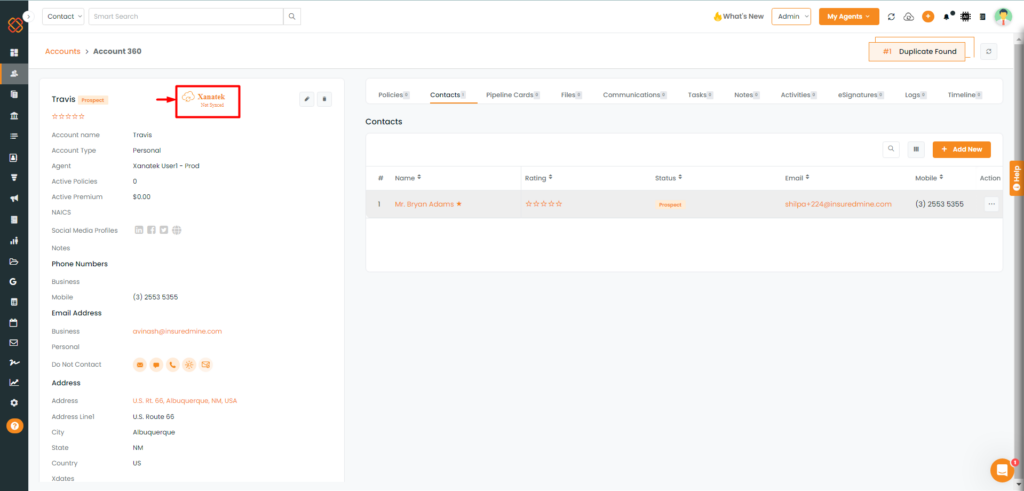
- You can also click on the account and navigate to the Account 360 page of the account to manually sync the account.
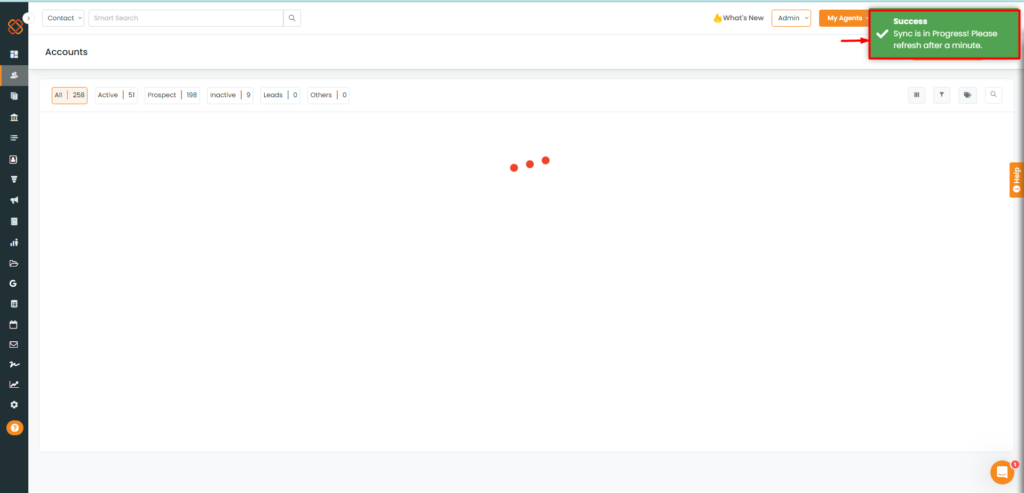
- A pop-up will then appear saying: Success Sync is in Progress Please refresh after a minute.
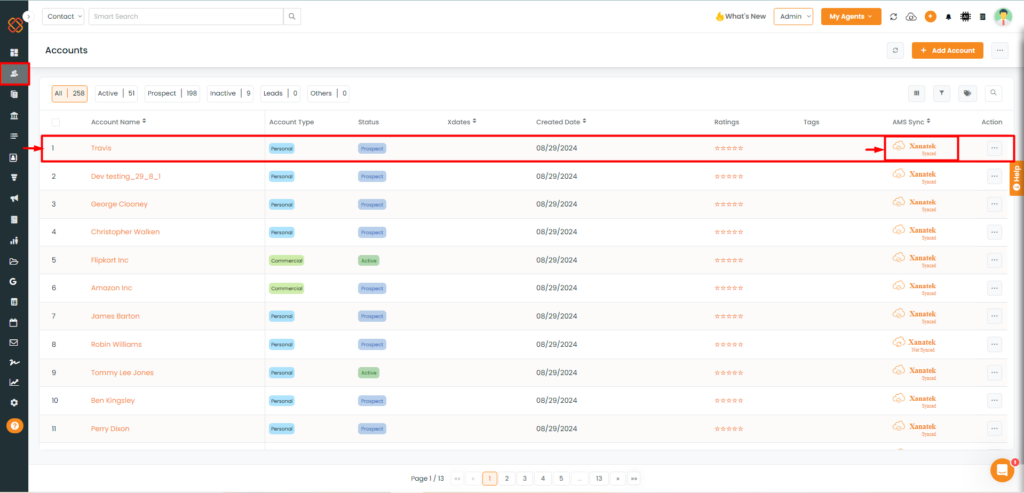
- Once synced, you will be able to view the sync label status changed to ‘Xanatek Synced.’
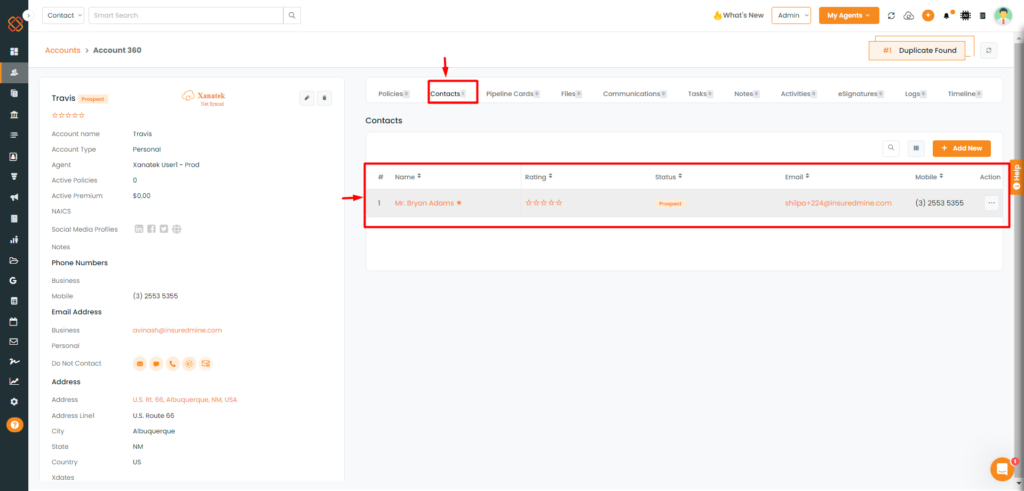
Note: The account must carry a primary contact despite the account being either personal or commercial; otherwise, you won’t be able to sync it to Xanatek. Next, Accounts, Contacts, and Policies will sync automatically in Auto Sync. But In Manual Sync, Accounts and Contacts will sync together, you will need to manually press the sync button for Policies.
Contacts Sync: From IM to Xanatek (Manual Sync)
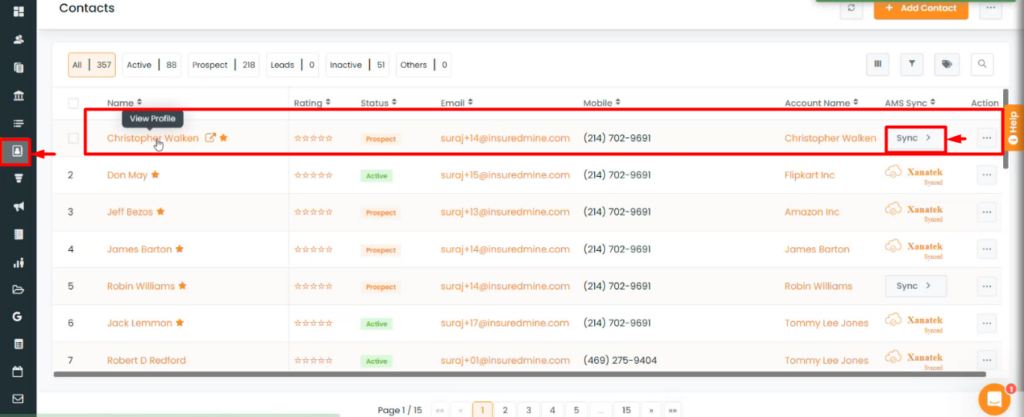
- Navigate to the Contacts module.
- Select any contact.
Click on the ‘Sync option’ as shown in the image above.
OR,
Contact 360 Page:
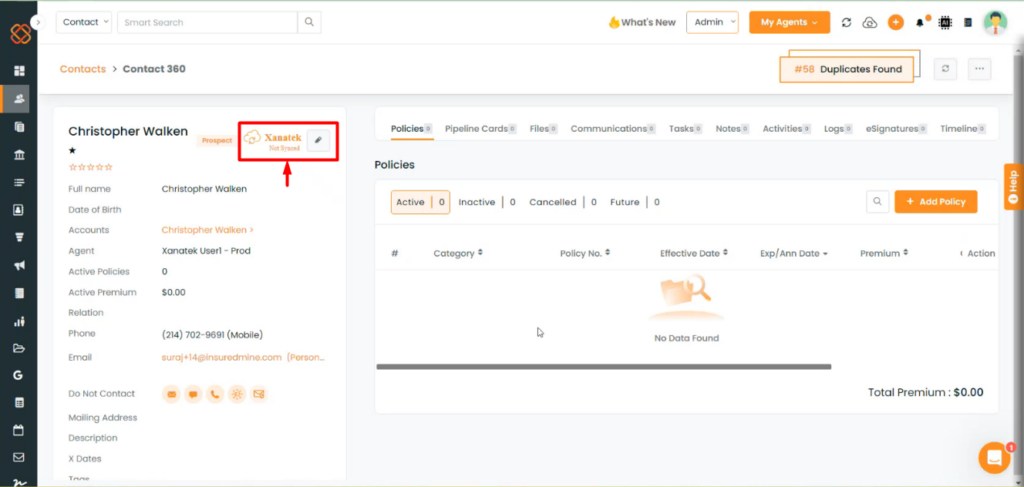
- You can also click on the contact and navigate to the Contact 360 page of the contact to manually sync the contact.
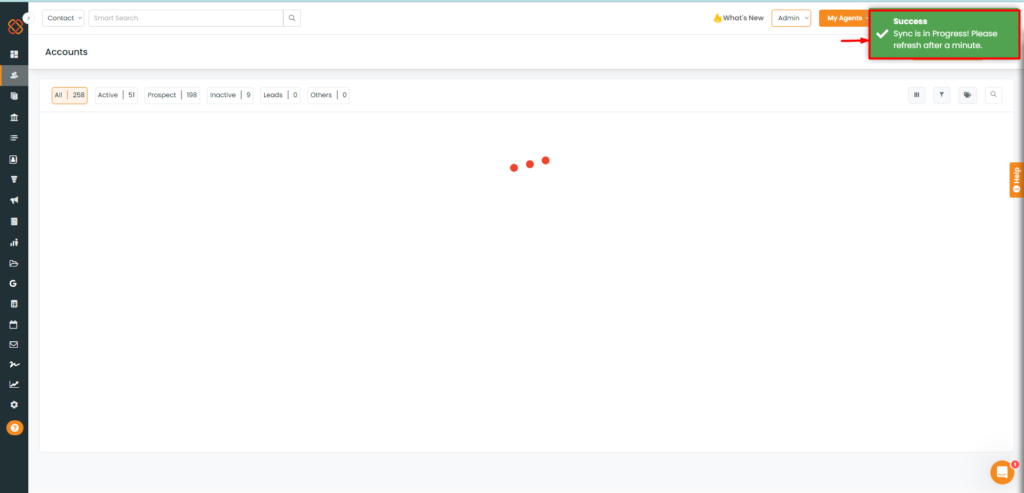
- A pop-up will appear saying: Success Sync is in Progress Please refresh after a minute.
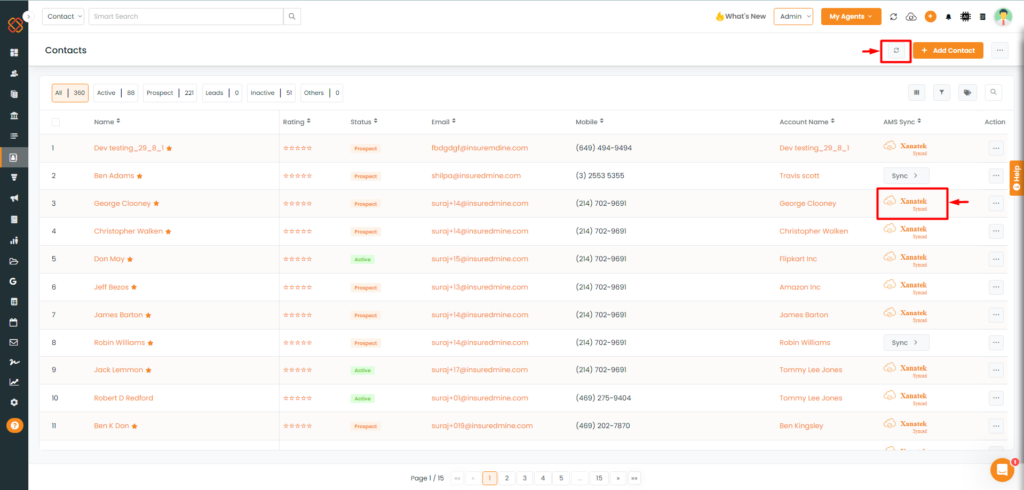
- Once synced, you will be able to view the sync label status changed to ‘ Xanatek Synced.’
Policy Sync: From IM to Xanatek (Manual Sync)
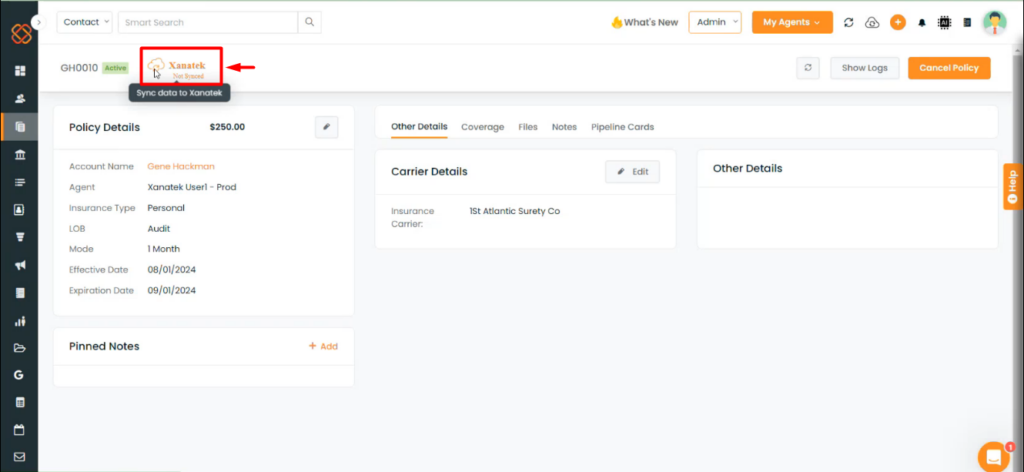
- To sync policy, click on the label that says ‘Xanatek Not Synced’ to manually sync the policy to Xanatek.
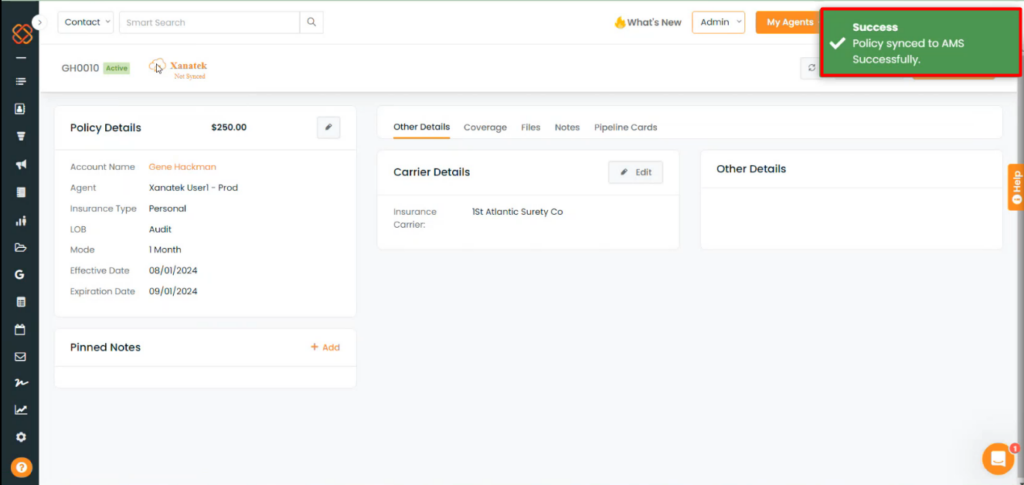
- A pop-up notification will then appear saying: Success Policy synced to AMS Successfully.
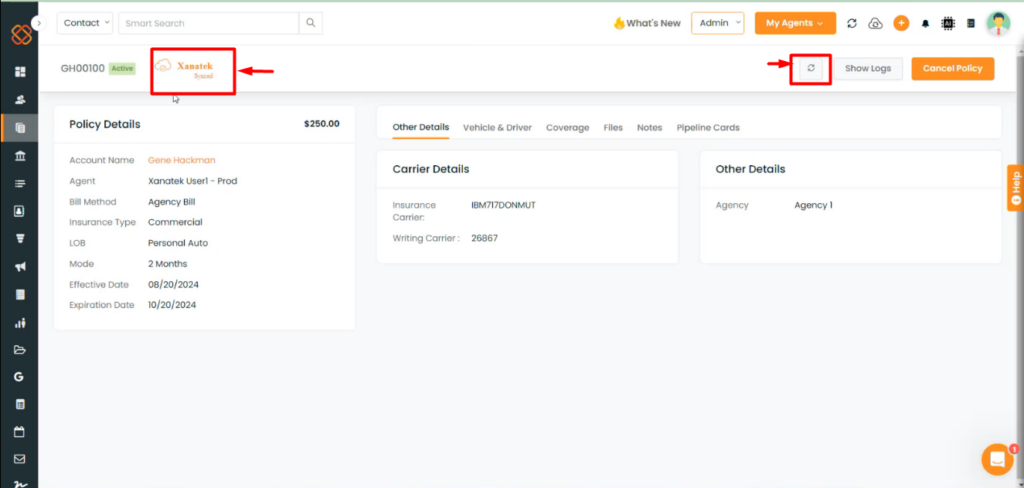
- The Policy then will be successfully synced to Xanatek.
(Auto Sync):
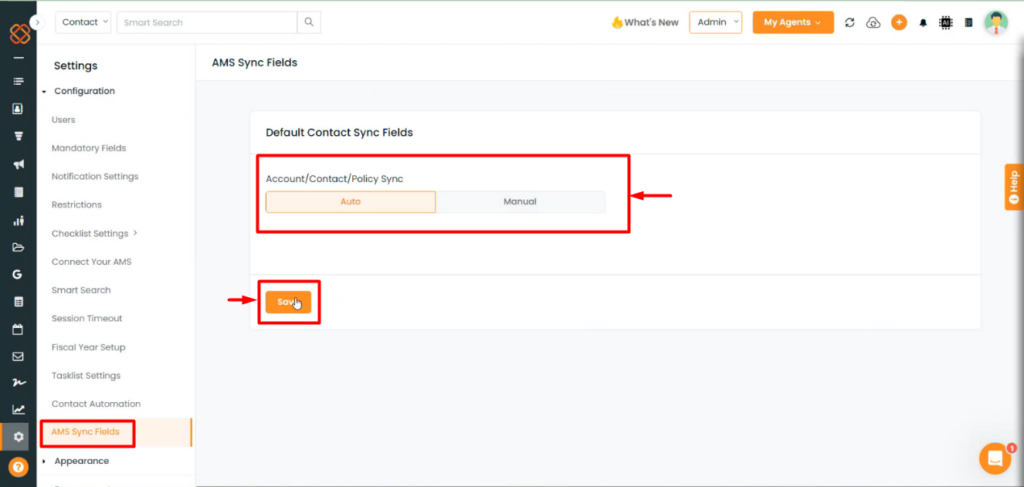
- If the AMS sync fields are set to: Auto.
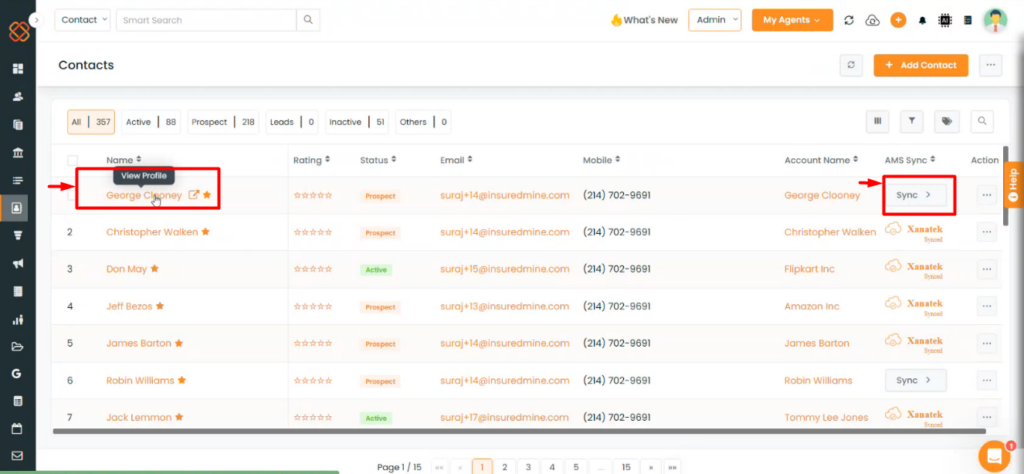
- If there is a non-synced contact and the sync configuration is set to Auto from the settings module, the account, contact or policy will be synced automatically to Xanatek.
- For Example, here shown an image of a contact getting automatically synced to Xanatek without manual intervention.
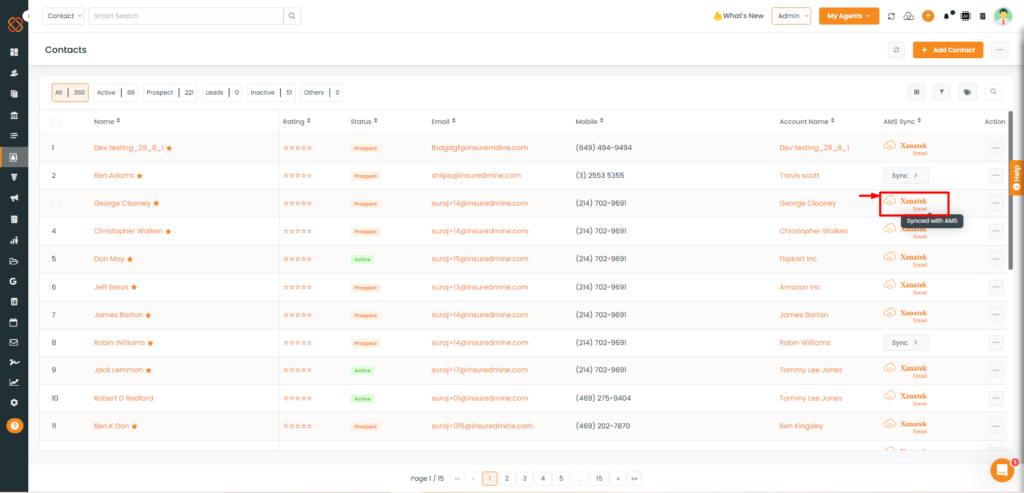
- As the name suggests Auto Sync, you won’t have to manually click on the sync button. And once synced, you will be able view the sync status as ‘ Xanatek Synced.’
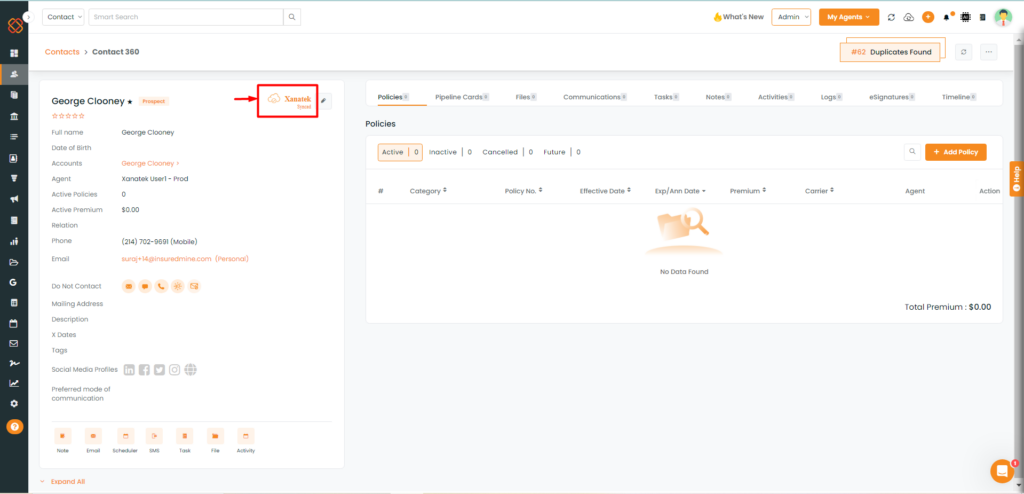
- Click on the contact to navigate to its contact 360 page.
View Sync records for (Account/Contact & Policy) in Xanatek:
After successful Sync you can view the Sync record for Account/Contact & Policy within Xanatek as shown in the image below:-
(Xanatek View)
View Entities, Contacts & Policies After Sync
(Account after Sync) – From IM to Xanatek
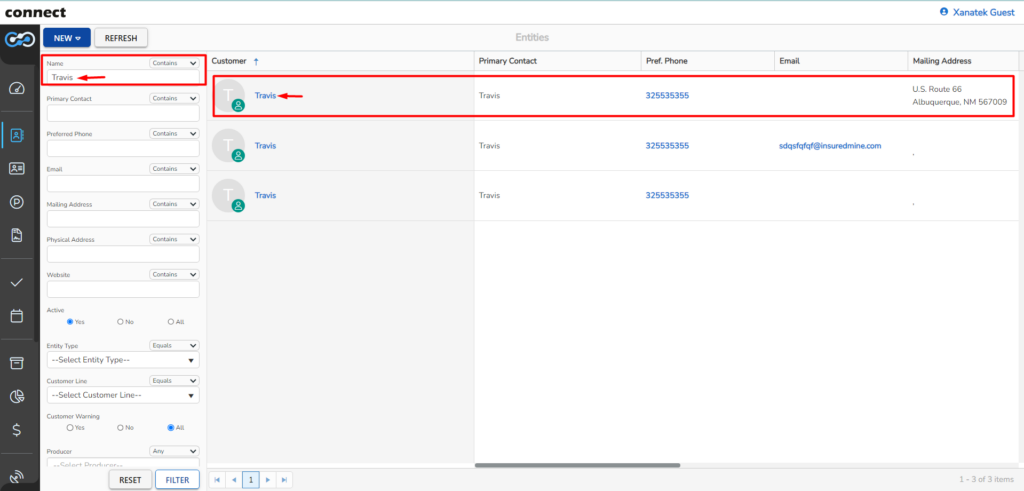
- Type out the account name that you entered within IM to search in Xanatek and then press Enter.
- Next, you will be able to view the Account, click on it to view the details.
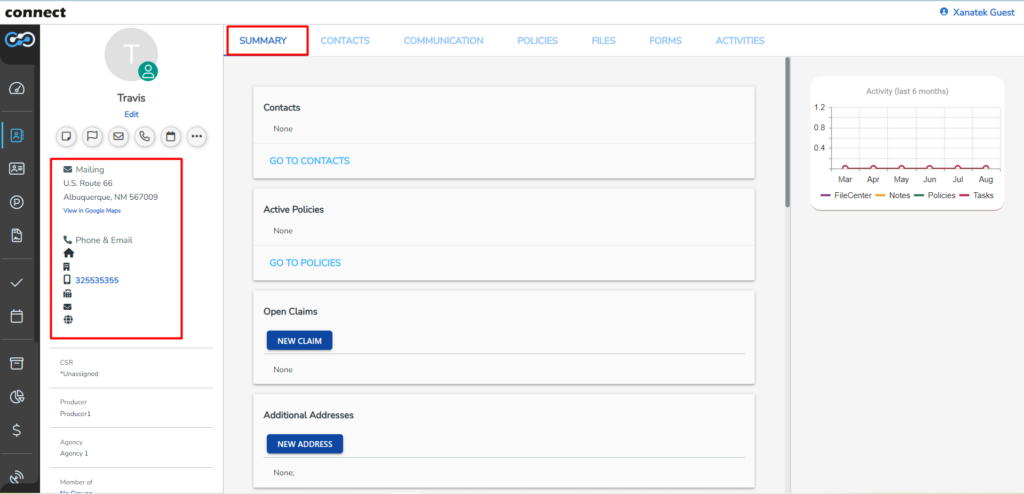
- Account details summary getting reflected after successful sync from IM to Xanatek.
(Contact after Sync) - From IM to Xanatek
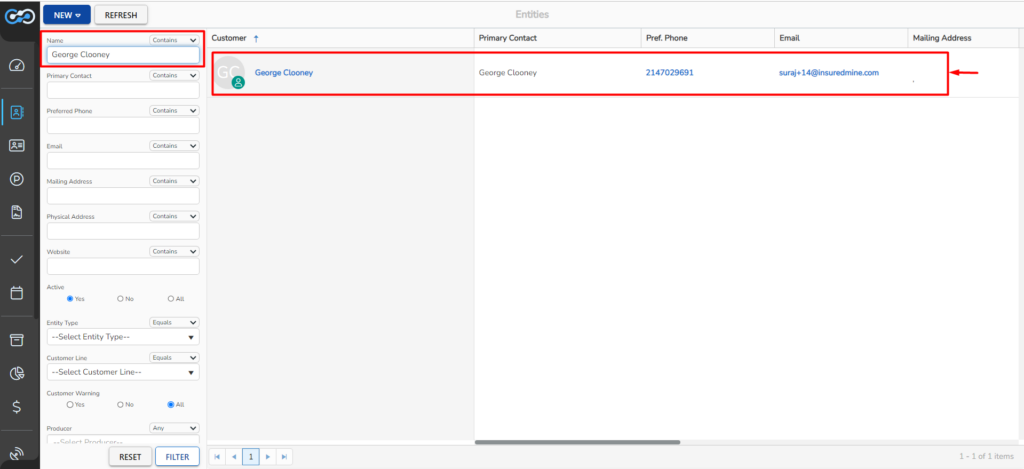
- Type out the entity name within Xanatek and then press Enter.
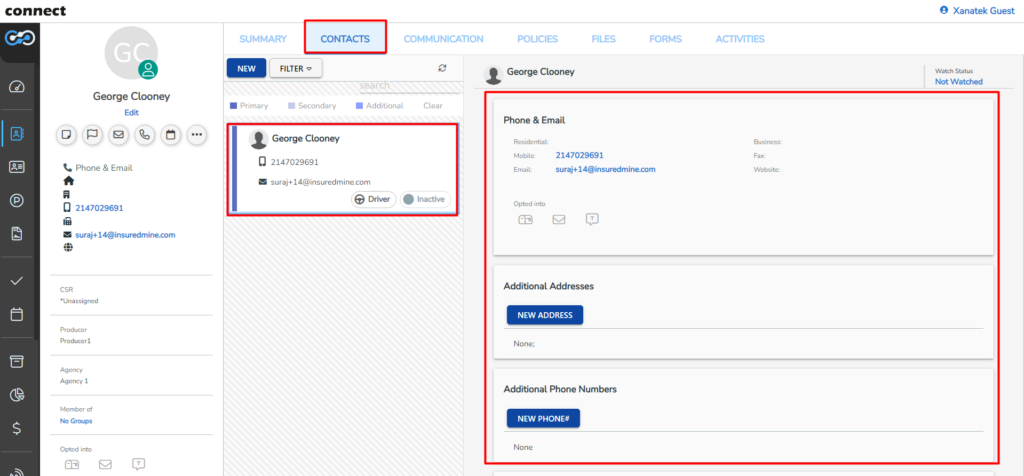
- Next, you will be able to view the Contact details within the entity, click on it to view the details.
- Contact details getting reflected after successful sync from IM to Xanatek.
(Policy after Sync) - From IM to Xanatek
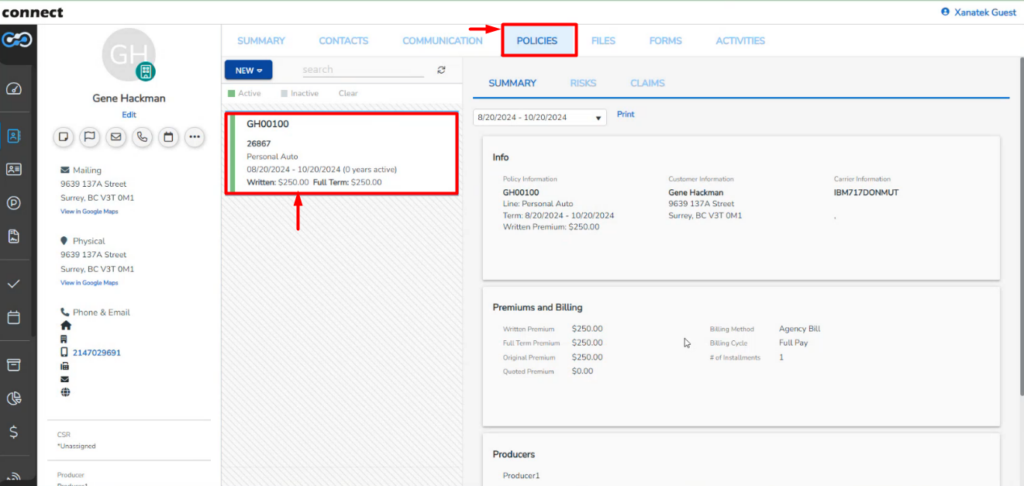
Xanatek Sync to IM (What all are getting Synced)
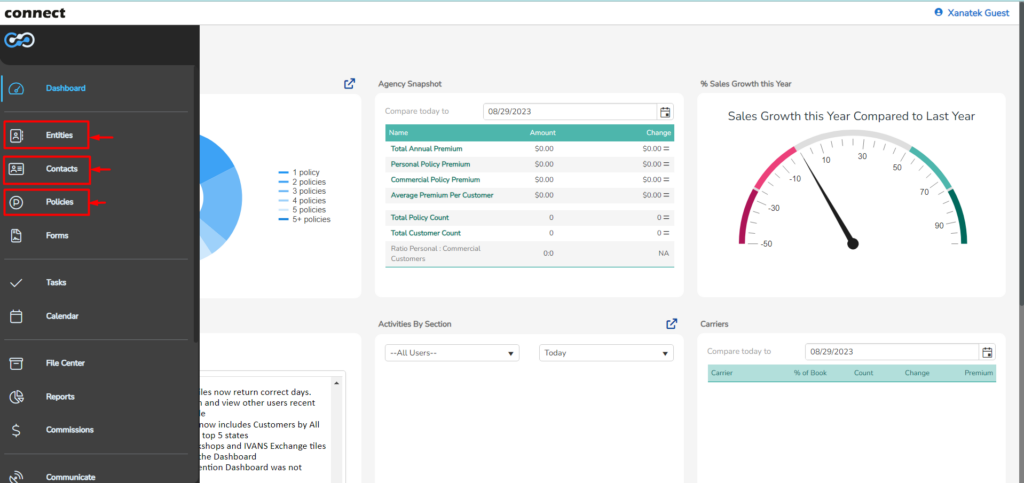
- As this is a 2-way integration, you will be able to sync entities, contacts, and policies from Xanatek to IM as shown in the image above.
How to pull the data from Xanatek to IM?
Accounts:
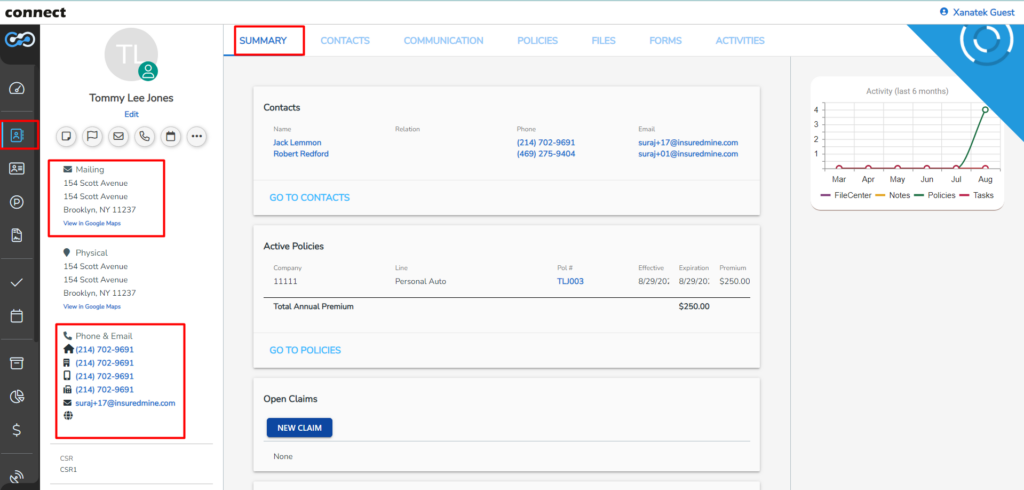
Contacts:
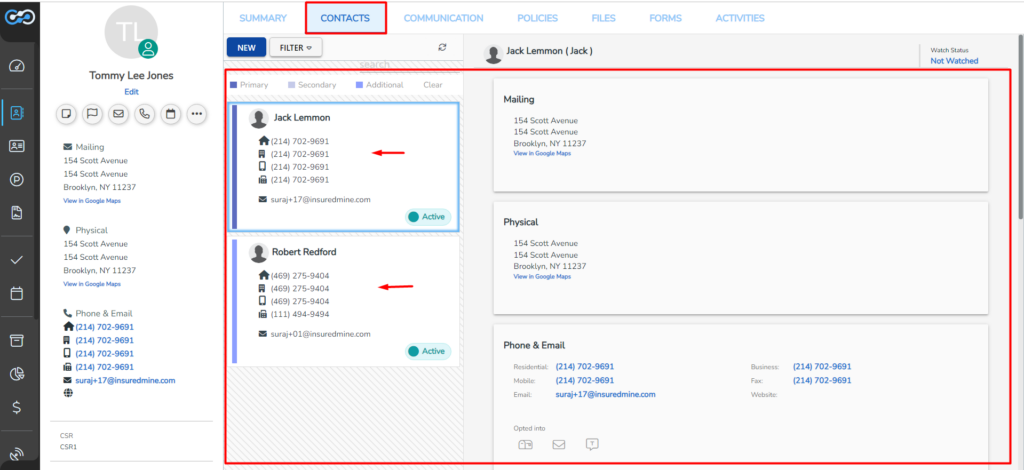
Policies:
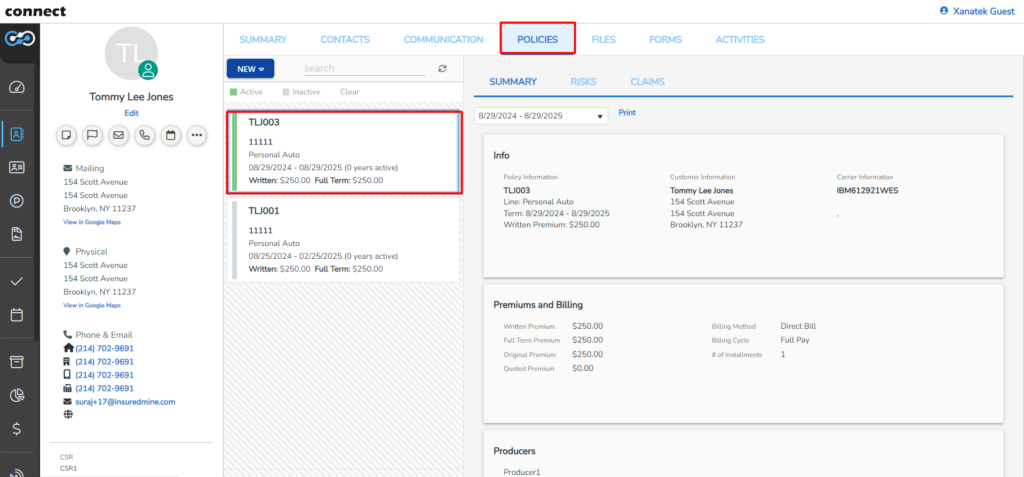
- Once the entity data including contacts & policies is added within Xanatek.
- Next, hit the Daily AMS sync option present in the header menu in InsuredMine , to map the entities data from Xanatek to IM.
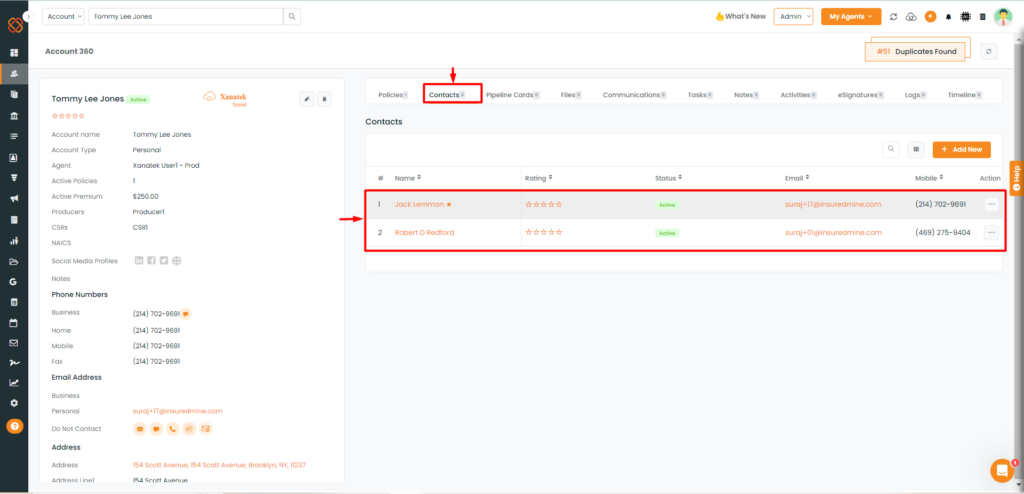
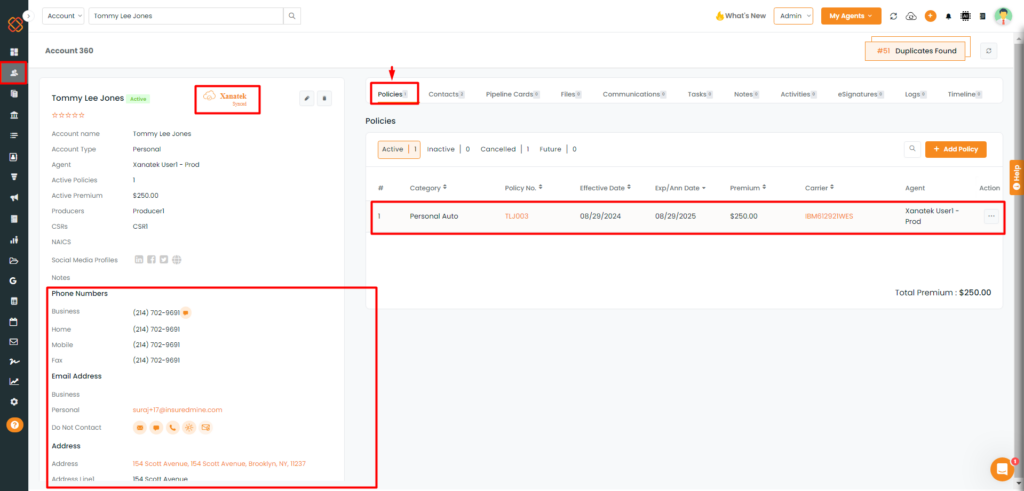
- Once the daily AMS Sync button is hit, you can view the mapped data within InsuredMine as shown in the image above for entities, contacts and policies.


