In this article, you will learn:
To merge duplicate records, follow the steps below:
- Go to Contacts from the left navigation bar
- Select the record you want to merge
- Go to the right end and click on 3 dots.
- Select Merge Contact and another page will pop up
- Search for the customer that you know or suspect has a duplicate record.
- Use the radio button to select manually which data field you want to save between these two records.
- Review and finalize the merged record – in Merged Contact Preview box.
- Once satisfied, click on Merge Contact.
- You will get a final confirmation message to Merge before committing. Select Merge if confident.
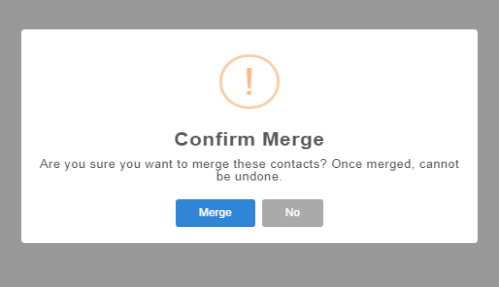
Enhancement: March 2021
Merge Contacts for AMS Synced- To check the enhancement click here.
Enhancement: June 2020
Merge Contact Library
Duplicate records can be confusing and misleading. In order to present data in simple and a precise view, we give you the opportunity to merge data with help of Contact Library to clean up your contact list.
When a contact is selected to be merged, the merge contact screen appears. Type contact name to find duplicate data in the Search contact box.The contact library or list of duplicate contacts is displayed. Select the contact you want to merge. The merging process is the same as discussed earlier.
Merge contact option is only available for clients who are using InsuredMine as CRM with no API integration with AMS.
Use case: Suppose an individual insurance agency uses the Agency Management System of Nowcerts, and wants to merge their contacts. The agency needs to first merge their contacts in Nowcerts, and it will get automatically reflected in the Insuredmine portal.


